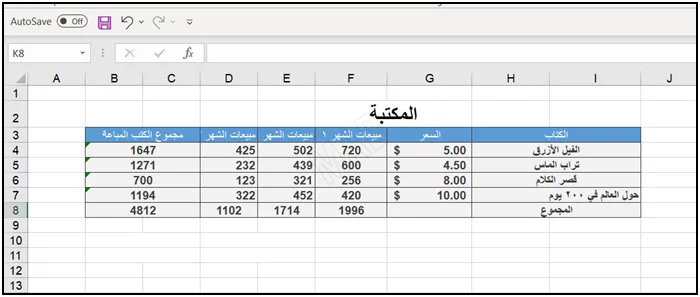طريقة حماية الخلايا من التغيير باستخدام Protect sheet في الاكسل
سوف نتعلم في هذا الدرس كيفية حماية الخلايا من التغيير وجعلها قيم ثابتة في الاكسل باستخدام الخيار protect sheet.
وبفرض نريد مجموعة من هذه البيانات أن تكون مقفولة وغير قابلة للتغيير من قبل المستخدم.
حماية الخلايا من التغيير في اكسل
من أعلى الزاوية اليسارية لصفحة الأكسل نجد إشارة نضغط عليها، فيتم تحديد الصفحة بأكملها.
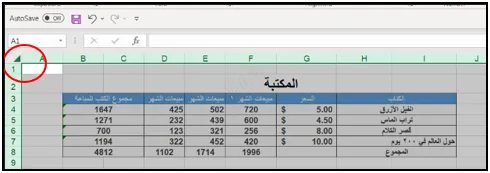
ومن ثم نضغط بزر الفأرة الأيمن ونختار ” Format Cells “
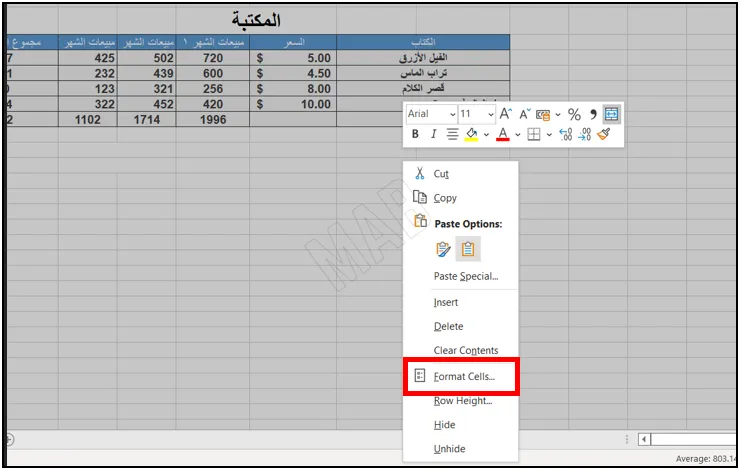
وهنا سوف تظهر نافذة فنختار من أعلى النافذة ” Protection ” ومنها نتأكد أن الخيار ” Locked ” مفعل، يعني هذا الخيار أن البيانات مقفولة.
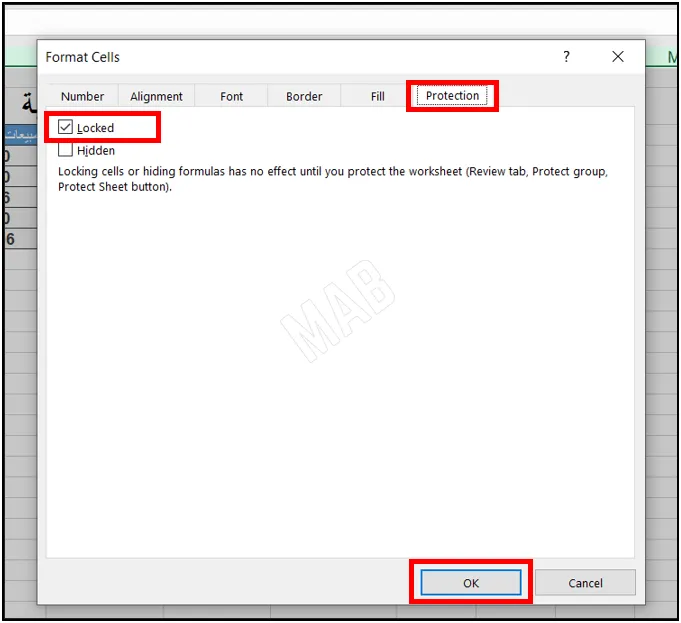
ومن ثم نضغط ” Ok “.
جعل الخلايا قابلة للتعديل في اكسل
بعد ذلك نحدد مجموعة الخلايا التي سوف تكون مفتوحة التعديل بالنسبة للمستخدم.
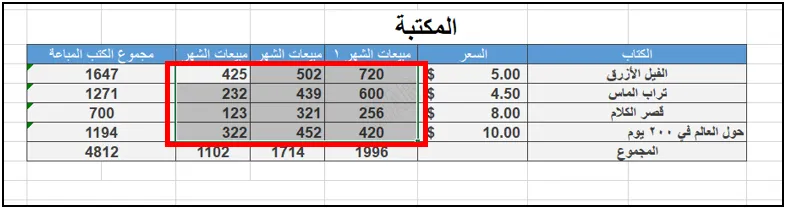
وهنا نضغط بزر الفأرة الأيمن على الخلايا المحددة ونختار ” Format Cells “.
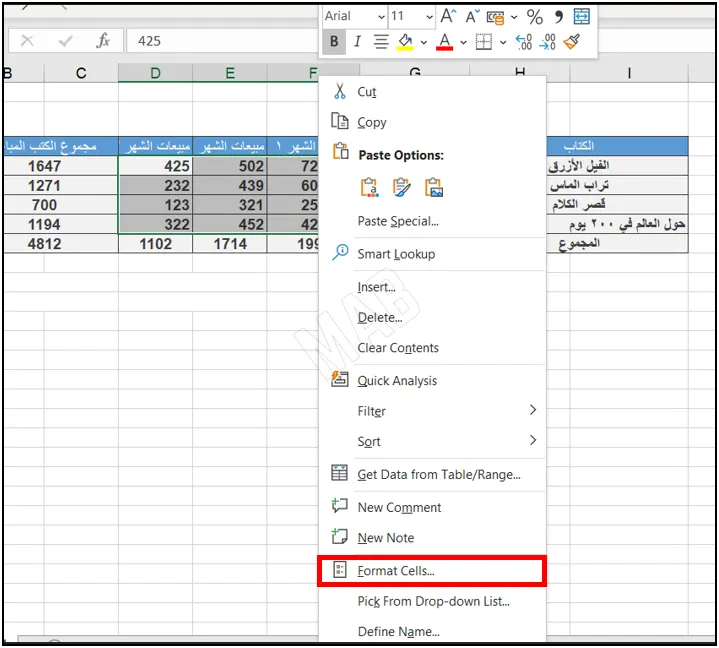
فتظهر نافذه، حيث من أعلى هذه النافذة نختار ” Protection”، ومن ثم نزيل تحديد الخيار ” Locked “.
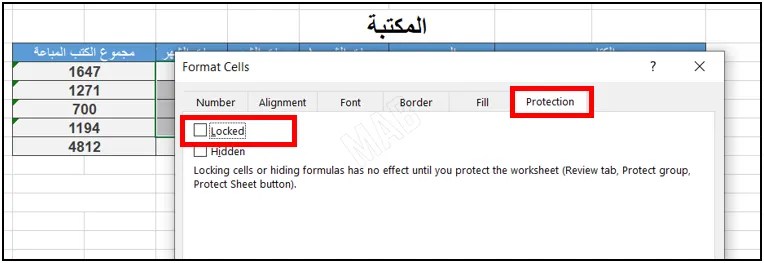
نضغط ” Ok “، ومن ثم من شريط الأدوات نختار ” Review ” ومنها نختار ” Protect Sheet “.
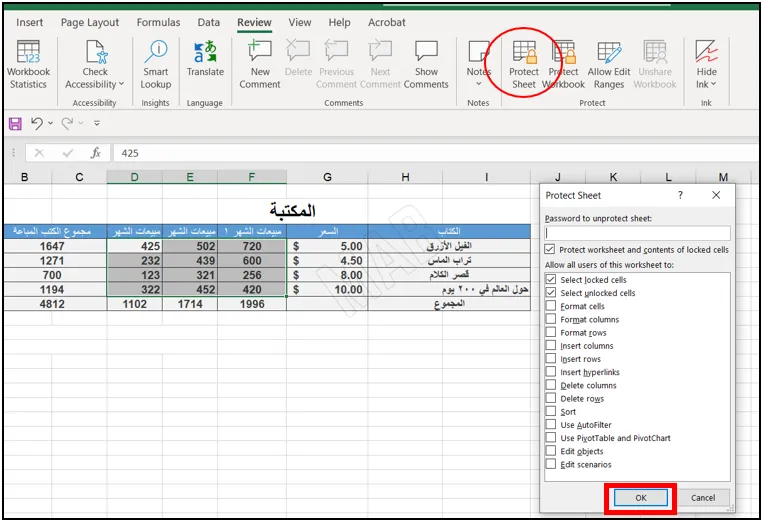
من نافذة ” Protect Sheet ” نلاحظ يمكننا وضع كلمة سر للصفحة ، ولكن في مثالنا سنتركها كما هي ونضغط ” Ok “.
الآن إذا حاولنا إجراء أي تغيير على الخلايا المحمية سنلاحظ ظهور إشعار خطأ من الأكسل.
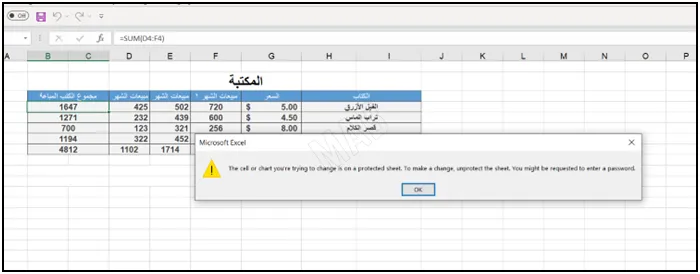
أما الخلايا التي قمنا بالسماح بالتغيير فيها يمكن تغييرها بكل بساطة.
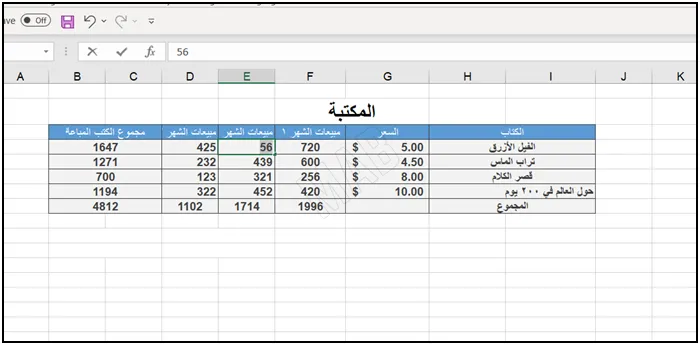
ولكي نقوم بتغير الخلايا المحمية، نقوم بالخطوات التالية:
- أولاً، تحديد الخلية التي أريدها أن تصبح مفتوحة التغيير.
- بعد ذلك من شريط الأدوات نختار ” Review “.
- ومن ثم نضغط على ” unprotected sheet “.
وبذلك يصبح من الممكن تعديل معلومات الخلية.
عزيزي القارئ، في حال أعجبتك المقالة لا تنسى الاشتراك بقناتنا على يوتيوب التي توفر كل جديد في مجال الدورات التدريبية التقنية والمجانية بشكل كامل.
كذلك يمكنك تصفح الموقع الخاص بنا للوصول إلى المدونة وقراءة المواضيع التقنية، أو التعرف على الدورات التدريبية التي يتيحها الموقع.
كما يمكنك الوصول إلى الدورة التدريبية كاملة “دورة الاكسل من الاساسيات وحتى الاحتراف” على يوتيوب من هنا: اضغط هنا.