تغيير الخط في اوتلوك Font Change
سوف نتعلم في هذا الدرس كيفية تغيير الخط في اوتلوك.
طريقة تغيير الخط في اوتلوك
- أولاً، من الشريط الموجود في الأعلى الأعلى نختار “File”. ومن ثم نختار “Options”.
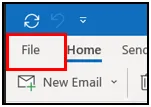
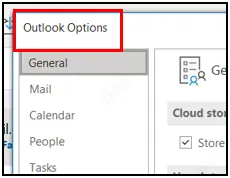
- ثانياً، سوف نختار “Mails”، بعبارة أخرى سوف نقوم بالتعديلات المطلوبة على الخط الموجود في الايميلات.
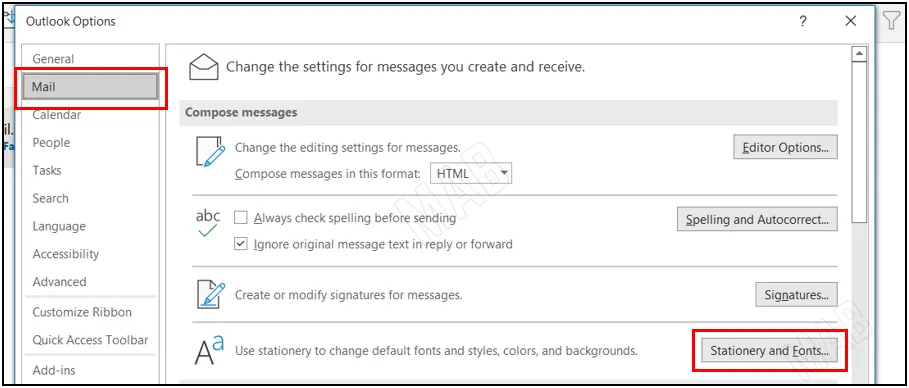
- ومن ثم لتعديل الخط لدينا الخيار “Stationary and Fonts”.
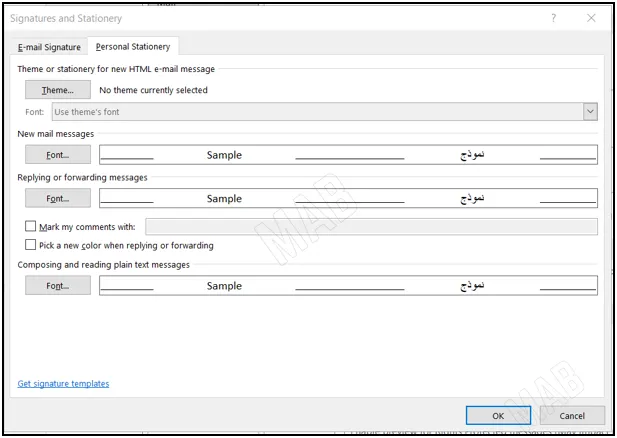
خيارات الخط في اوتلوك
- نلاحظ أولاً وجود الخيار “Font” الأول الذي يستخدم لتحديد الخط الخاص بالرسائل الجديدة. بعبارة أخرى، عندما نختار “New E-mail” سوف يظهر خط الرسالة وله نفس الخواص التي سوف نختارها في هذا الخيار.
- ثانياً، لدينا الخيار “Font” الثاني والذي يعبر عن نوع الخط الخاص برسائل الإجابة بالإضافة إلى الرسائل المعاد توجيهها، وبالمثل عندما نختار إعادة توجيه الرسالة “Forward”، أو عندما نختار الإجابة عن رسالة ما “Replay” سوف يظهر الخط بالتنسيق الذي سوف نختاره في هذا الخيار.
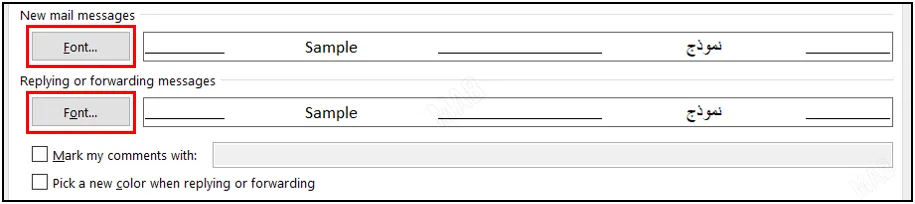
- وفي مثالنا هذا سوف نختار “Font” الأول وذلك لأننا نريد تغيير خط الرسائل الجديدة .
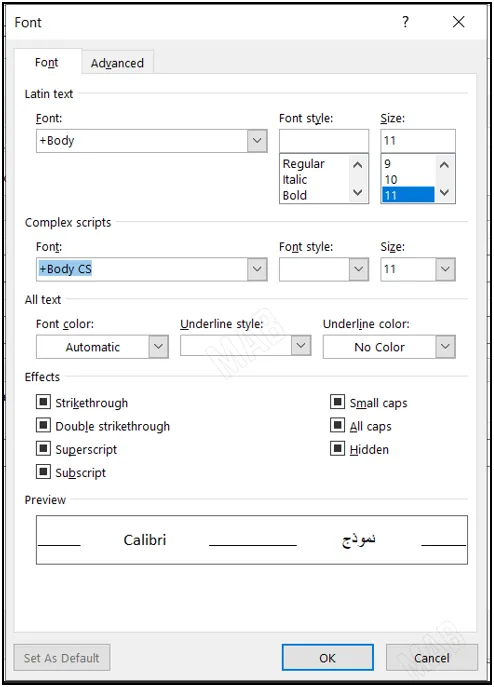
تغيير الخط الخاص بالرسائل الجديدة
من اللافتة لدينا الخيارات التالية:
- أولاً، “Font” الخاص بتحديد نوع الخط.
- من ثم “Font Style” والذي يحدد نمط الخط (مائل، Bold …).
- وبعد ذلك لدينا الخيار “Size” لتحديد حجم الخط.
فلو اخترنا نوع الخط “Times New Roman” على سبيل المثال، ومن ثم النمط “Regular”، وحجم الخط “14”، عندئذٍ يمكننا من الأسفل رؤية النتيجة وبالتالي معاينة الخط قبل استخدامه.
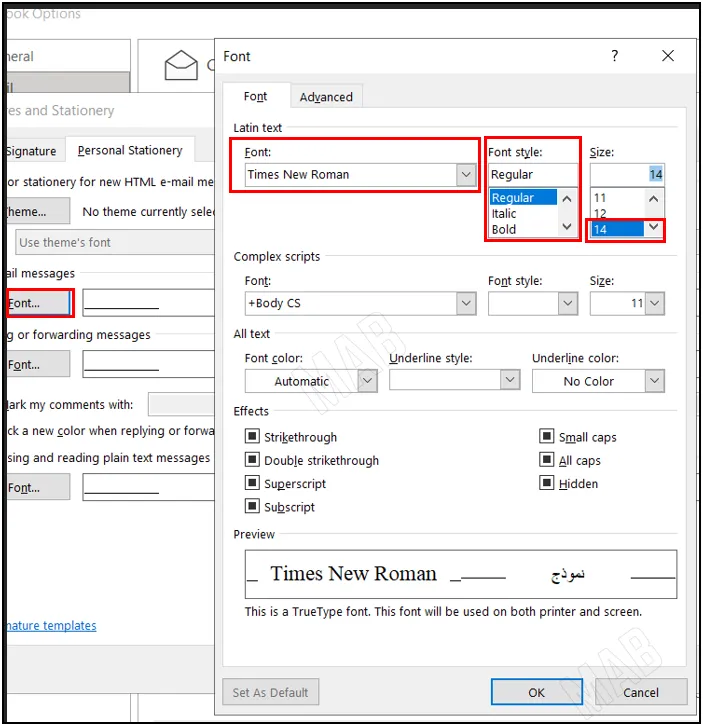
- بالإضافة إلى ذلك، يمكن تغيير لون الخط من “Font Color” وبالتالي يمكن جعل الخط الخاص بالرسالة الجديدة مختلف عن الخط الخاص بالرسالة المعاد توجيهها. وبالمثل، يمكن جعل الخط الخاص بالرسالة الجديدة مختلف عن الخط الخاص برسالة الإجابة. ومن خلال هذه الطريقة نستطيع التمييز بين الرسائل المختلفة باستخدام لون الخط.
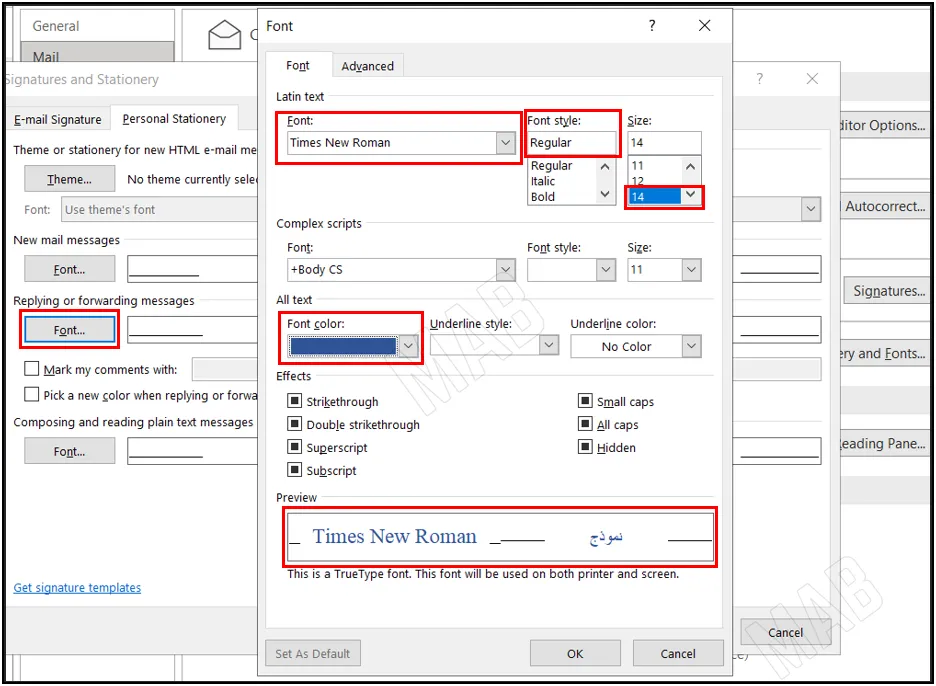
وأخيراً، لحفظ التغييرات نختار “Ok”.
تغيير الخط الخاص برسائل الردود والرسائل المعاد توجيهها
حيث أننا في المثال والشرح السابق قمنا بتغيير الخط الخاص بالرسائل الجديدة فقط، أما لتغيير الخط الخاص برسائل الردود والرسائل المعاد توجيهها نختار “Font” الثانية.
ومن ثم سوف نختار “Ok” للكل، وبذلك لو اخترنا إنشاء ايميل جديد سوف نلاحظ تغير لون الكتابة للون الأزرق. بالإضافة إلى تغير حجم الخط ونوع الخط أيضاً وذلك كما اخترناه بالضبط. وبالتالي سوف نلاحظ أن التعديل نجح.
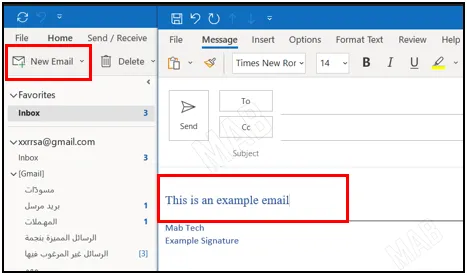
وبالمثل، فلو أنشأنا ايميل رد سيكون الوضع نفسه أيضاً وبعبارة أخرى، سوف تظهر نفس التعديلات التي اخترناها.
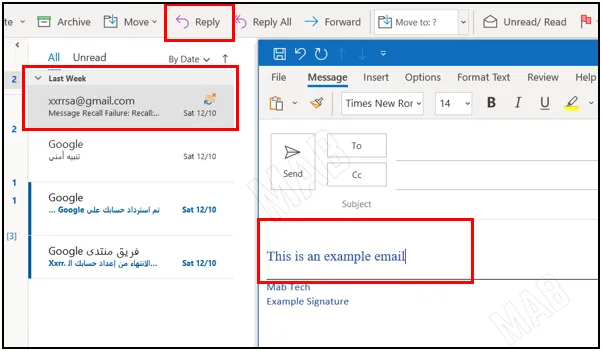
ومن خلال هذه الطريقة نستطيع تغيير الخط في اوتلوك مع خياراته المتنوعة.
عزيزي القارئ، في حال أعجبتك المقالة لا تنسى الاشتراك بقناتنا على يوتيوب التي توفر كل جديد في مجال الدورات التدريبية التقنية والمجانية بشكل كامل.
كذلك يمكنك تصفح الموقع الخاص بنا للوصول إلى المدونة وقراءة المواضيع التقنية، أو التعرف على الدورات التدريبية التي يتيحها الموقع.
وللوصول إلى الدورة التدريبية كاملة “دورة الاوتلوك من الاساسيات وحتى الاحتراف” على يوتيوب اضغط هنا.