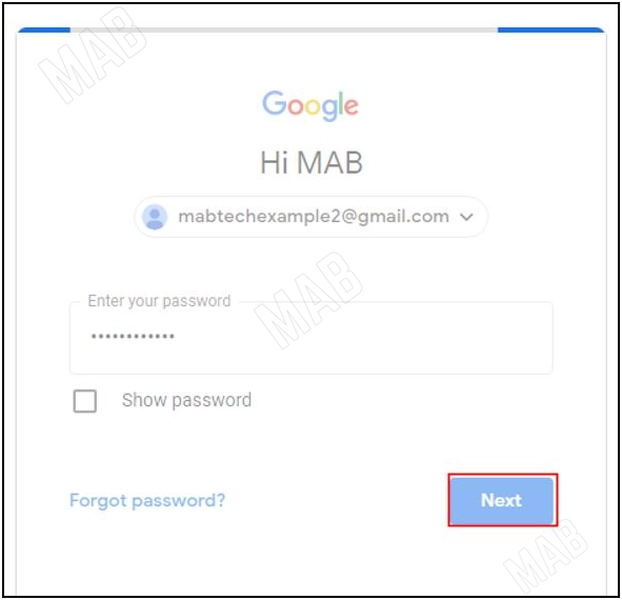اساسيات جيميل Gmail – Intro
سوف نتعلم في هذا الدرس اساسيات جيميل واساسيات استخدامه لنتمكن من استخدام حسابنا الجيميل بسهولة.
أساسيات استخدام البريد الالكتروني “Gmail” والخصائص المختلفة التي يمكن استخدامها، من إرسال بريد الكتروني وإدارة البريد.
- بداية، نقوم بالدخول إلى “Gmail”، إما من خلال الذهاب إلى “google.com” ثم نضغط على تسجيل الدخول “log in” أو على “Gmail”.
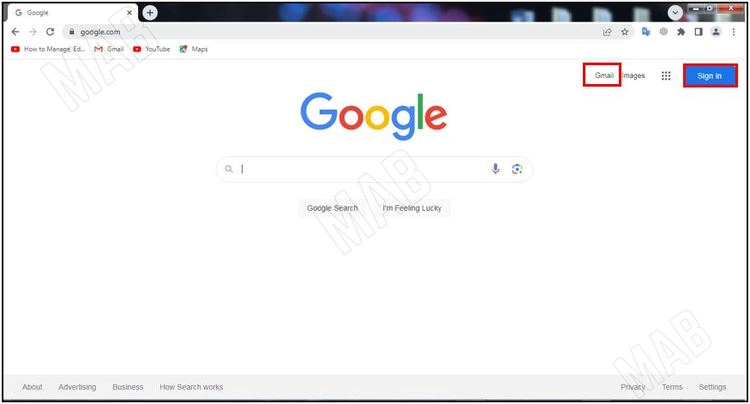
- أو من خلال الطريقة الثانية، بالذهاب إلى “mail.google.com”
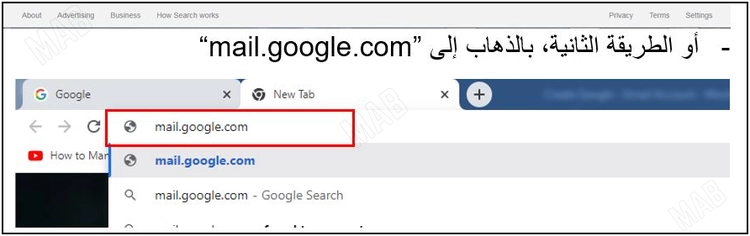
- ستظهر صفحة يمكننا من خلالها تسجيل الدخول، في حال كنا نملك حساب من قبل، أو نضغط على إنشاء حساب “Create Account” إذا لم يكن لدينا حساب، ونتبع خطوات إنشاء الحساب الموجودة (يوجد فيديو ضمن السلسلة عن الطريقة). إذاً، سنقوم بكتابة البريد الإلكتروني، ونضغط على التالي “Next”.
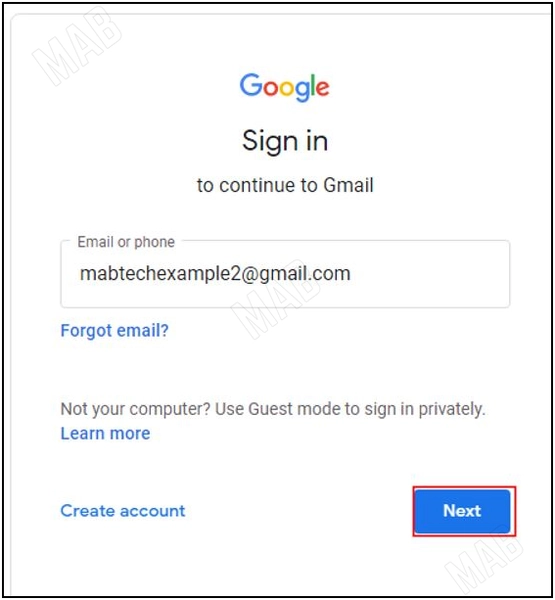
- حيث نقوم بإدخال كلمة المرور، من ثم نختار التالي “Next”، وبعد ذلك سيقوم بتسجيل الدخول للحساب.
الخيار “Next”
- يمكنك إضافة التفاصيل التالية, ولكن نختار ليس الآن “Not Now”.
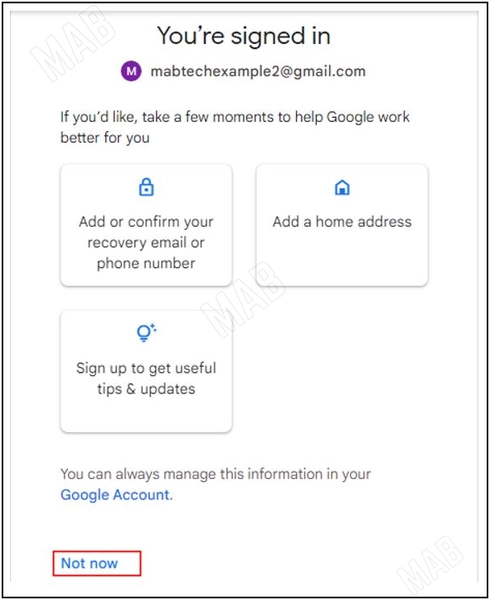
تغيير اللغة
- إذا كانت كل المعلومات لدينا في “Gmail” باللغة الإنجليزية، ونريد تغييرها إلى اللغة العربية.
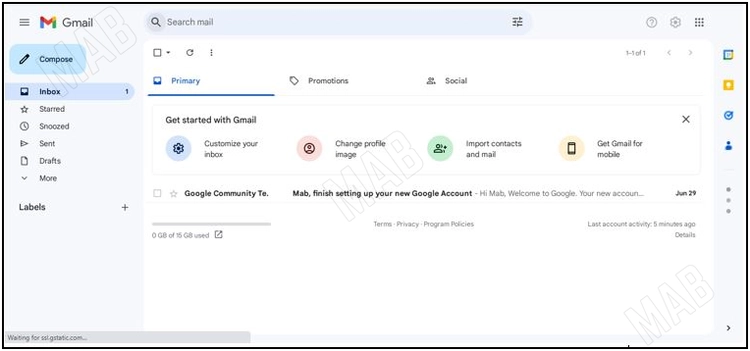
- إذاً، من الخيارات “settings” نختار عرض كل الخيارات “See all settings”.
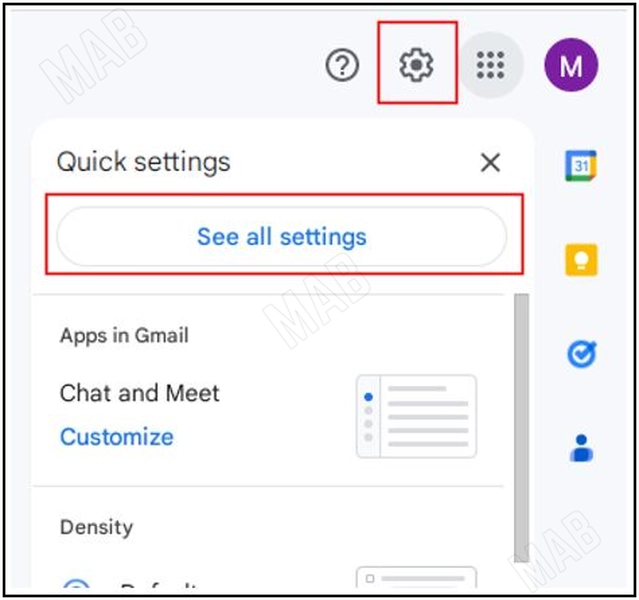
- من ثم من القائمة “General”, ومن خلال خيارات “Gmail display language” نختار اللغة العربية.
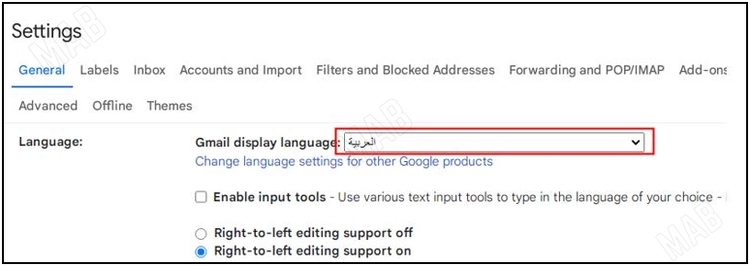
- بعدها نقوم بالضغط على “Change language settings for other Google products”,ونقوم بالتأكد من عدم وجود لغات أخرى وإزالتها إن وجدت.
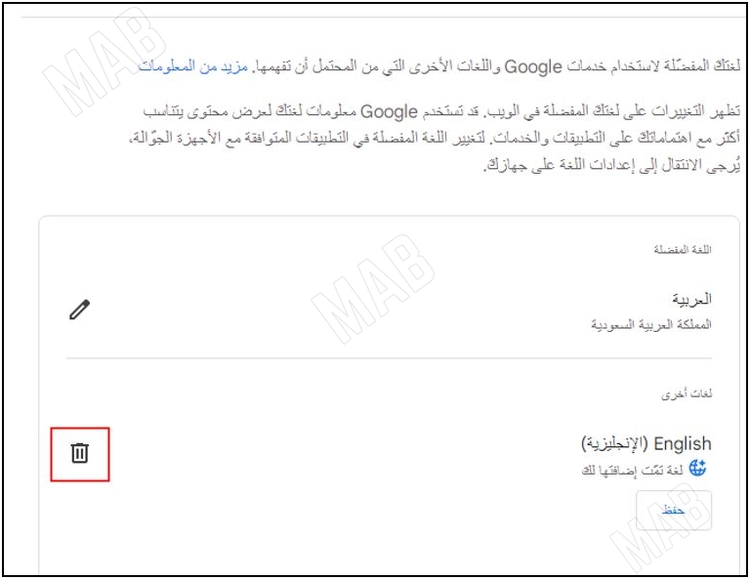
- نضغط على حفظ, ومن ثم نغلق القائمة على الوضع التالي. بعد ذلك نغلق صحفة الإعدادات, ونعود للصفحة الرئيسة ونضغط زر التحديث.
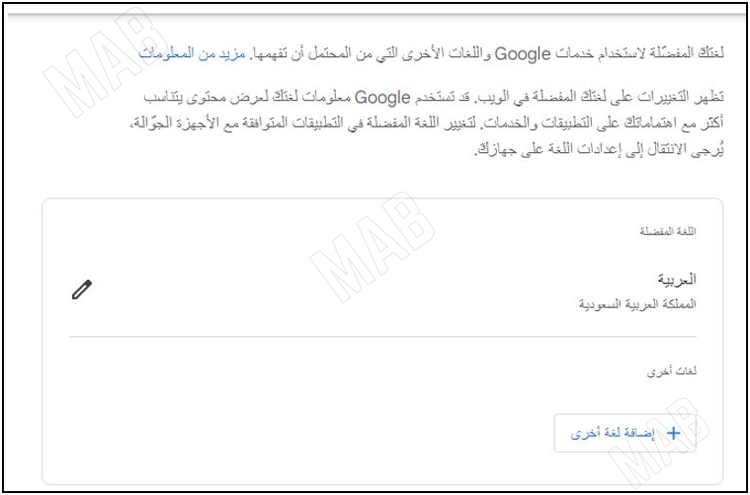
- نلاحظ أن الواجهة بالكامل تحولت إلى اللغة العربية.
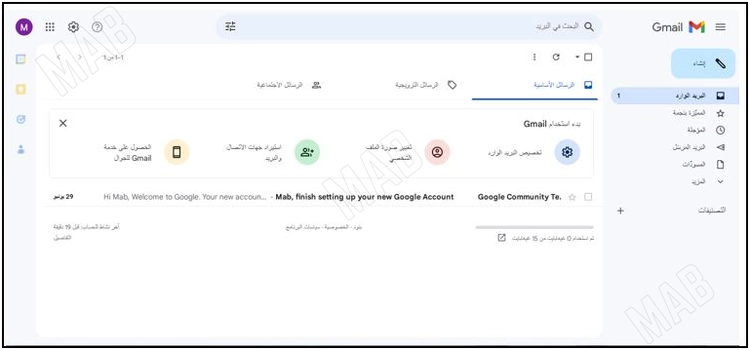
- ولو ضغطنا على اليسار، ستفتح قائمة بالتطبيقات المتوفرة.
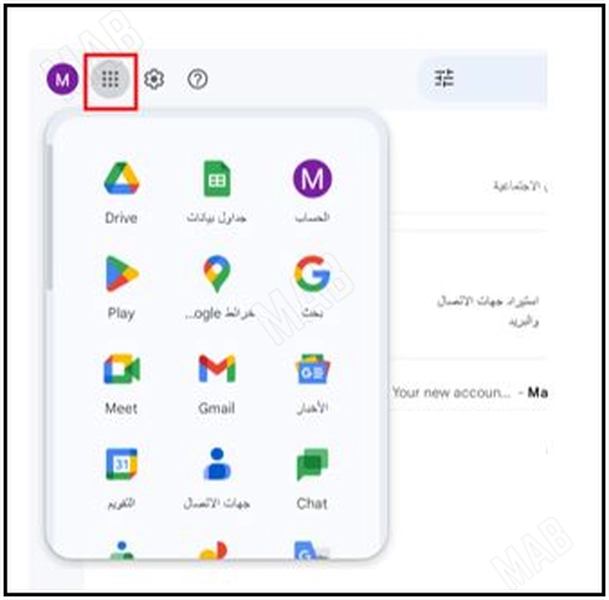
كتابة ايميل في Google
- لكي نرسل ايميل, نقوم بالبداية بالضغط على “إنشاء”.
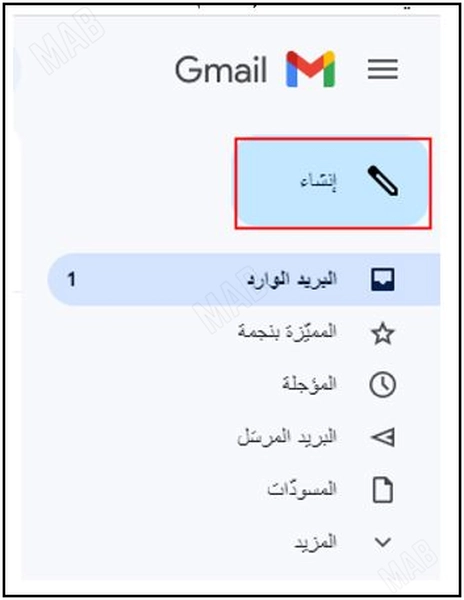
- سيقوم بإنشاء رسالة جديدة يمكننا إرسالها.
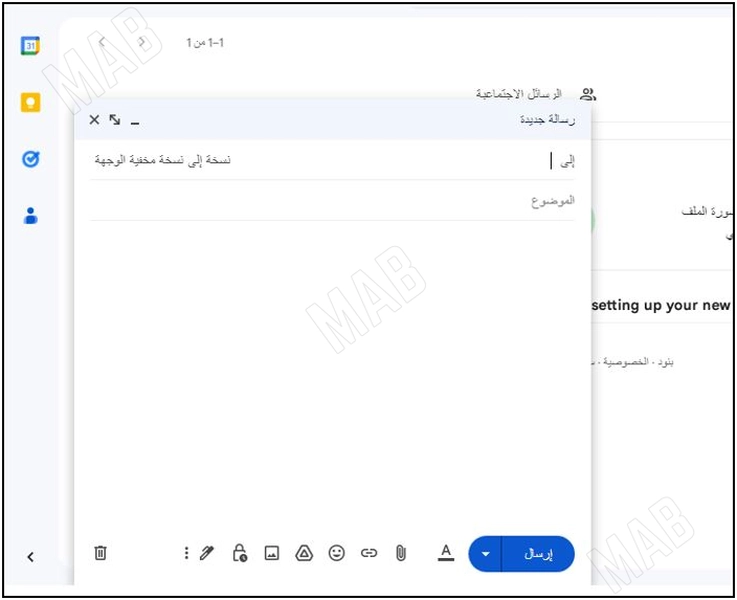
- نقوم بكتابة ايميل الشخص الذي نريد أن نرسل له.
من الخيار ” نسخة إلى” إذا أردنا أن نضيف أحد “CC” كما في “Outlook”.
من الخيار “نسخة مخفية الوجهة” وهي “BCC”.
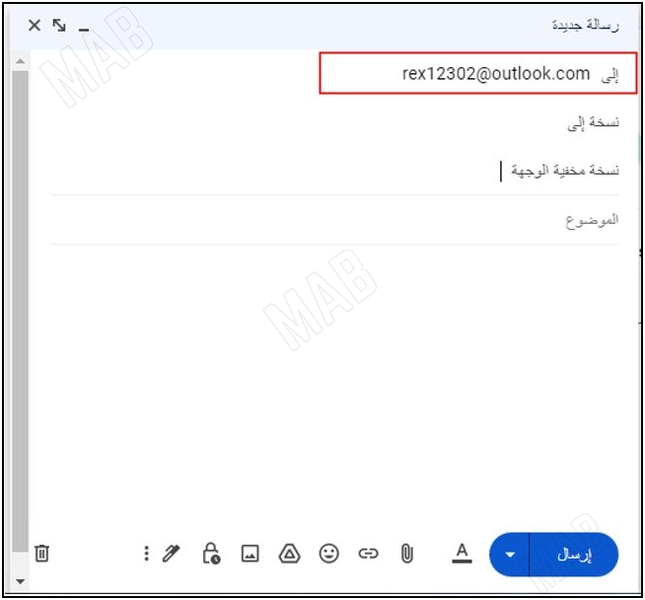
- كما يمكننا أن نحدد موضوع الايميل، مثلاً نكتبه Test.
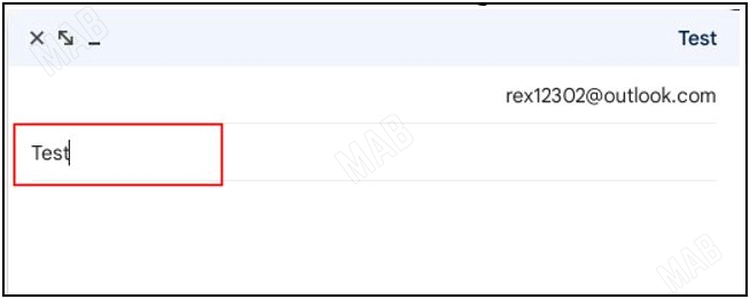
- إذا أردنا أن نكتب الايميل على صفحة كبيرة، يمكننا ذلك من خلال الضغط على إشارة الأسهم.
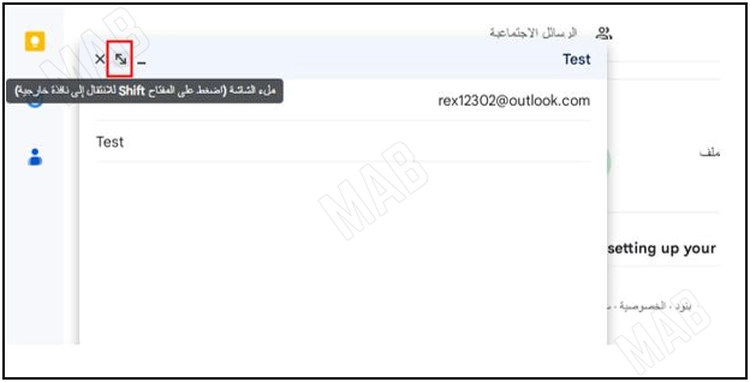
- سوف يقوم بتكبير الصفحة بالكامل لتصبح الصفحة الأساسية.
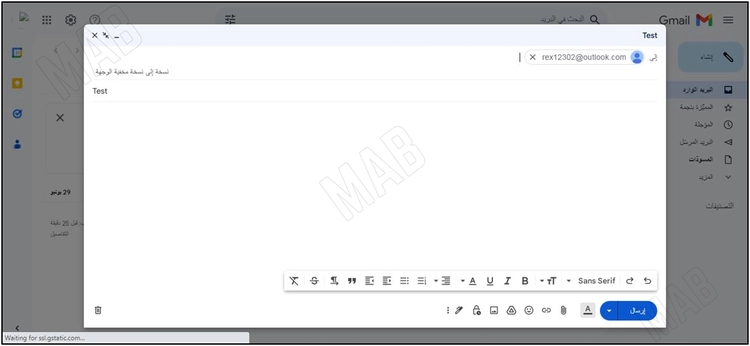
خيارات تنسيق الايميل (من اساسيات جيميل)
- سنقوم بكتابة الايميل الذي نريد أن نرسله، يمكننا من خلال الأسهم أن نتراجع عن الكتابة، أو إعادة الكتابة.
- يمكننا التحديد على النص، وتغيير نوع الخط.
- كذلك يمكننا تغيير حجم خط الكتابة.
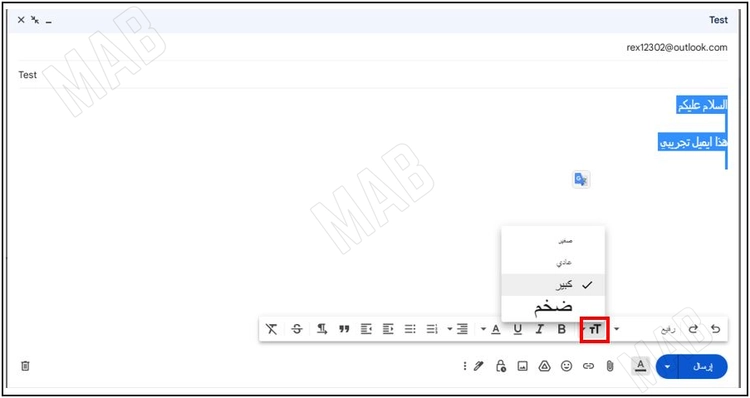
- كذلك لدينا خيارات متعددة للخط (سميك “Bold”, أو مائل “Italic”, أو أن نضع خط تحت النص) بالإضافة إلى العديد من الخصائص المشابهة لكتابة أي نص.
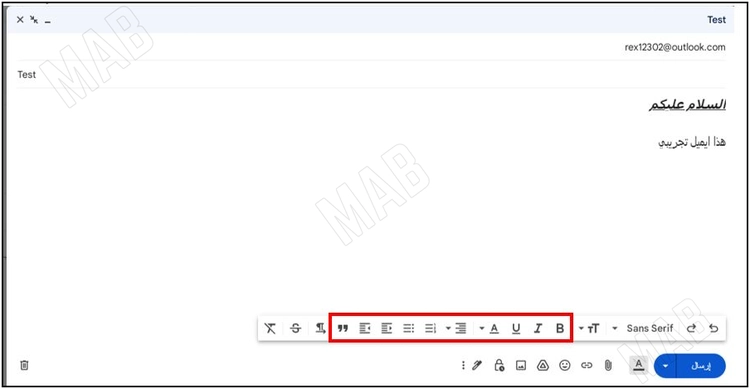
- إذا أردنا أن نكتب باللغة الإنجليزية، نقوم بتحديد النص واختيار “من اليسار إلى اليمين”.
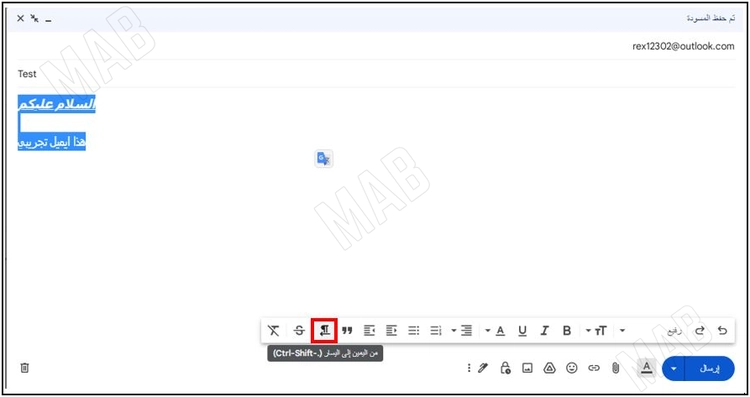
- الخيارات السابقة كلها، هي خيارات التنسيق.
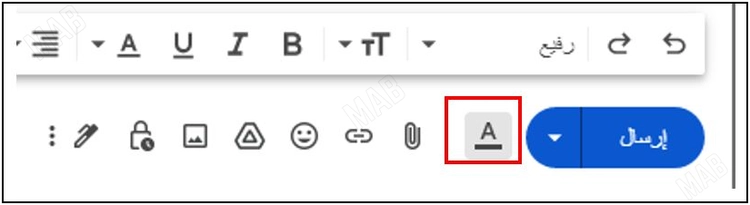
إدراج مرفقات للايميل في جيميل
- الخيار الثاني هو إرفاق الملفات، يوجد طريقتين لإرفاق الملفات، الأولى من خلال اختيار “إرفاق الملفات” ثم اختيار الملف من الجهاز والضغط على “Open”.
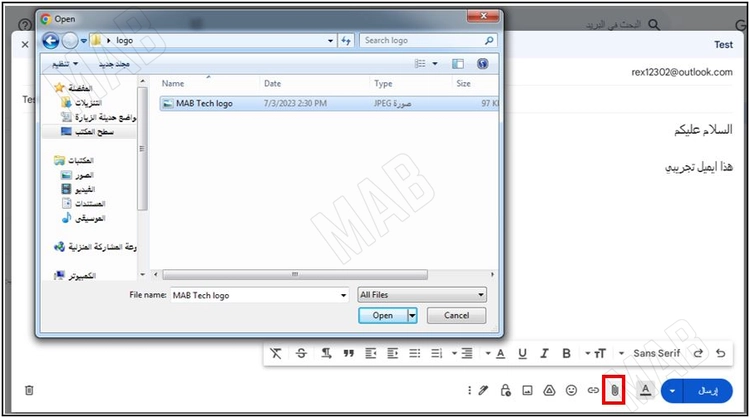
- سيقوم بإرفاق الملف الذي اخترناه، ويضع حجمه.
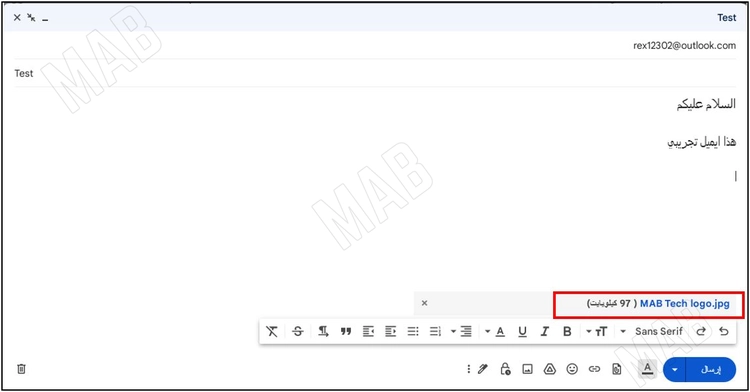
- الخيار الثاني, من خلال سحب الملف ووضعه في الصفحة.
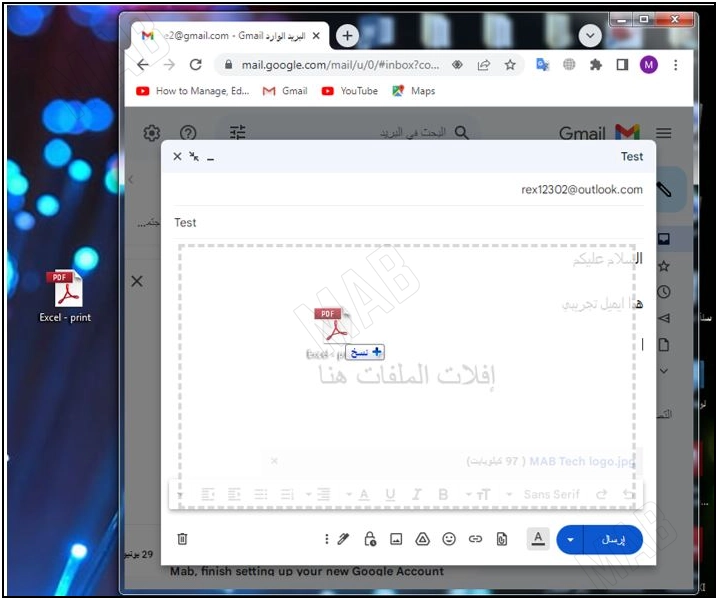
- نلاحظ أنه قام بإرفاق الملف، دون أن نضغط على خيار الإرفاق.
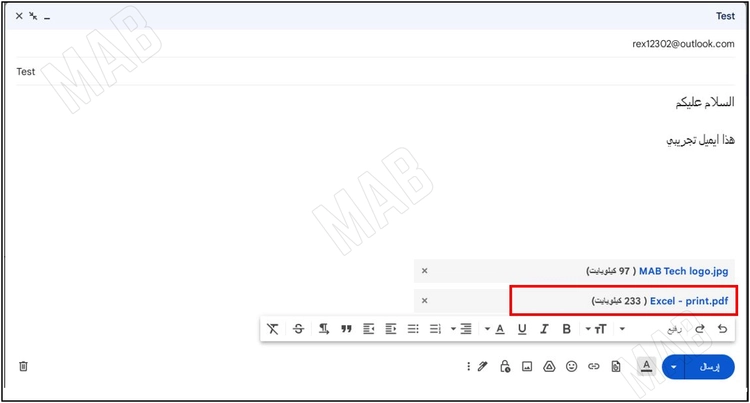
- الخيار التالي، هو إدراج رابط، إذا أردنا أن تأخذ كلمة معينة المستخدم إلى رابط.
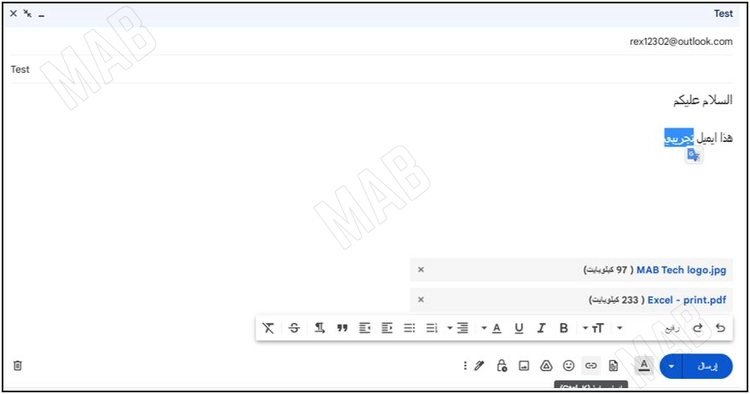
- نقوم بتحديد النص الذي نريده، وعنوان الويب الذي سيذهب إليه المستخدم, إذا ما ضغط على الكلمة التي اخترناها, كذلك يمكننا إضافة عنوان بريدي, لتوضيح عملية التواصل للمستخدم, من خلال بريد الكتروني آخر.
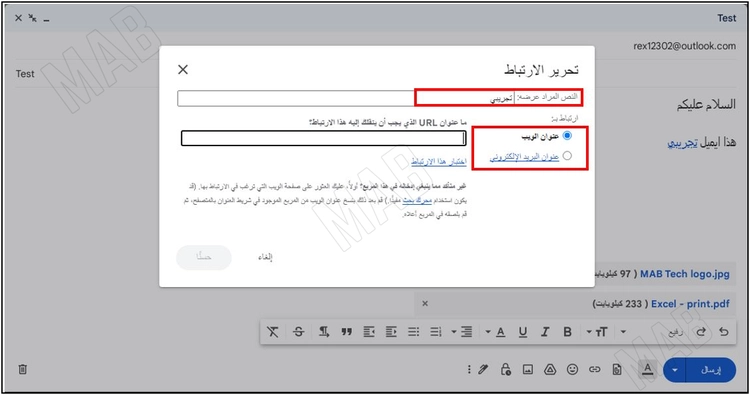
- الخيار التالي هو إضافة رموز تعبيرية “emoji”.
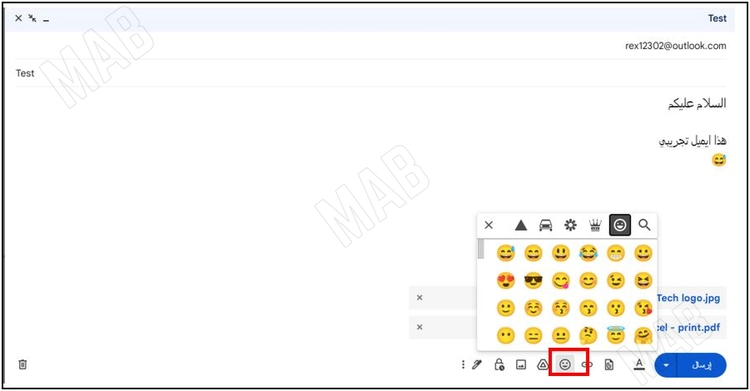
- الخيار التالي، إدراج ملفات باستخدام “Drive”, حيث أنه واحدة من شروط “Google” أنه الحجم الأقصى لتبادل الملفات من خلال الايميل هو 25 ميغابايت.
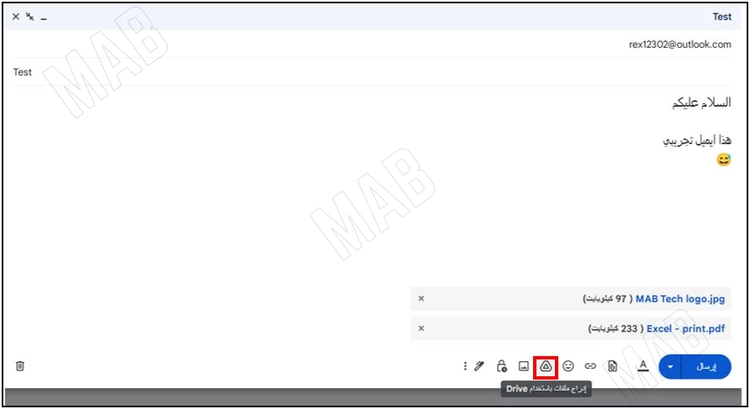
- إذا كان الملف موجود على “Drive”, نقوم باختياره مباشرة ,وإدراجه.
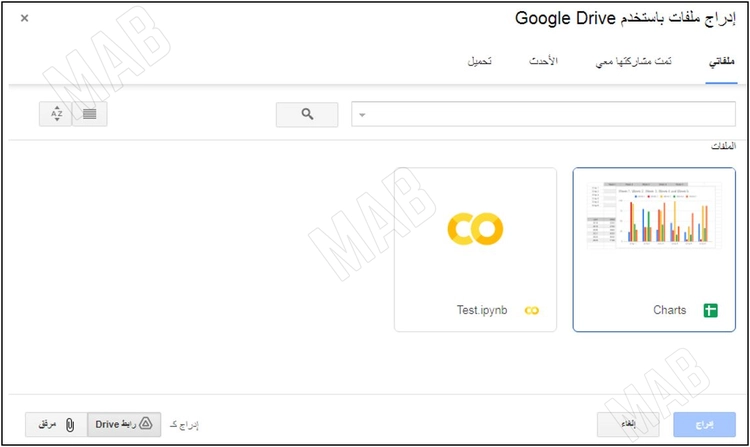
- يمكننا استخدام الخصائص المختلفة، وإذا كان حجم الملف أكبر من 25 ميغابايت, من القائمة “تحميل” نضغط على “اختيار ملف من جهازك”, ثم نختار الملف, ونضغط تحميل, عندها سيعطينا رابط ل “Drive”.
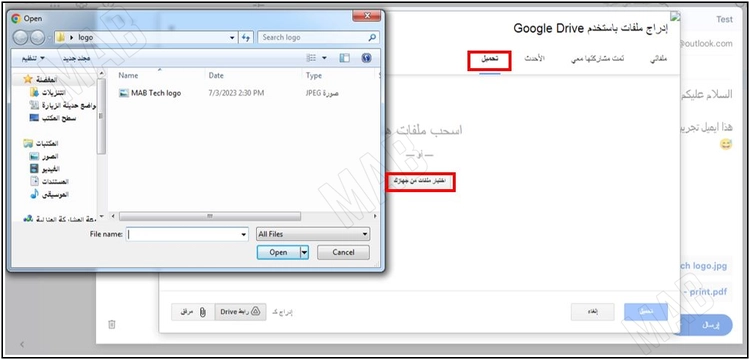
- لدينا أيضاً خيار إدراج صورة.
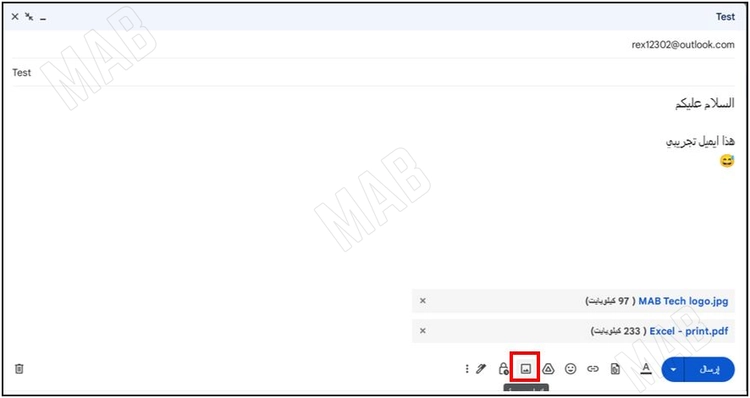
- إما من خلال الصور الموجودة في “Drive” أو نقوم برفع صورة من خلال اختيار ملفات من جهازك”.
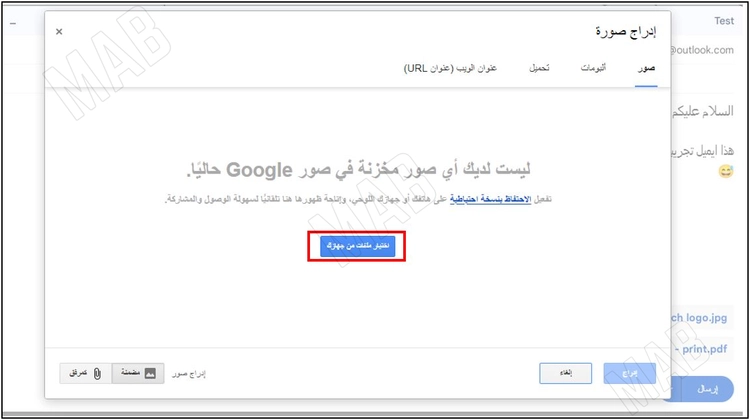
- كما يمكن أن نضيف رابط صورة.
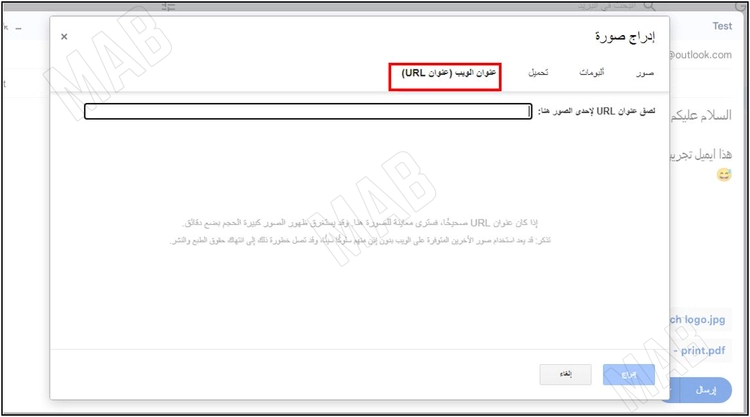
- من ضمن الخيارات أيضاً، الوضع السري، عندما نضغط عليه يمكننا أن نحدد عدد من خصائص السرية، يمكننا مثلاً أن نحدد صلاحية قراءة الايميل، كذلك يمكن أن نضيف رمز مرور.
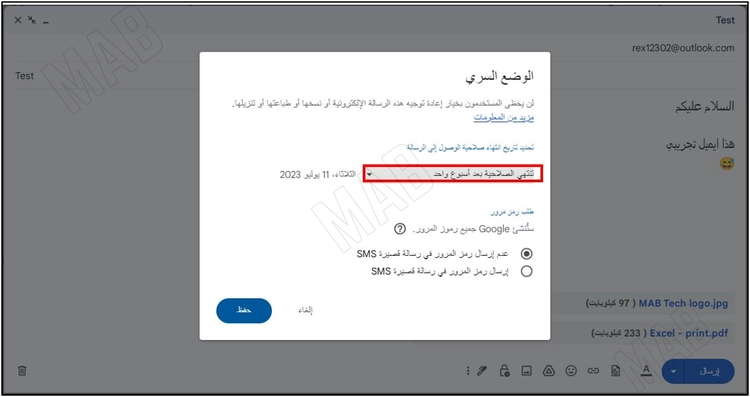
إدراج توقيع في الايميل
- الخيار الأخير، الذي يمكن أن نستخدمه كثيراً, وهو التوقيع. بدلاً من أن نكتب في كل مرة توقيعك في آخر الايميل (يمكن أن يكون نص أو صور أو روابط).
- نقوم بكتابة التوقيع وتحديده، وبعدها اختيار إدراج توقيع.
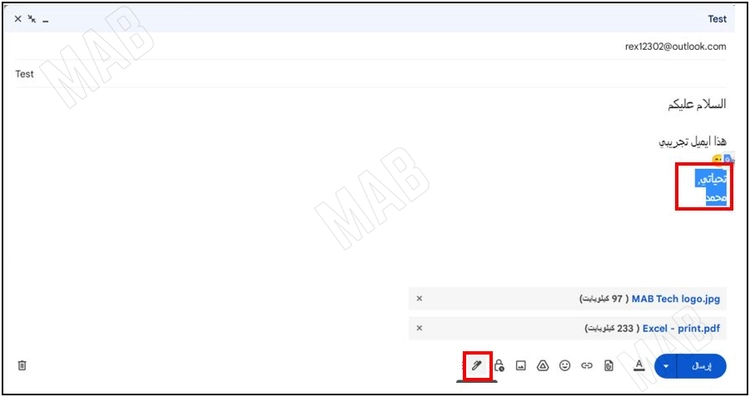
- نذهب إلى إدارة التوقيعات.
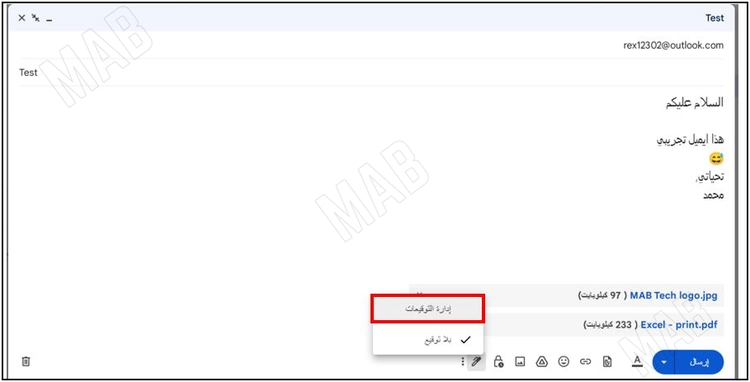
- سيقوم بفتح صفحة الإعدادات, نقوم بتصغير صفحة الايميل من خلال الأسهم, ونبحث من ضمن الإعدادات عن خاصية التوقيع.
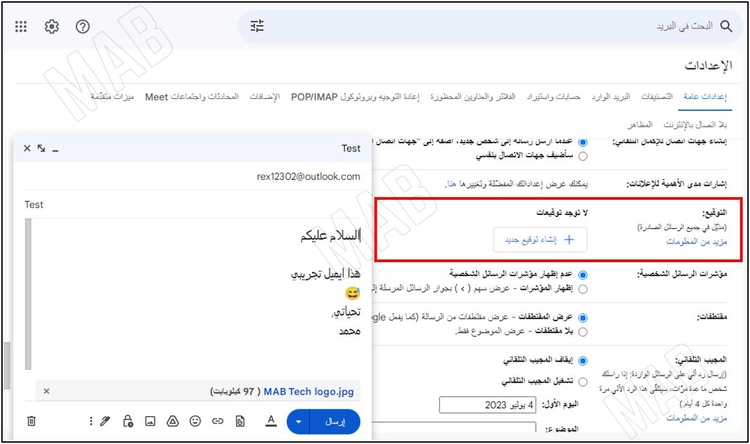
- حالياً لا يوجد توقيعات, لأنه حساب جديد. نضغط على “إنشاء توقيع جديد” ونكتب اسمه “تحياتي” على سبيل المثال, ونضغط على إنشاء.
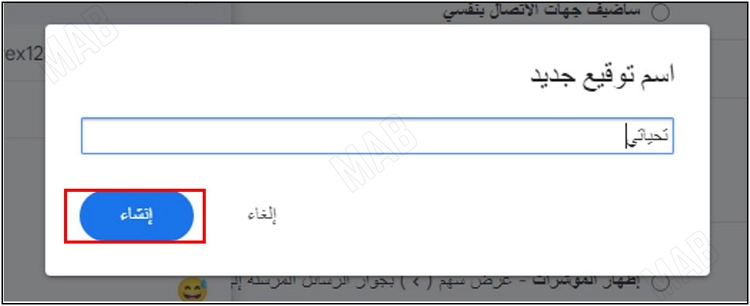
- سيقوم بفتح التوقيع ويمكننا أن نكتب ما نريده أن يضعه في نهاية كل ايميل كتوقيع.
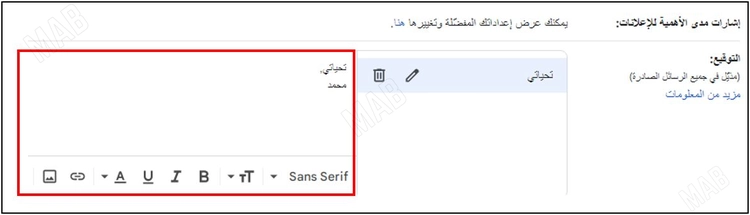
- يمكننا أيضاً أن نضيف الصور والروابط, ويمكننا أن نحدد متى نستخدم التوقيع, إن كان مع الرسائل الجديدة, أو مع الرسائل الموجهة.
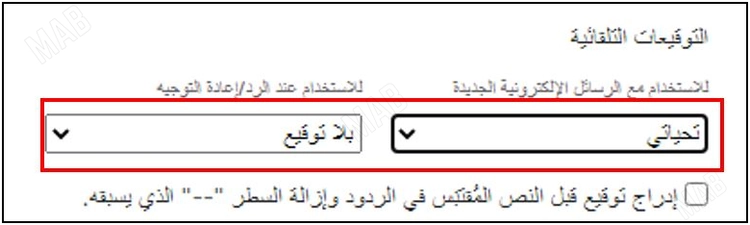
- إذا قمنا بالخروج من الايميل الذي نقوم بكتابته, سيقوم بحفظه في المسودات, فلو ذهبنا إلى المسودات سنجد الايميل محفوظ, وعند الضغط عليه يمكننا المتابعة.
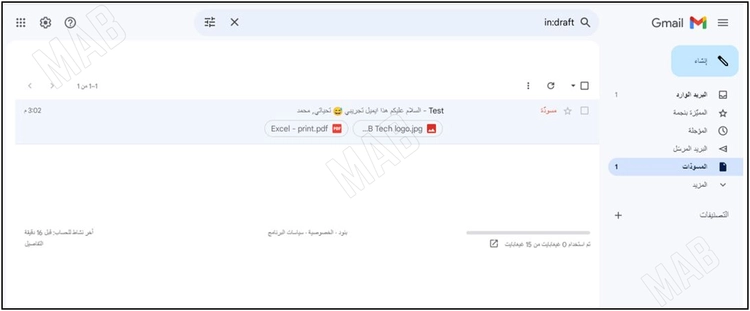
- يمكننا الآن إدراج التوقيع, من خلال الضغط على “إدراج توقيع” ثم اختيار التوقيع الذي قمنا بإعداده.
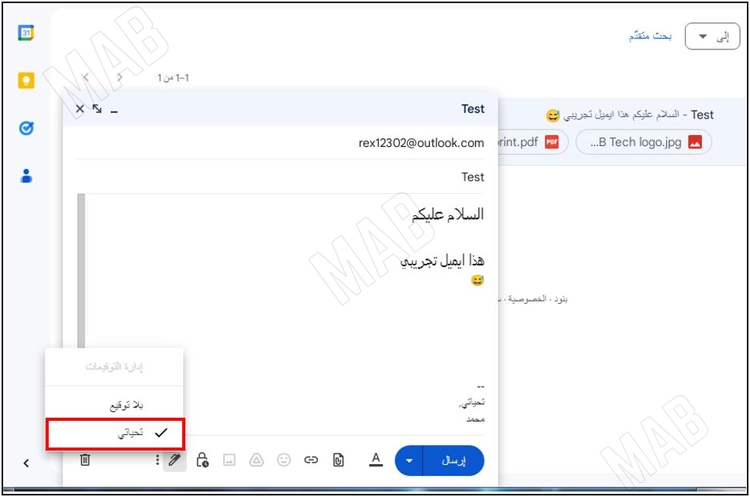
- إذا أردنا أن نلغي إرسال الايميل, نضغط على “إلغاء مسودة”, وسيقوم بحذفه.
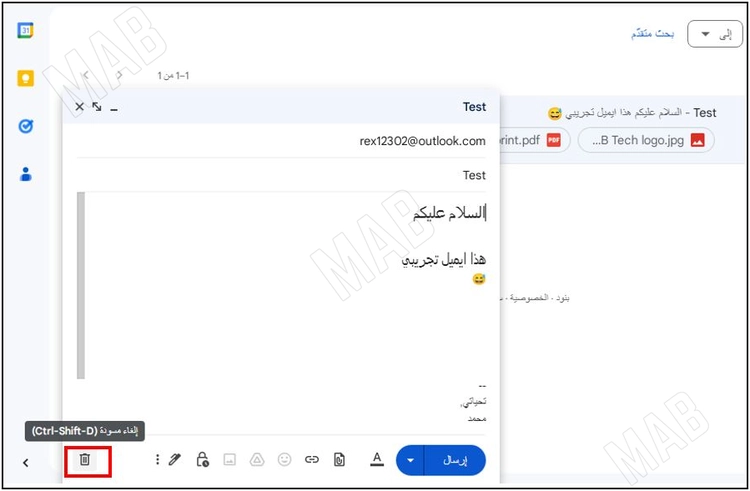
- يمكننا عرض مزيد من الخصائص، من خلال الضغط على النقاط، مثل الطباعة والتدقيق الإملائي وغيره.
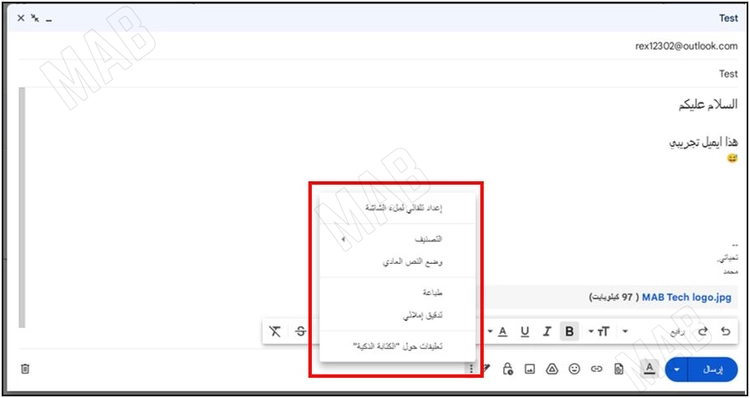
ارسال الايميل في اساسيات جيميل
- حالما ننتهي من كتابة الايميل ونريد إرساله، سيكون لدينا خيارين للإرسال، أما إرسالها في الحال، أو أن نحدد وقت الإرسال في وقت لاحق، من خلال الضغط على الخيارات بجانب الإرسال.
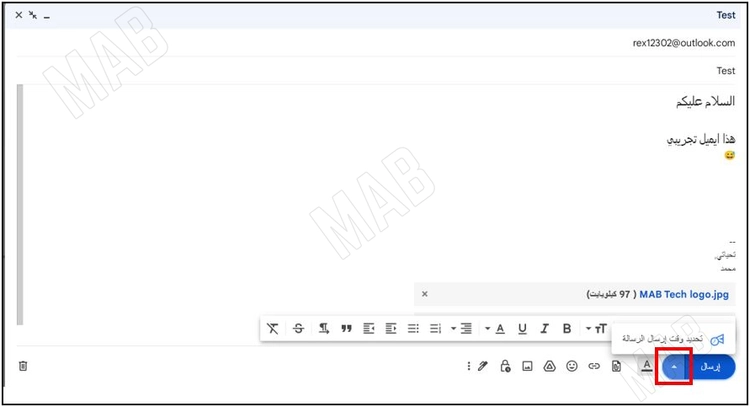
- سيقوم بعرض اقتراح لأوقات الإرسال
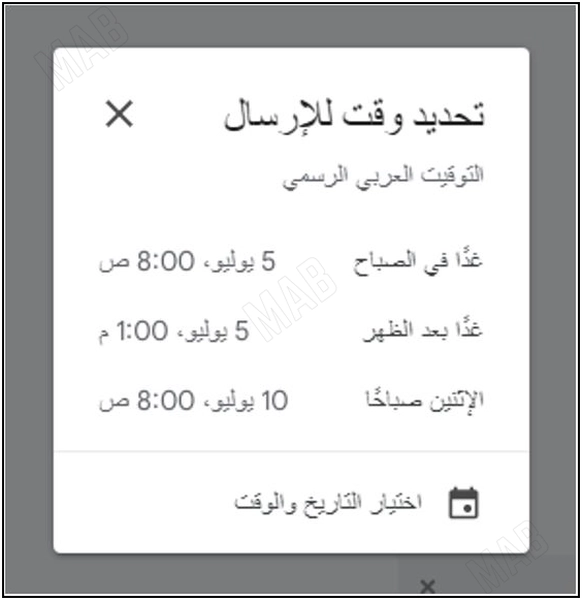
- كما يمكننا أن نحدد بالضبط متى وقت الإرسال، باستخدام التقويم والوقت.
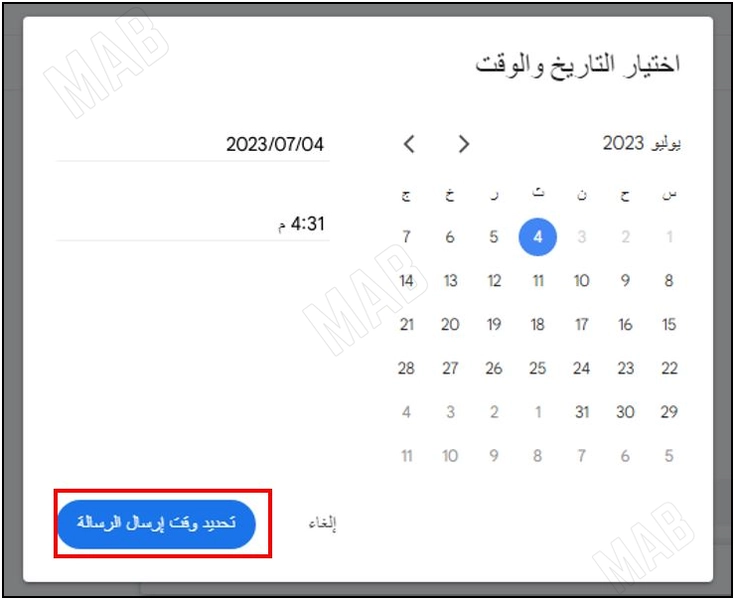
- نقوم الأن بإرسال الايميل.
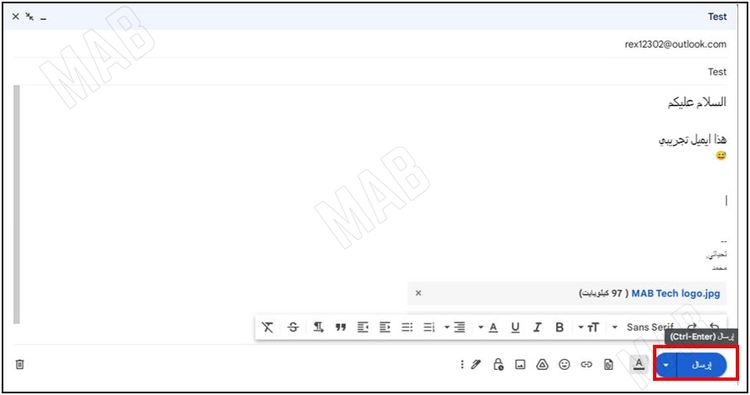
- إذا أردنا العودة إلى هذا الايميل، يمكننا ذلك من خلال الذهاب إلى البريد المرسل, ولو ضغطنا عليه, سنرى هذا الايميل لمن أرسلناه, وشكله, والمرفقات التي رفعناها.
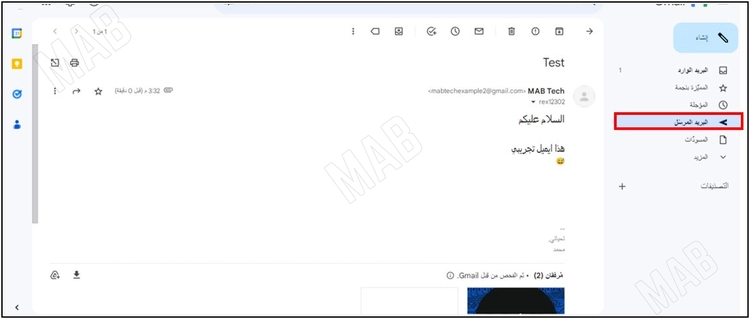
خصائص البريد الوارد
- نذهب إلى البريد الوارد، لدينا الايميل التالي المرسل من “Google” عندما أنشأنا الحساب، نلاحظ أنه الايميل الوارد سيحوي على التاريخ، العنوان، والشخص المرسل، كذلك سيعطينا نظرة عن المحتوى.
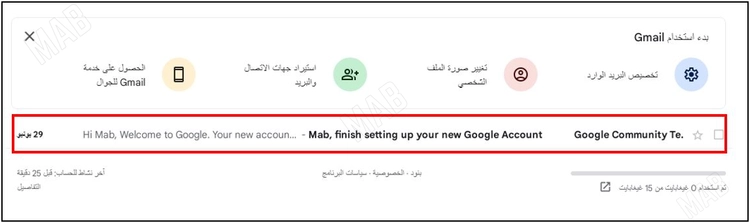
- نضغط على الايميل, فيعرض لنا المحتوى, بالإضافة إلى قائمة من الخيارات.
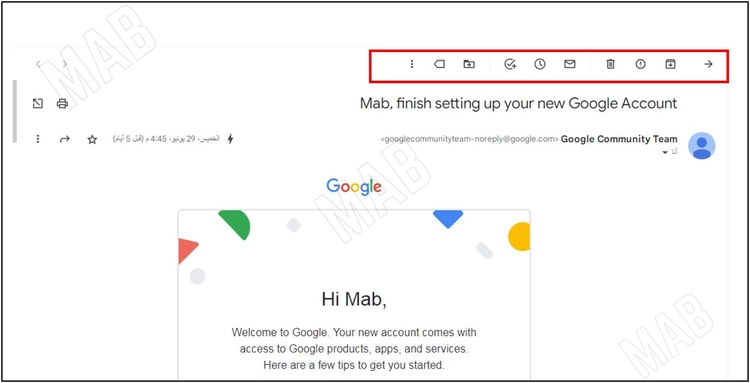
- من خلال السهم، يمكننا العودة إلى البريد الوارد.
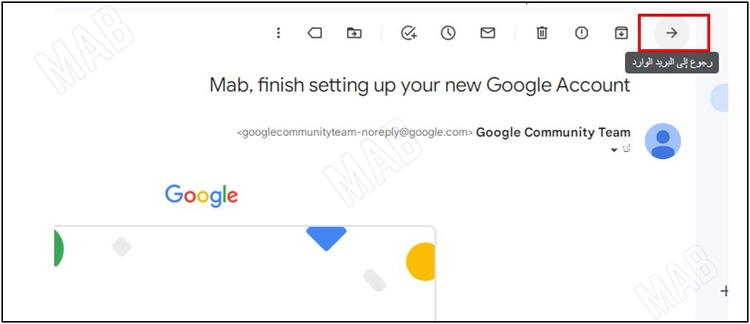
الخيارات المتعلقة بالرسائل الواردة في جيميل
- الخيار الثاني هو الأرشفة، إذا ضغطنا على هذا الخيار, سينتقل الايميل على قائمة “كل البريد”, أي أنه لا يقوم بحذفه, فقط يزيله من البريد الوارد.
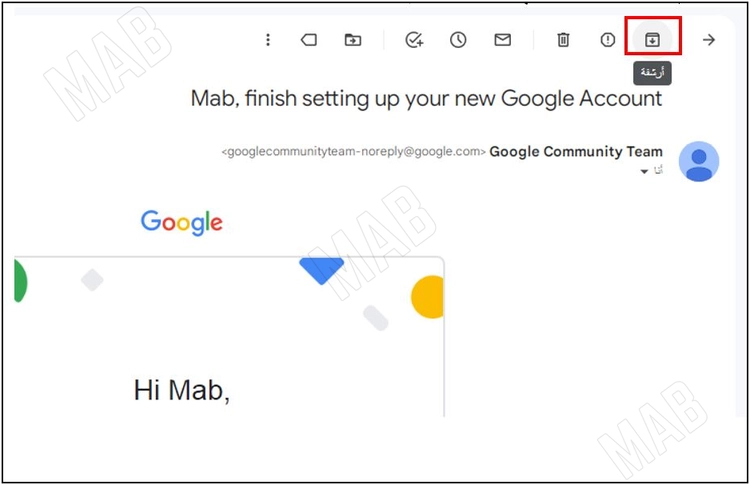
- إذا كانت رسالة من مرسلين غير مرغوب بهم, يمكننا اختيار “تحديد كرسالة غير مرغوب فيها”.
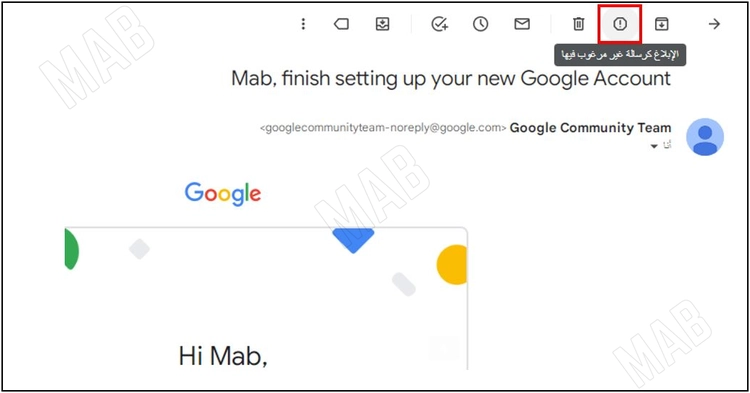
- لدينا أيضاً خيار حذف الرسالة بشكل نهائي.
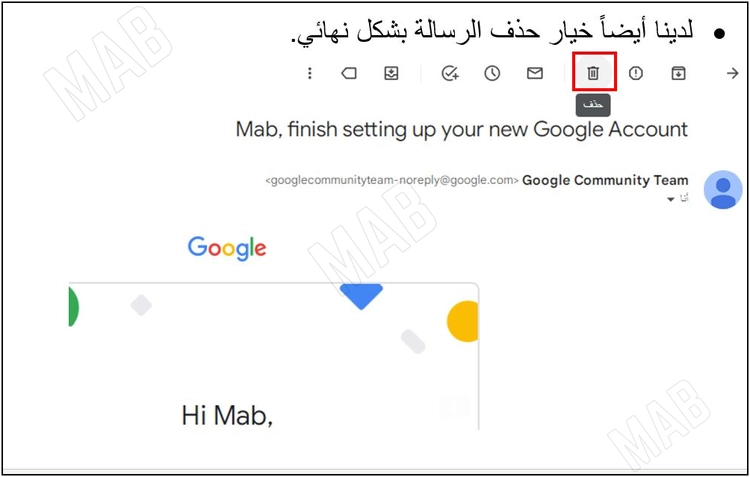
- الخيار التالي يمكننا بعد قراءة الرسالة من تحديدها أنها غير مقروءة، لكي تعود إليها في وقت لاحق.
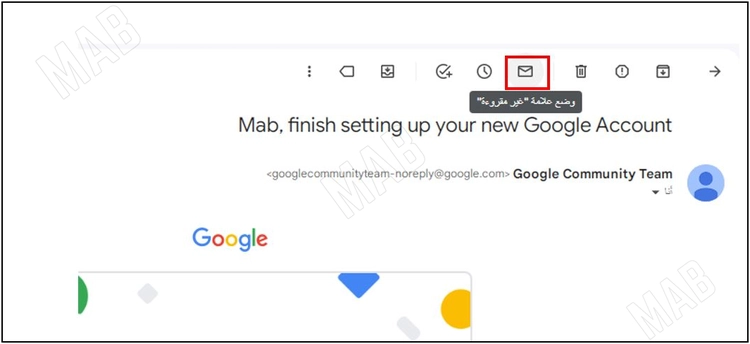
- كذلك هناك خيار التأجيل, لنتمكن من تأجيل الاطلاع على موضوع الايميل لوقت محدد.
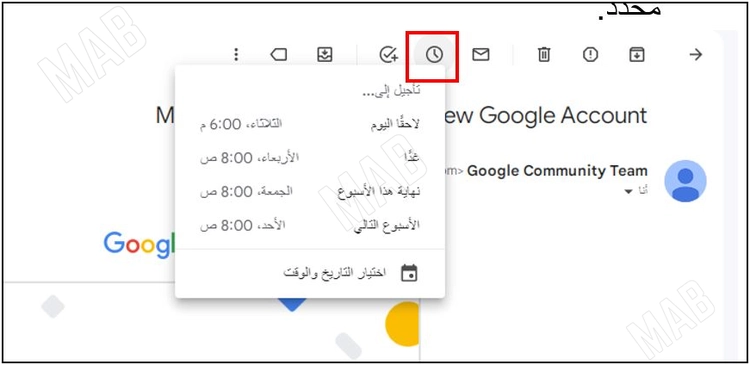
- إذا كان الايميل يحتوي على موضوع يجب أن تتابعه, يمكنك إضافته إلى برنامج مهام “Google”, في حال كنت تستخدمه.
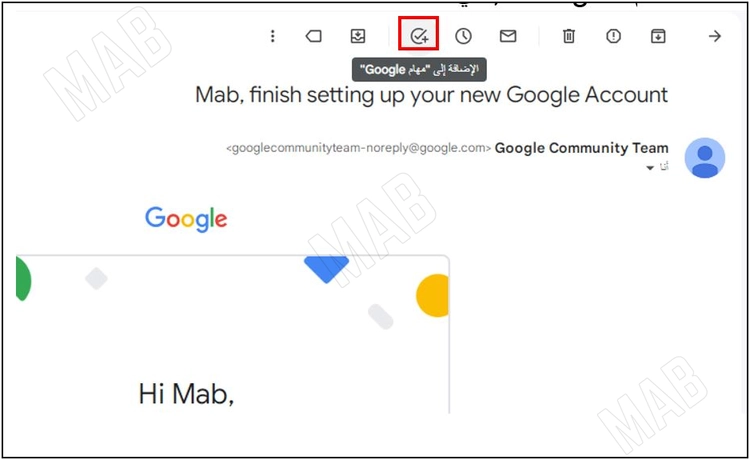
- إذا كنت تستخدم البرامج المختلفة, يمكنك اختيار نقل الملف إلى البرنامج الذي تستخدمه.
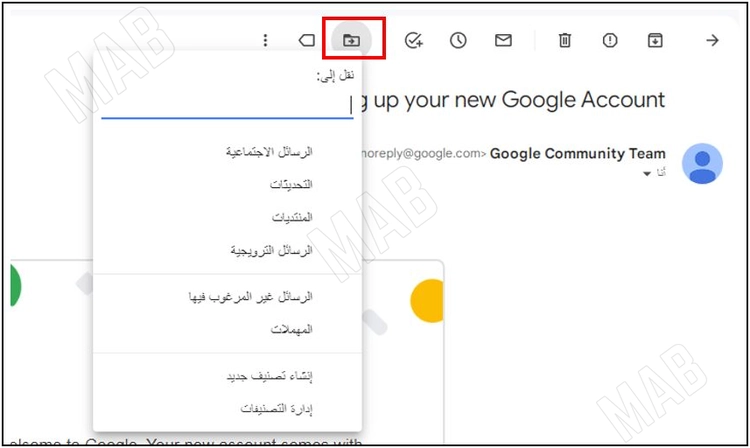
- الخيار الأخير، أن تقوم بتصنيف هذا الايميل, وهذه التصنيفات سيكون لها استخدامات كثيرة وشرح, في المستقبل سنتكلم عنها لتسهيل استخدام الايميل.
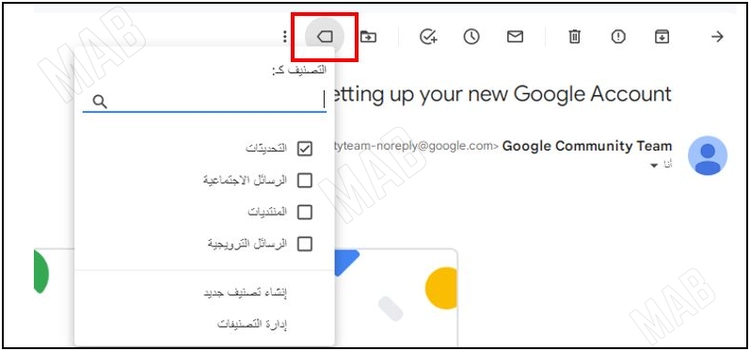
- ومن النقط، يمكننا عرض المزيد من الخيارات الموجودة، مثل التحديد كغير مقروءة، أو تحديها مهمة، أو نميزها بنجمة.
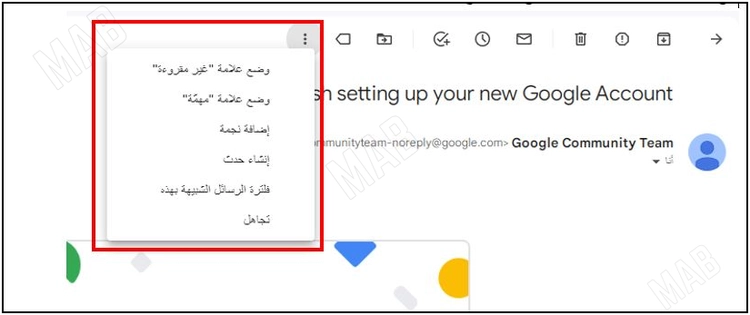
- لو قمنا بتميز الرسالة بنجمة, سنجدها في ملف خاص هو “المميزة بنجمة”, كذلك لو حددنا كمؤجلة سنجدها في ملف “المؤجلة”.
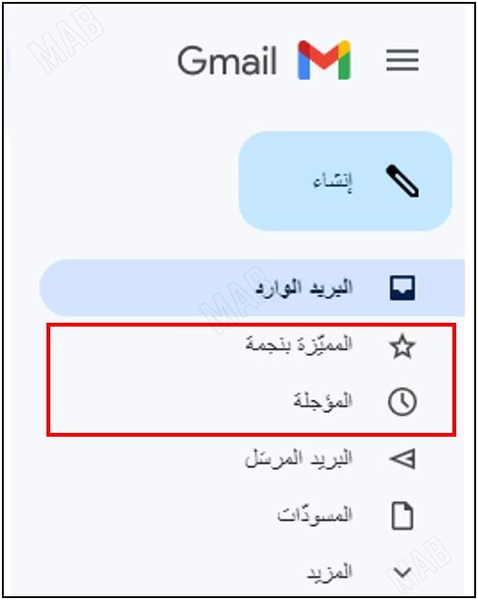
المزيد من الخيارات للتحكم بالرسائل الواردة في جيميل
- ولو عدنا إلى البريد الوارد، وحددنا على الرسالة، سنجد كذلك مجموعة من الخيارات الأساسية التي تعد من اساسيات جيميل, مثل الأرشفة, الحذف, وضع علامة غير مقروء, التي ستعيد لون الايميل من الرصاصي إلى الأبيض.
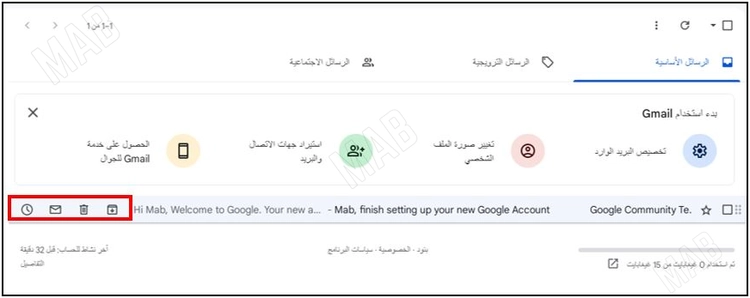
- كذلك لدينا خيار الأرشفة من ضمن الخيارات الأساسية, ولو ذهبنا إلى “كل البريد” سنجد الايميل فيه.
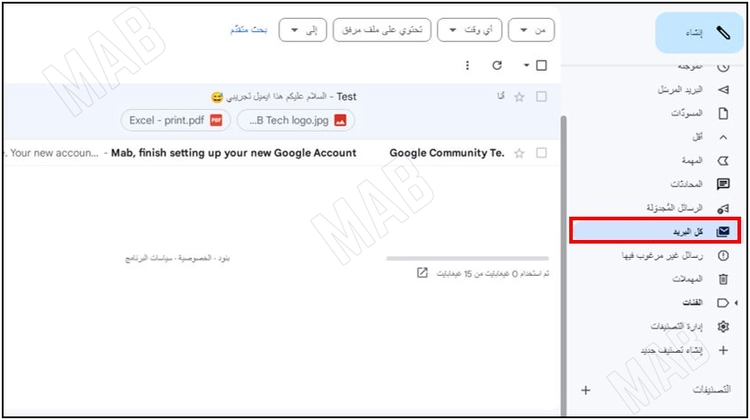
- يمكننا إعادة الايميل إلى البريد الوارد، من خلال تحديده وسحبه إلى “البريد الوارد”.
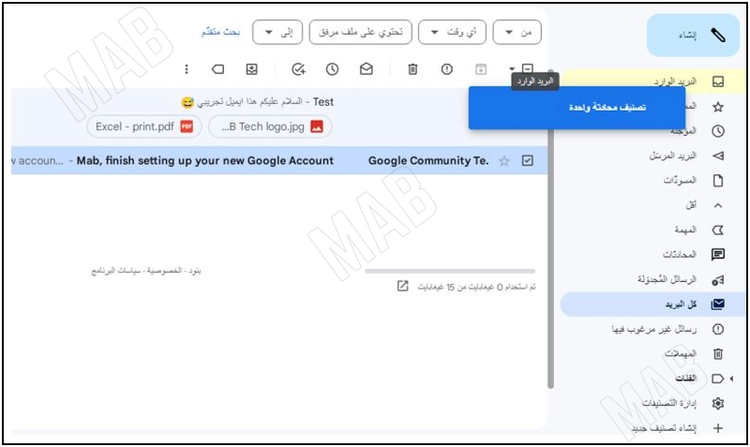
- عند اختيار حذف الايميل, يمكننا إيجاده في “المهملات”, ويمكننا إعادته إلى البريد الوارد أيضاً من خلال تحديده وسحبه.
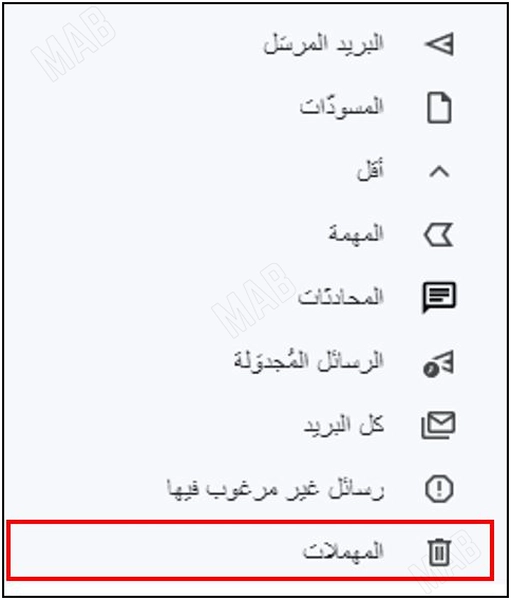
- لدينا أيضاً خيار التأجيل، لو قمنا باختيار أن نراه لاحقاً اليوم, سنجد الرسالة في “المؤجلة”.
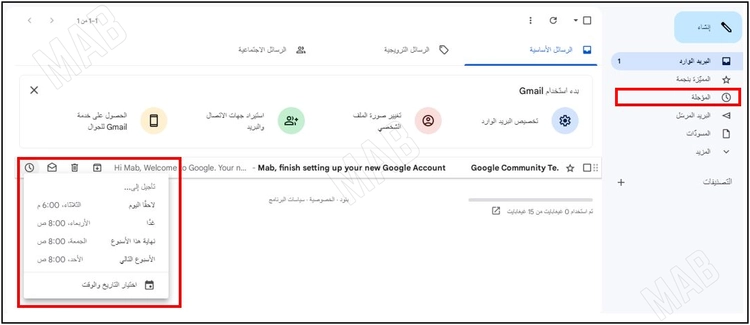
- يمكننا تمييز الرسالة بنجمة, من خلال الضغط على علامة النجمة, وسيضاف إلى ملف “المميز بنجمة”.
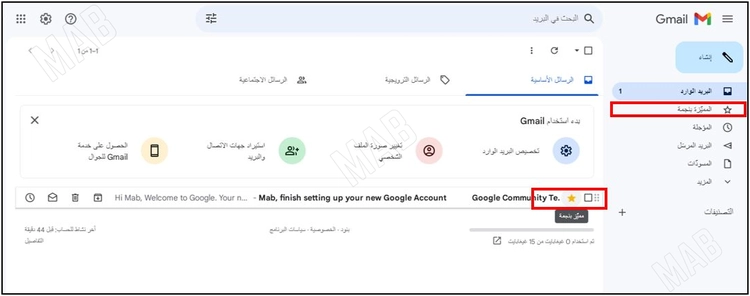
اساسيات جيميل ( تعديل شكل صفحة الايميل )
- لتغيير خلفية الايميل أو طريقة عرضه، نضغط بداية على الإعدادات, وسنرى الإعدادات الأساسية التي يمكننا تغييرها.
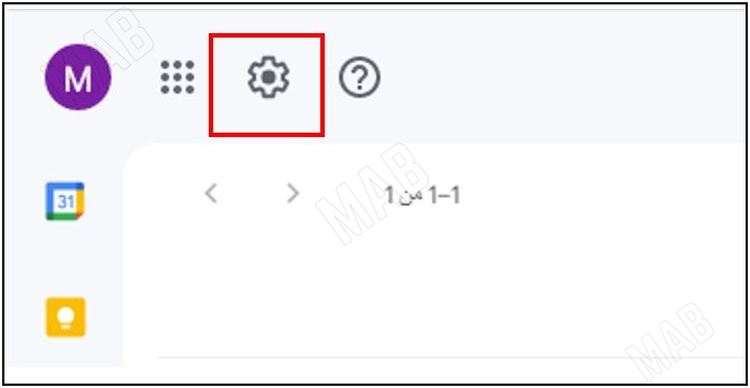
- مثلاً في التصميم, سنضغط على عرض الكل.
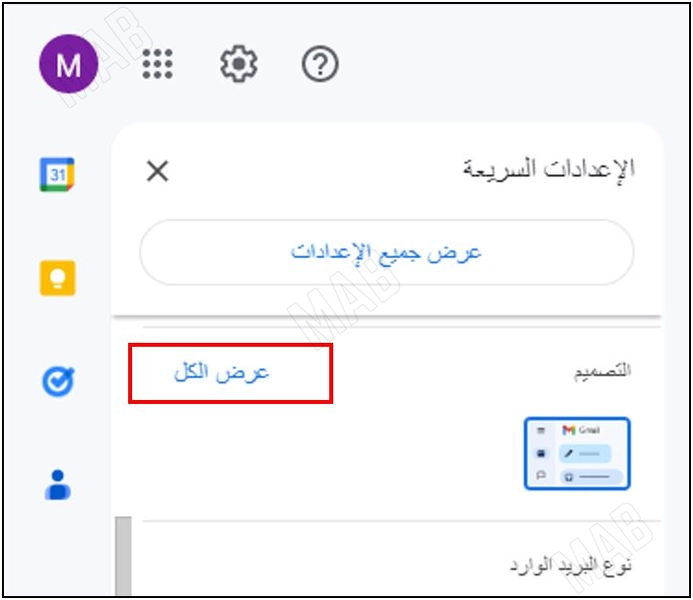
- سنقوم بعرض الأشكال المختلفة التي يمكننا استخدامها.
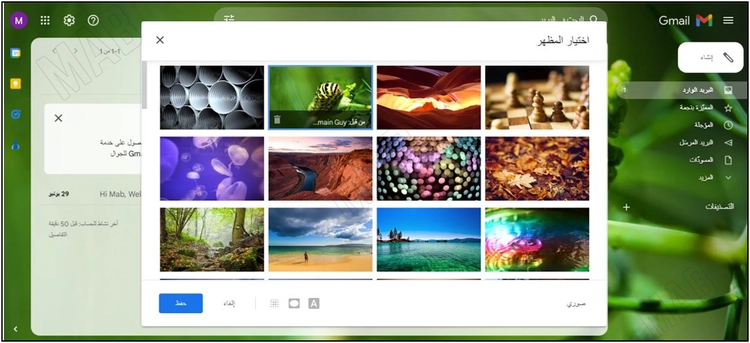
- يمكننا أيضاً اختيار الشكل الافتراضي، أو اختيار لون معين, من ثم نضغط حفظ.
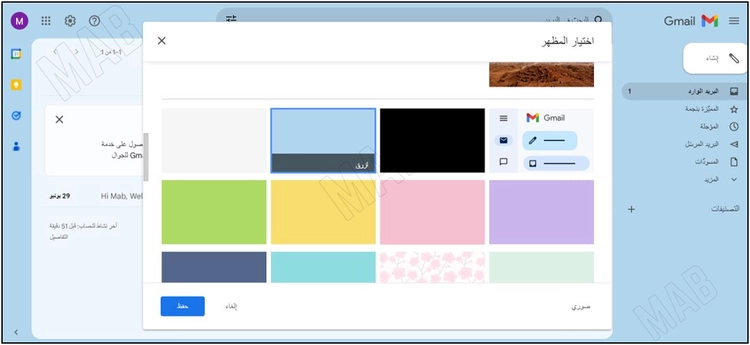
- كذلك يمكننا تحديد نوع البريد الوارد, مثلاً أن نرى الأشياء المهمة أولاً, أو غير المقروءة.
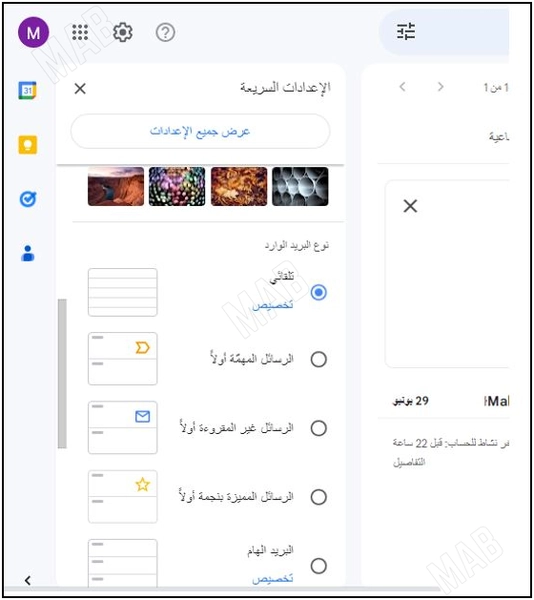
- في الخيار التالي, يمكننا تغيير طريقة عرض الايميل بالنسبة للبريد الوارد.
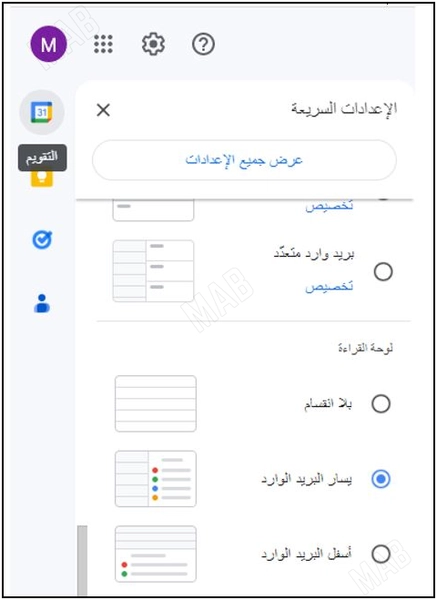
- لو اخترنا عرضه يسار البريد الوارد, سيقوم بقسم الصفحة ويعرض كل من البريد الوارد, والايميل الذي حددناه, يمكننا تغيير حجم البريد الوارد من خلال تحريك الخط الفاصل.
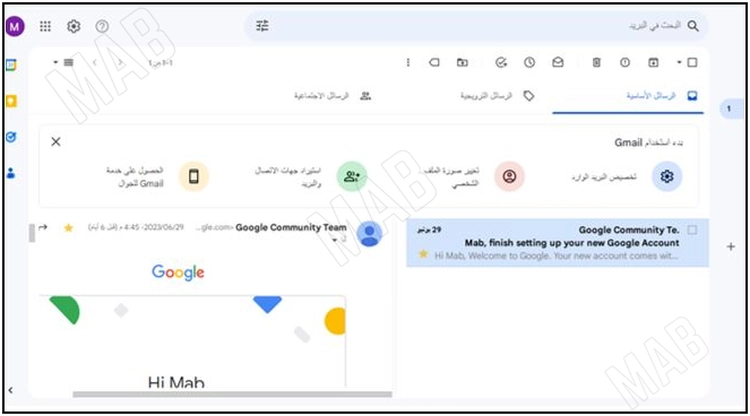
- يمكننا أيضاً اختيار عرض محتوى الايميل أسفل البريد الوارد.
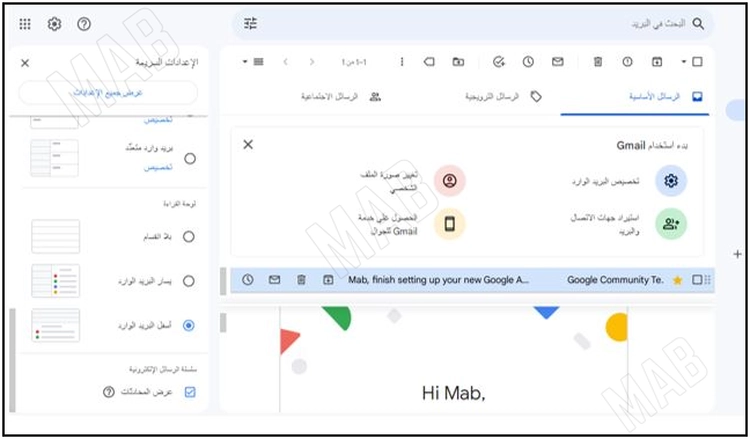
خيارات الرسالة الواردة في اساسيات جيميل
- عند ورود ايميل جديد, لو قمنا بوضع المؤشر عليه, سيعرض لنا الشخص المرسل, ويمكننا الضغط على خيار “إرسال بريد الكتروني” أو أن نقوم بفتح الايميل, لنرى محتواه.
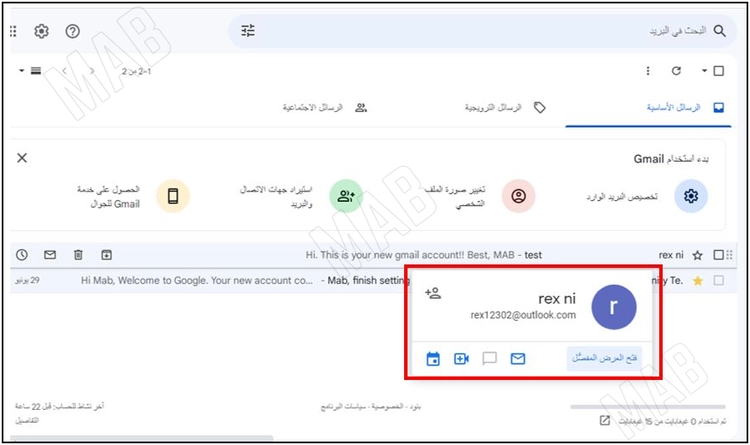
- واحدة من خصائص “Gmail” أنه يمكنه ترجمة الرسالة من خلال اختيار “ترجمة الرسالة”.
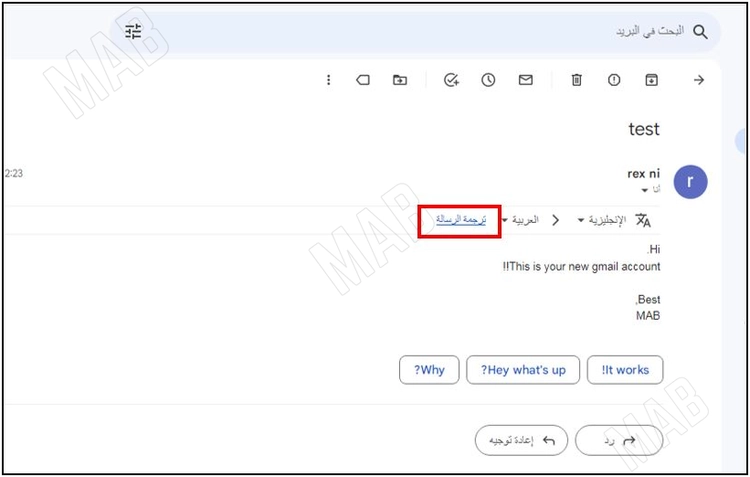
- سيقوم بترجمتها، ويعطينا خيار العودة إلى الرسالة الأصلية.
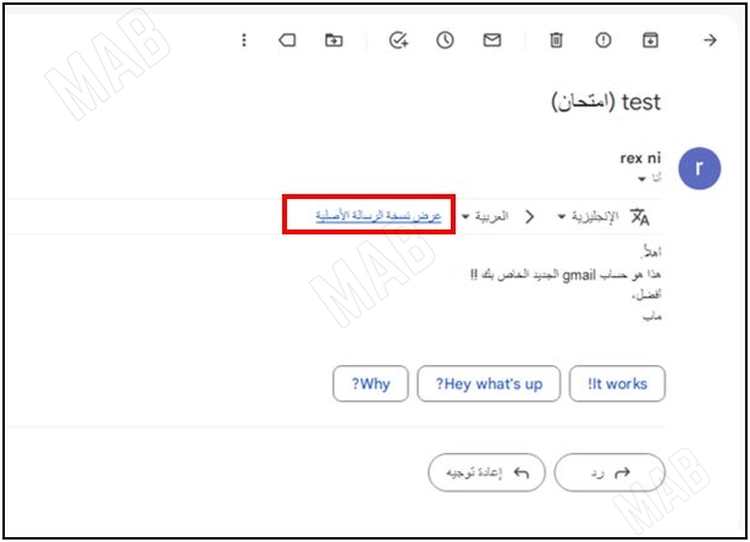
الرد على الايميلات المستقبلة
- كما أنه يعطينا عدد من الخيارات التي يمكننا من خلالها الرد على الايميل, مثلاً لو ضغطنا على “!it works”, سيقوم بإعدادها كرسالة يمكنك الرد بها لو أردت الاختصار على نفسك.
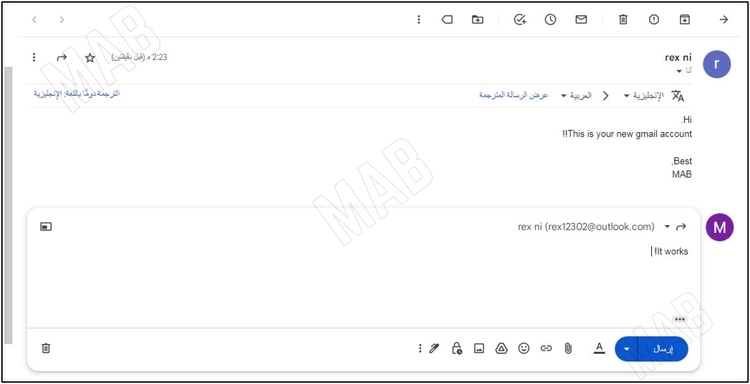
- إذا اخترت الرد بنفسك, يمكنك ذلك من خلال الضغط على رد.
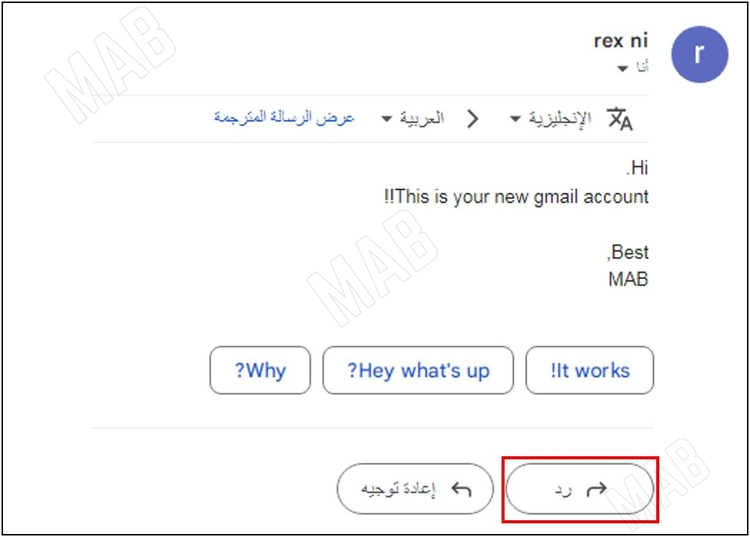
- عند كتابة الرد, ستظهر ثلاث نقاط.
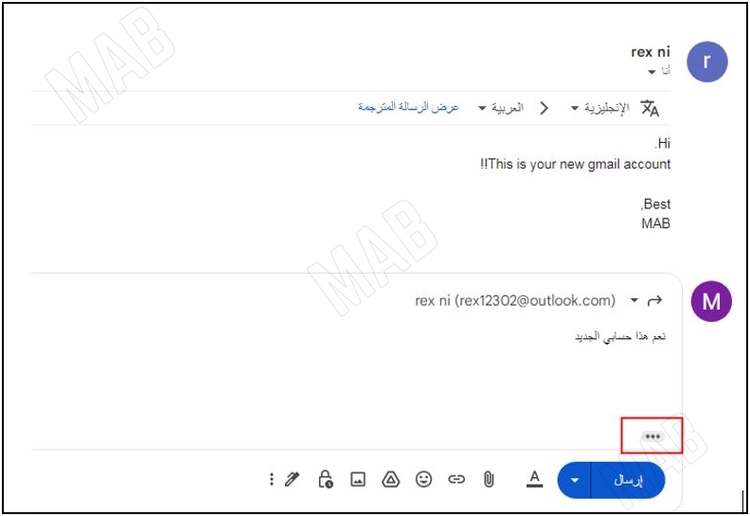
- لو ضغطنا عليها, سيقوم بعرض الايميلات الأساسية الموجود في السلسلة هذه, إذا أردت التأكد من شكلها, ثم يمكننا أن نختار إرسال.
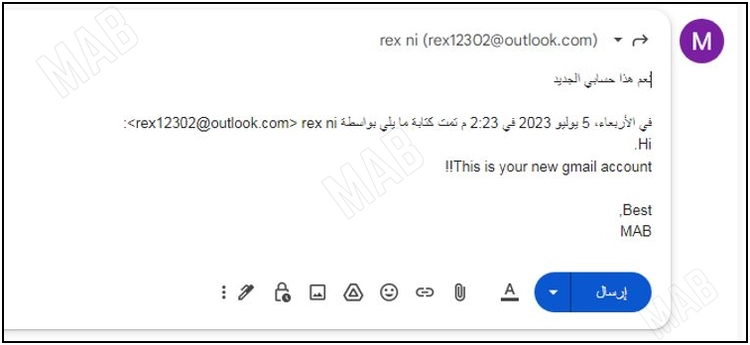
- بعد الإرسال, نلاحظ أنه سيقوم بعرض الرد, ثم سيعرض تفاصيل الرسائل الموجودة في السابق من خلال النقط.
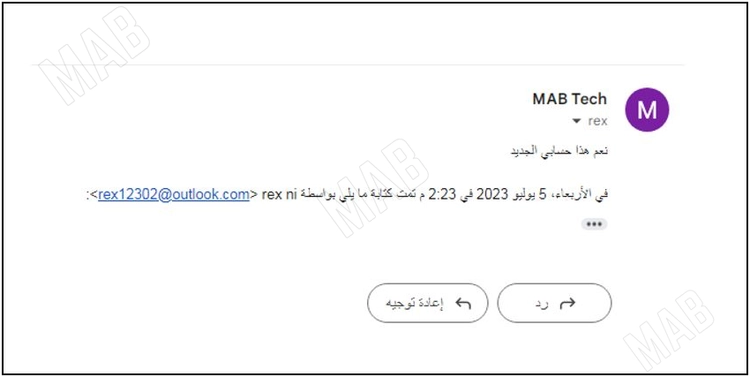
- كذلك يمكننا اختيار إعادة توجيه للايميل, لو أردنا أن نرسل الايميلات السابقة إلى شخص آخر, نختار إعادة توجيه ثم نضع ايميل الشخص المطلوب
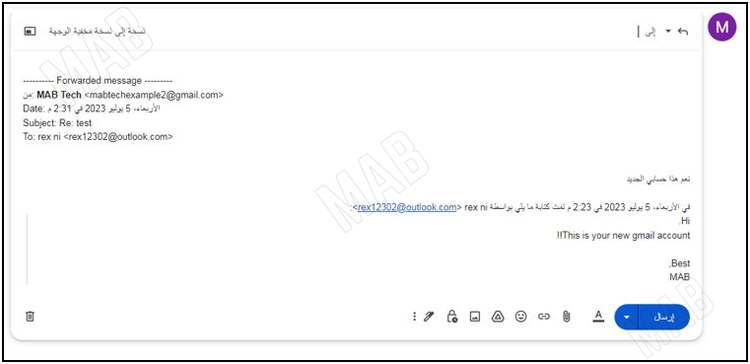
عزيزي القارئ، في حال أعجبتك المقالة لا تنسى الاشتراك بقناتنا على يوتيوب التي توفر كل جديد في مجال الدورات التدريبية التقنية والمجانية بشكل كامل.
كذلك يمكنك تصفح الموقع الخاص بنا للوصول إلى المدونة وقراءة المواضيع التقنية، أو التعرف على الدورات التدريبية التي يتيحها الموقع.
كما يمكنك الوصول إلى الدورة التدريبية كاملة “دورة الاكسل من الاساسيات وحتى الاحتراف” على يوتيوب من هنا: اضغط هنا.