برنامج التصميم كانفا
برنامج التصميم كانفا، هو برنامج مفيد جداً, بإمكانك من خلاله أن تصمم منشورات للفيسبوك, للانستجرام, عروض باوربوينت وتقارير مختلفة.
سنغطي استخدام الكانفا المجاني، يمكنكم الاشتراك في كانفا برو النسخة المدفوعة، لكن عموماً كانفا النسخة المجانية متوفر فيها أغلب الخصائص التي سوف نحتاجها، إلا إذا احتجت أن تصمم باحتراف أكثر، قد تحتاج إلى النسخة البرو, لإن النسخة المجانية بها عدد كبير من القوالب والصور التي يمكنك استخدامها, كما يمكنك أن تقوم بدعوة أشخاص لتشاركهم تصميمك, وبإمكانهم مساعدتك به.
كما يجب أن تعلم أنك عندما تنشئ الحساب، سيعطيك كانفا 5GB حتى تحتفظ بتصاميمك.
الوصول الى كانفا
بداية يمكن أن نصل إلى كانفا، من خلال البحث عن “canva.com”.
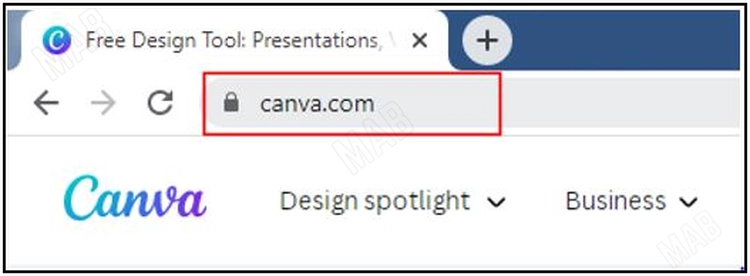
من نهاية الصفحة, يمكننا تنزيل التطبيقات المتوفرة إما على ويندوز, أو الماك, أو حتى على الايفون والاندرويد, ويصبح بإمكانكم إما استخدام التطبيق نفسه على جهاز الكمبيوتر, أو على الجوال.
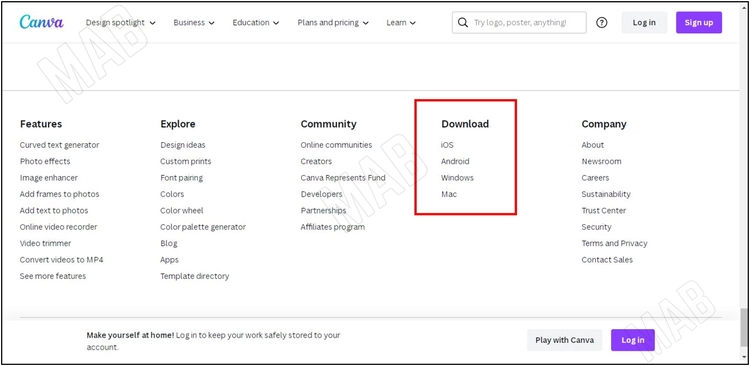
للتسجيل بالموقع, بعد أن نفتح “canva.com” نذهب إلى “sign up”.
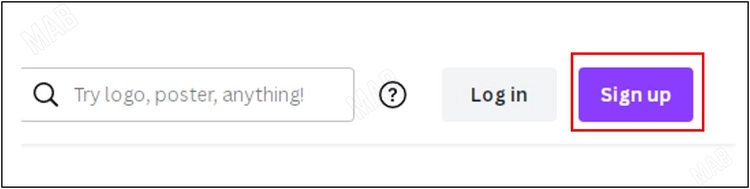
ستظهر صفحة تسجيل الدخول, ويمكننا تسجيل الدخول من خلال غوغل, فيسبوك, أو أي ايميل تستخدمه.
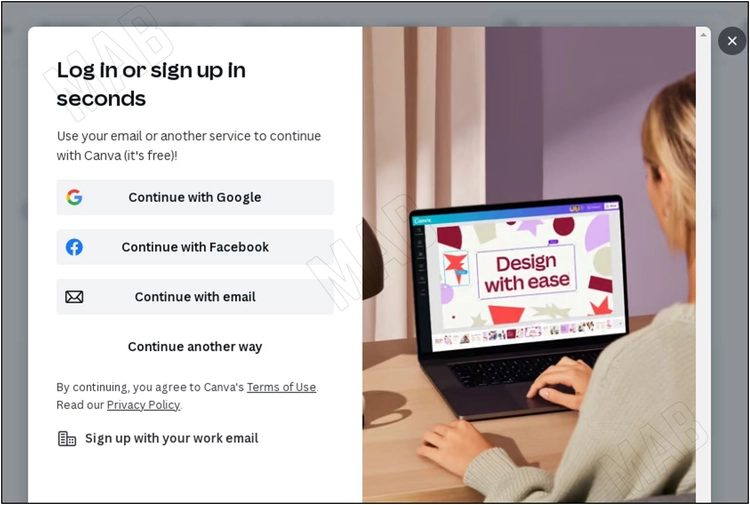
بعد أن يتم التسجيل, سيسألكم كيف تريدون استخدام كانفا, فتختارون الاستخدام الشخصي “personal”.
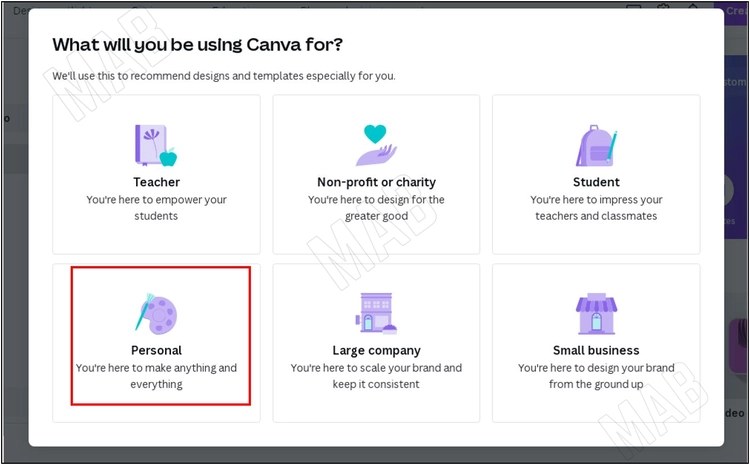
ثم سيعرضون عليكم تجريب كانفا برو, لكن الان سنختار “maybe later”.
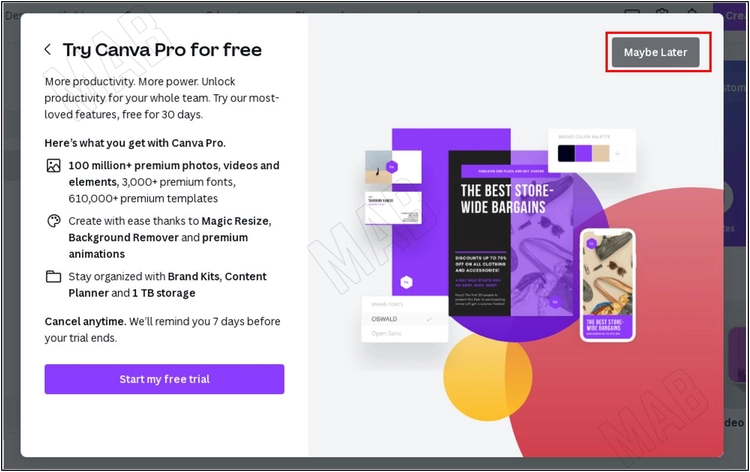
بعدها سنصبح في الصفحة الرئيسية لكانفا.
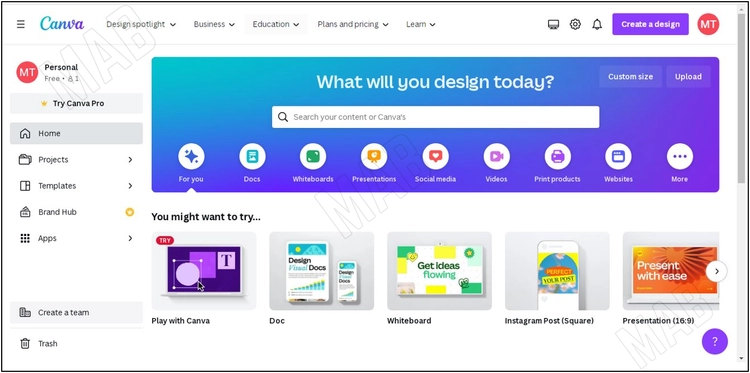
الصفحة الرئيسية في كانفا
يمكنك في الصفحة الرئيسية البحث عن أي نوع منشور, أو حجم تريد استخدامه, وسيعطيكم أمثلة مختلفة, مثلاً إذا كنت تريد التصميم لعرض تقديمي أو باوربوينت, يمكنك استخدام الحجم المطلوب لهذا النوع, وهو سوف يساعدك بتحديد الأحجام الموجودة, كذلك يمكننا القيام بتعديلات على فيديوهات موجودة في كانفا, اللوغو, السير الذاتية وغيرها.
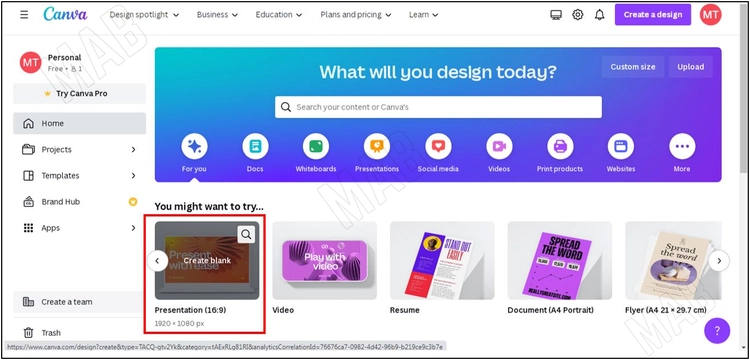
إذا كان لديكم مشاريع سابقة قمتم بالعمل عليها, من القائمة على يسار الصفحة ستضغطون على “projects”.
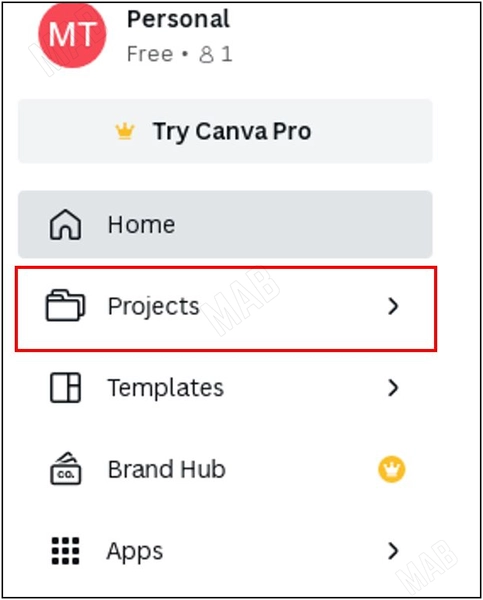
سيعطيكم قائمة بجميع المشاريع السابقة لكم, وللعودة إلى الصفحة الرئيسية, تضغطون على “Back To Home”.
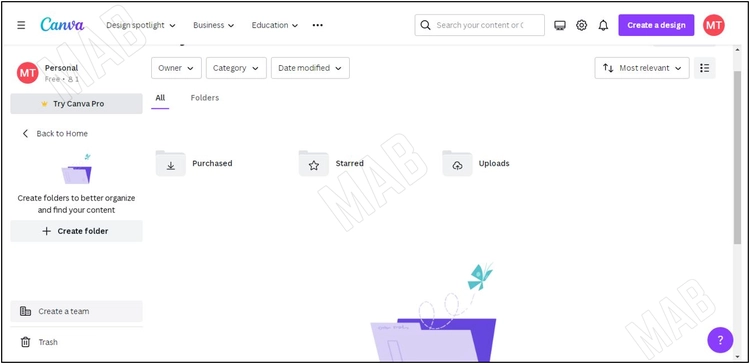
يمكنكم عرض القوالب المختلفة الموجودة حالياً والتي يمكنكم استخدامها من القائمة “Templates”.
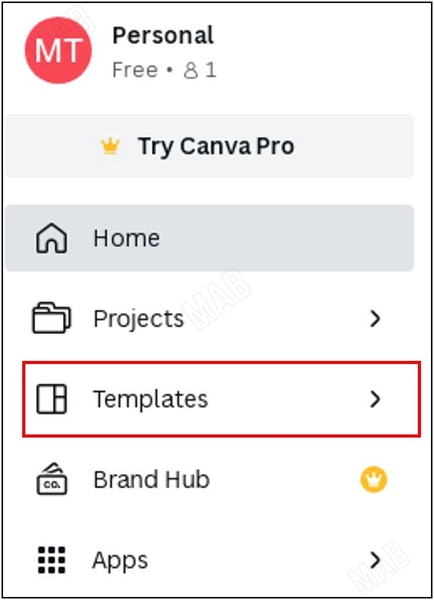
إذا كنتم على علم بما تريدونه بالضبط, يمكنك البحث في المكان المخصص, مثلاً لو أردنا قوالب “Instagram” سنقوم بالبحث عنها.
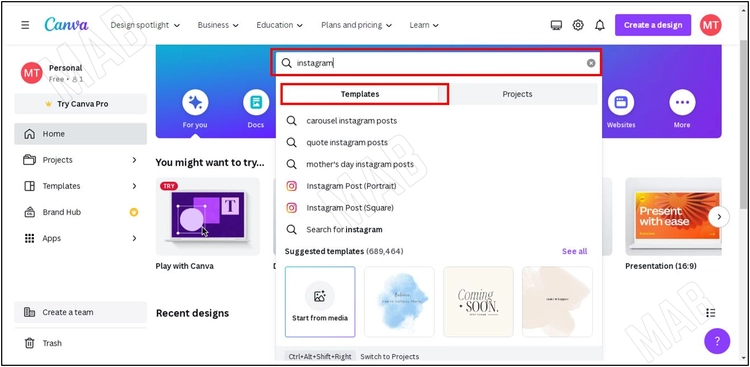
ستظهر قائمة بالقوالب المختلفة المتاحة.
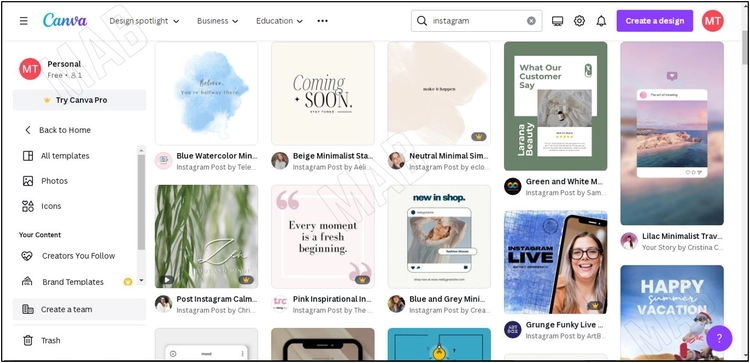
كما ذكرنا سابقاً, نحن نستخدم النسخة المجانية, يوجد بعض الخيارات يوجد عليها علامة برو, يجب أن تكون لدينا النسخة المدفوعة لنتمكن من استخدامها.
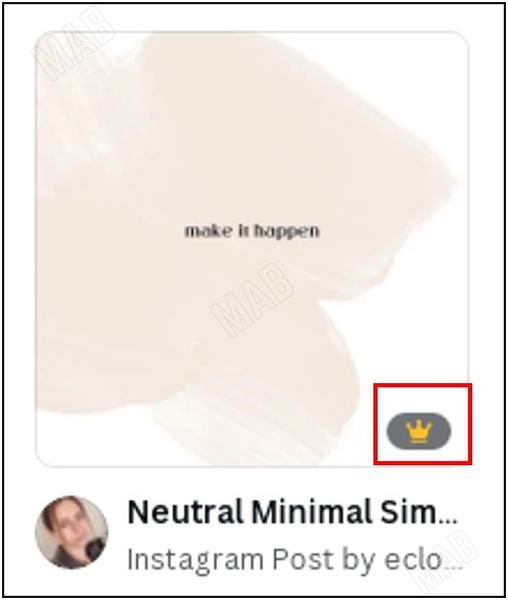
يوجد الكثير من القوالب يمكننا استخدامها, ولا تحمل علامة برو, فلو ضغطنا على إحدى قوالب النسخة المدفوعة, سيظهر لنا الخيار “use this template”.
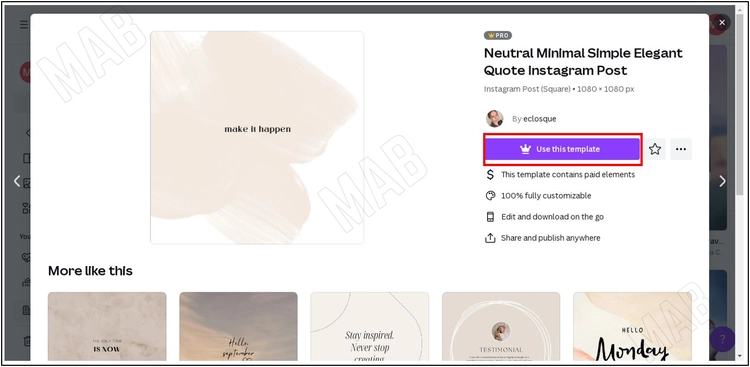
تصميم صورة على كانفا
إذا أردنا البدء من الصفر, في أعلى الصفحة نختار “create a design”.
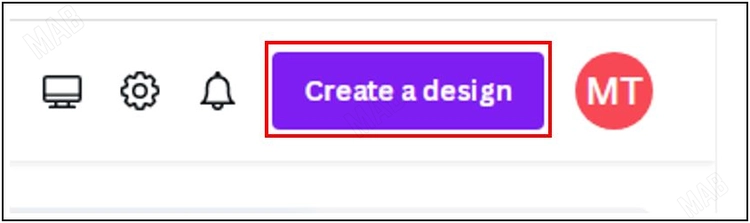
ونضغط على “Instagram post”.
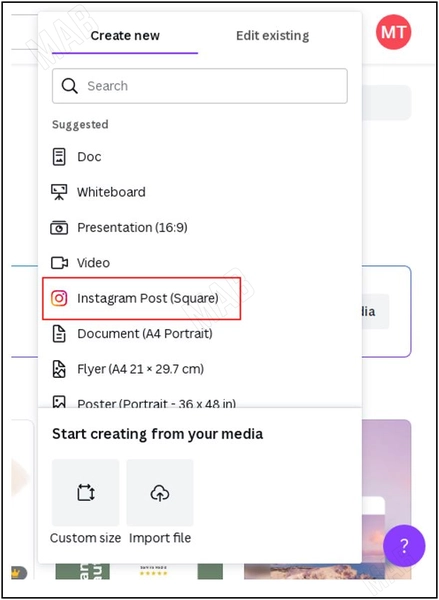
أو يمكنن البحث عن “Instagram”, وستظهر لنا أنواع مختلفة للانستجرام, فمثلاً خيار منشور الانستجرام سيكون بشكل مربع (1080×1080), أو مستطيل (1080×1350).
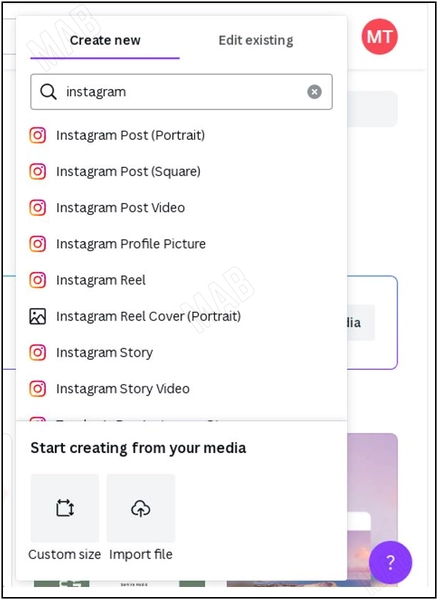
عندما نختار أحد الخيارات, سننتقل إلى صفحة التصميم الخاصة به.
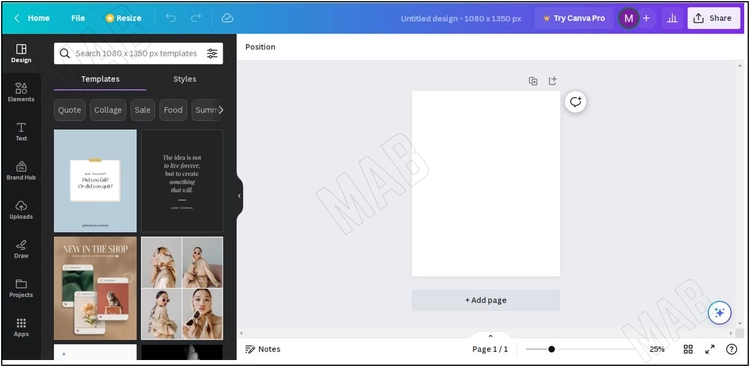
وعند اختيار الأحجام تأكدوا من اختيار الحجم الصحيح, إذا كنتم تستخدمون كانفا المجاني, بما أن تغيير الحجم خاصية من خواص كانفا برو, ولا يمكنك استخدامها إلا إذا كان لديك الاشتراك, لذا يجب اختيار الحجم الصحيح من البداية.
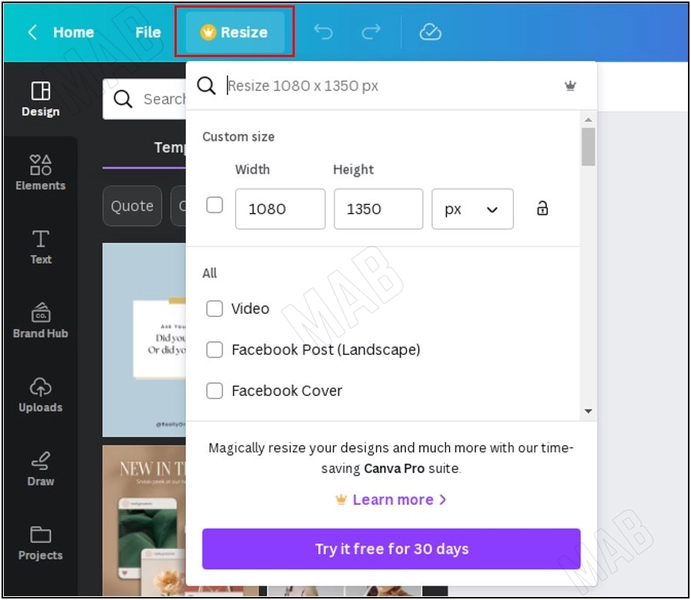
تسمية المشروع وخيارات مشاركة المشروع
بداية, يمكننا من أعلى الصحة تحديد عنوان المشروع الجديد, عندها يمكننا أن نجده في الصفحة الرئيسية بالاسم الذي اخترناه.
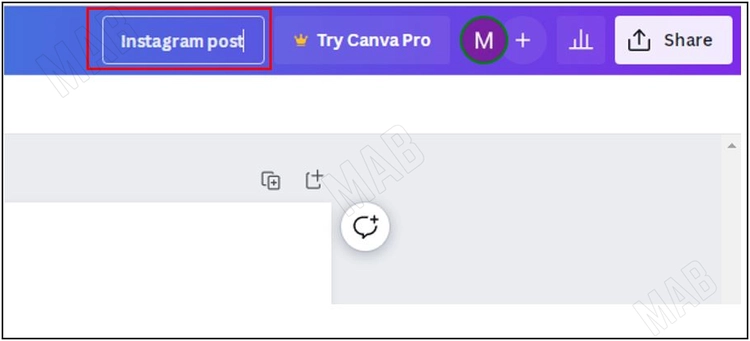
يمكننا تحديد الأشخاص المشاركين في هذا المشروع, حالياً لا يوجد إلا أنا, ولكن يمكنكم مشاركته بالضغط على “share” وتحديد أي شخص تريدون أن يشارك بالتصميم.
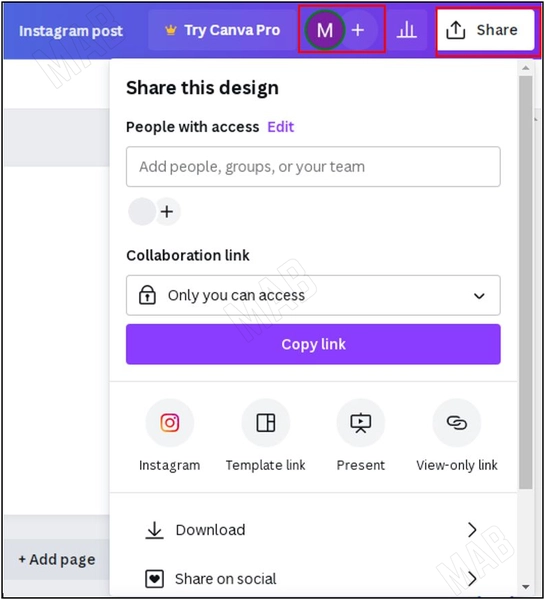
في القائمة اليسرى “Design” ستجدون القوالب المختلفة التي يمكنكم استخدامها, في حال أردتم أخذ فكرة من المنشورات المختلفة التي يمكنك استخدامها.
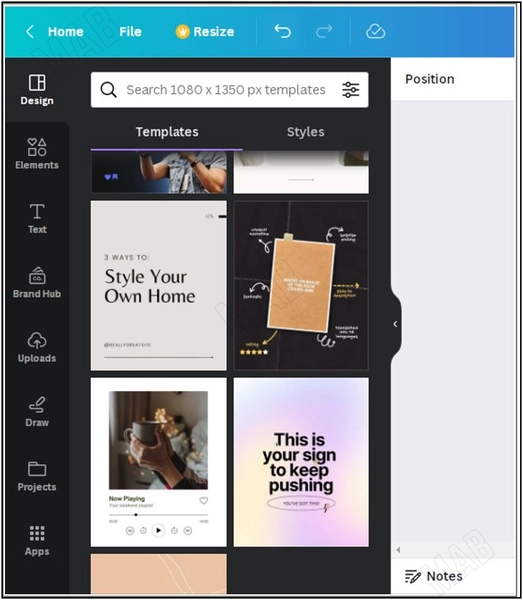
مثلاً, لو اخترنا أحد القوالب, سيقوم بفتحه في الشكل الأساسي الذي اخترناه, وداخل هذا القالب نستطيع تغيير كل التفاصيل الموجودة.
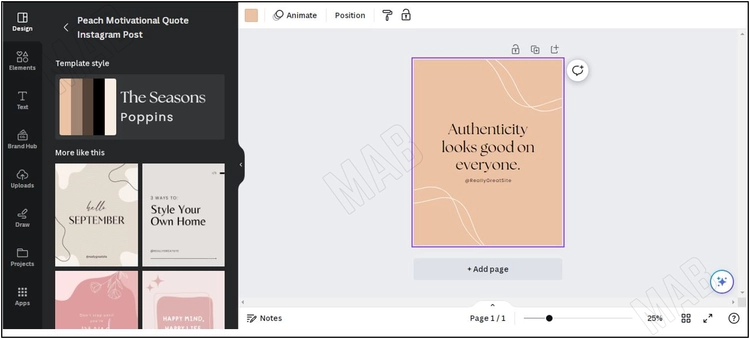
فلو قمنا بتحديد الخطوط بالأعلى وضغطنا عليها, سيظهر مربع يمكننا من خلاله تحريك هذه الخطوط. أي شيء نضغط عليه داخل التصميم, ستظهر لنا الخصائص المختلفة التي يمكننا تغييرها.
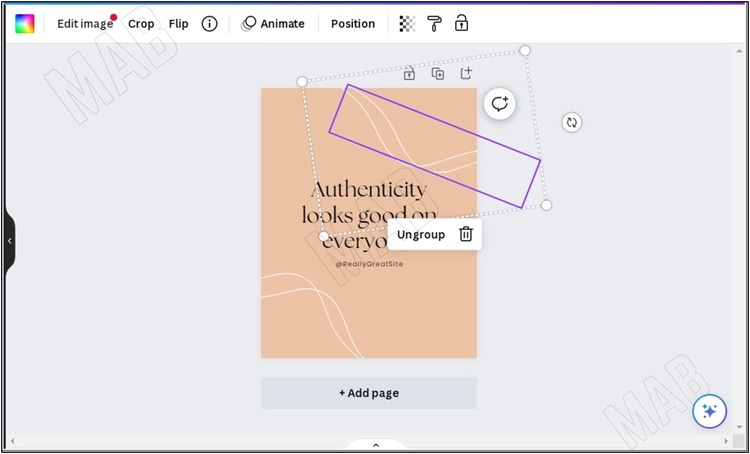
بالإضافة إلى تحريك الخطوط, يمكننا تغيير لونها من خلال الخيار “Color”, سيقوم بتحديد الخط ويمكننا تغيير لونه لأي لون نختاره.
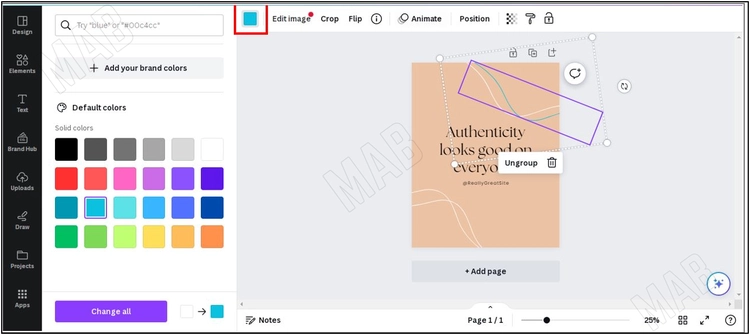
أيضاً إذا قمنا بتحديد النص, سيظهر لنا الخط المستخدم حالياً, الحجم , ولون الكلام إذا أردنا تغييره, بالإضافة إلى خيار الخط السميك “Bold” وغيره من الخيارات.
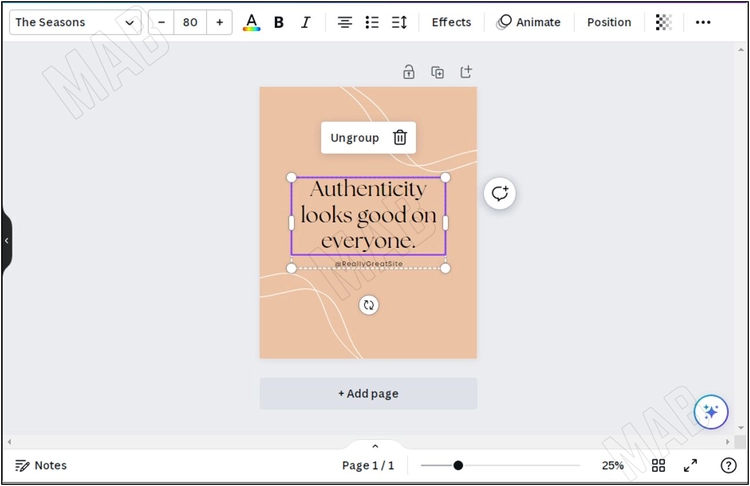
الكثير من الخطوط يمكنك استخدامها إذا كنت تكتب بالعربي, نقوم بالضغط على اسم الخط نفسه, ويمكننا عندها البحث عن الخطوط المختلفة التي تريدون استخدامها, يمكننا أن نكتب في البحث “Arabic” وسيظهر لنا الخطوط المختلفة التي يمكننا استخدامها, يمكنك اختيار الخط المناسب للتصميم من بين الكثير من الخيارات.
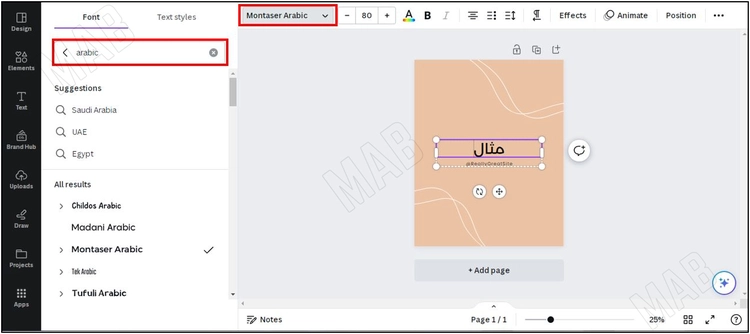
إذا أردتم التراجع عن أي خطوة, يمكنكم من خلال الضغط على “CTRL+Z” الرجوع للخطوة السابقة وإلغاء التعديل الذي قمتم به.
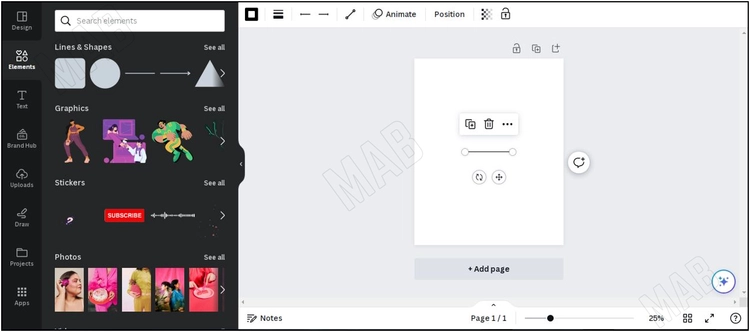
خيارات تصميم كانفا المختلفة
الخاصية التالية هي “Elements”. لو ضغطنا عليها يمكننا عرض الخصائص المختلفة التي يمكننا إضافتها إلى التصميم. خطوط, أسهم, أو الجرافيكس المختلفة الموجودة, أو حتى الصور الموجودة.
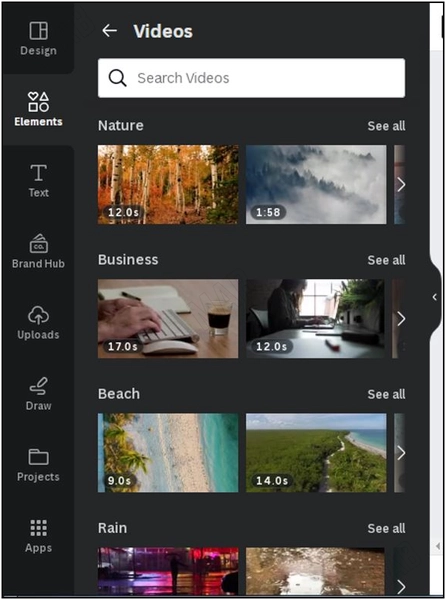
إذا أردتم عرض أمثلة أكثر على كل واحدة من الخيارات السابقة, يمكن ذلك من خلال الضغط على “see all”. حيث يمكنك عرض الكثير من الخيارات, كما يمكنك البحث عن خيار معين.
بالإضافة إلى ذلك يمكنكم إضافة الأصوات على الفيديو, الرسوم البيانية إذا احتجنا لها.
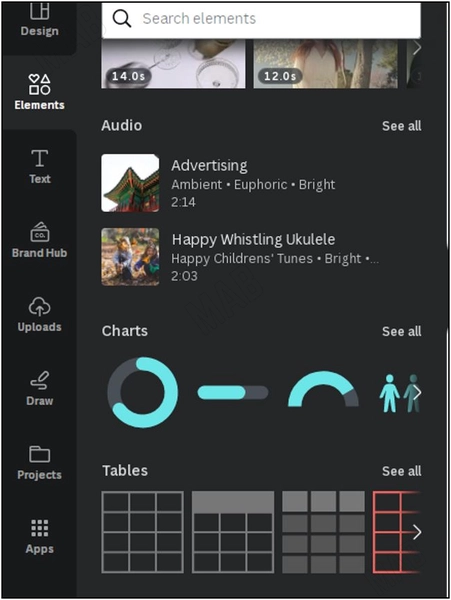
فلو قمنا باختيار أحد الرسوم البيانية, ووضعها في التصميم, يمكن تغيير نسبة الرسم البياني الموجود من خلال تحريك المؤشر.
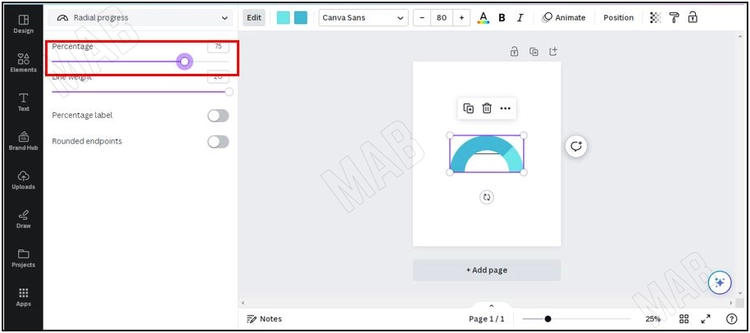
كذلك يمكن تغيير الخصائص المختلفة, مثل ألوان الرسم, من خلال الضغط عليها في قائمة الخيارات, يمكن تغيير اللون إلى أي لون نريده.
بالإضافة إلى أنه سيقوم بعرض كل الألوان الموجودة حالياً أو المستخدمة داخل التصميم الحالي.
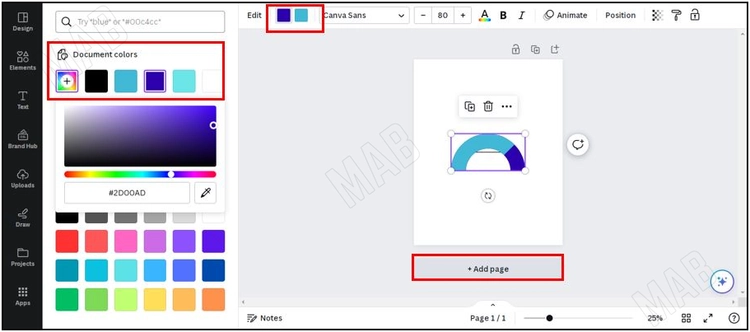
يمكننا إضافة عدد من الصفحات للمشروع الحالي, من خلال الضغط على “Add page” وسيقوم بإضافة صفحة جديدة لهذا المشروع, وعندها يمكننا استخدام نفس الألوان المستخدمة في الصفحة الأولى بكل سهولة.
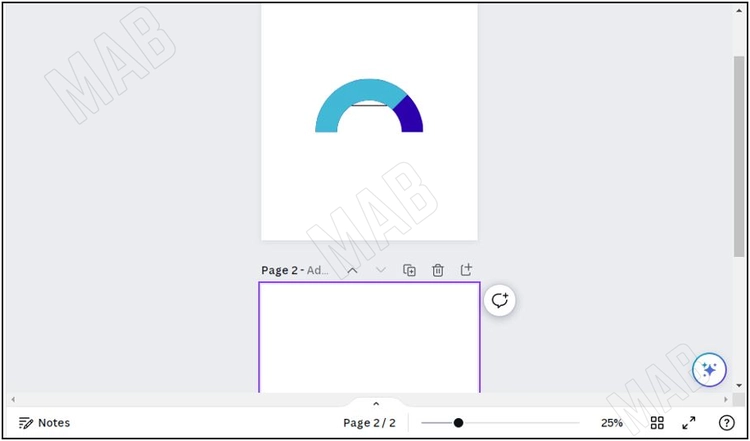
يمكننا تكبير صفحة المشروع, من خلال الضغط على زر “CTRL” واستخدام الزر في منتصف الماوس للتقريب والتبعيد, أو من خلال خيار التكبير والتصغير أسفل الشاشة.
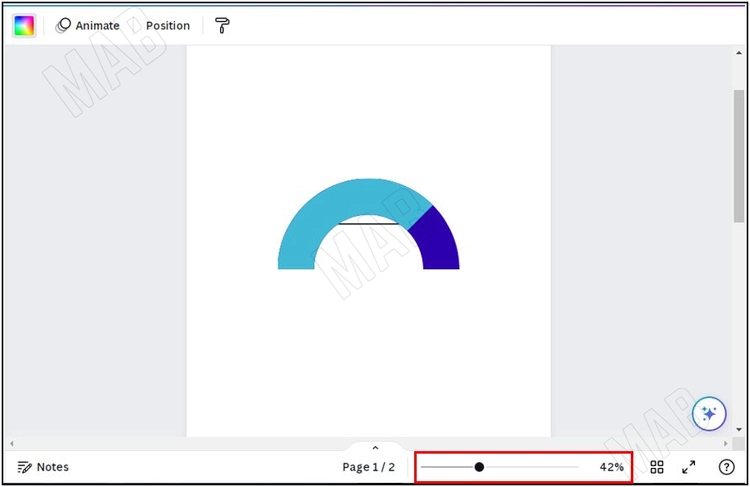
يمكنك أيضاً التكبير على صفحة كاملة من خلال إشارة السهمين.
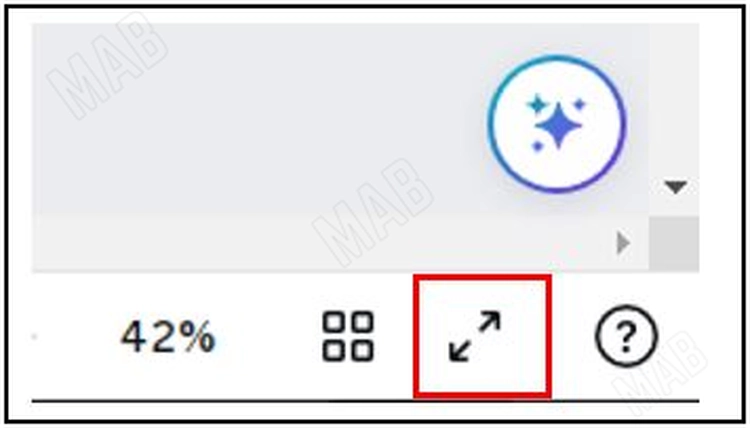
أو خيار “Grid view” الذي سيرينا كامل المشروع في مكان واحد.
الخيار التالي من قائمة الخيارات على اليسار هو “Uploads”, مثلاً إذا أردنا أن نرفع أي صورة لدينا على سطح المكتب أو أي مكان آخر, نقوم بسحبها وإفلاتها في المكان المخصص.
تصميم صور في كانفا
سيقوم برفع الصورة كي أتمكن من استخدامها في تصميمي.
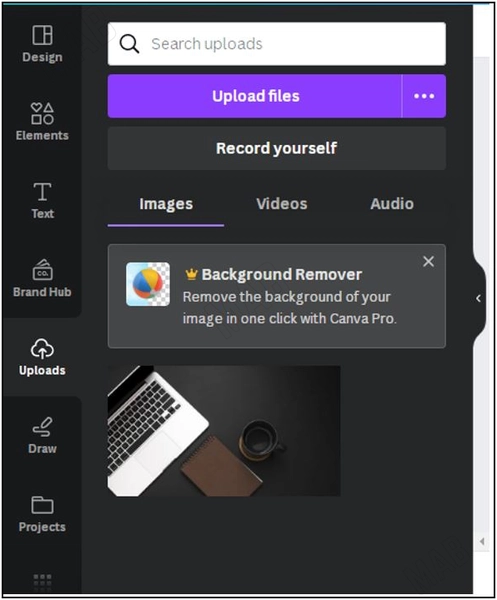
وقبل ان ارفع الصورة يمكنني حذف الصفحة السابقة من خلال الضغط على “Delete”, سيقوم بحذفها وعرض الصفحة التالية التي قمنا بإضافتها.
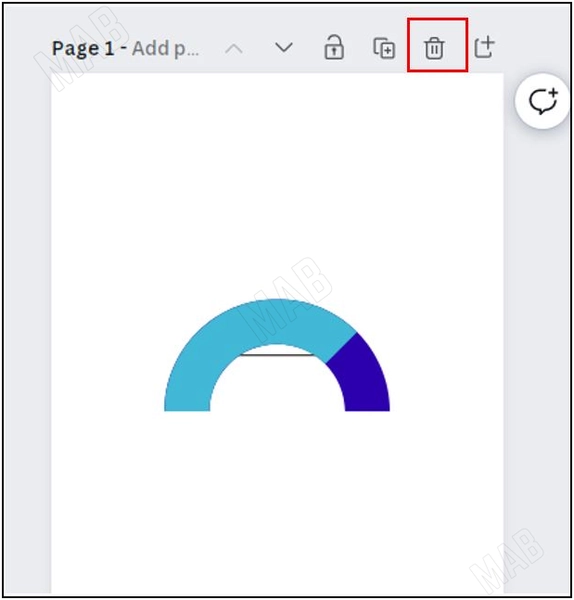
لإضافة الصورة, نقوم بسحبها ووضعها داخل الصفحة.
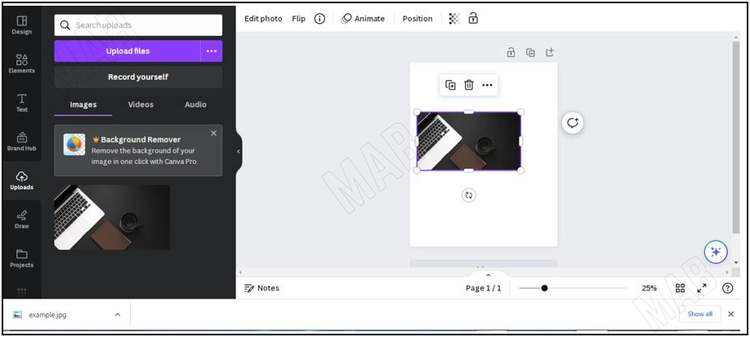
الآن يمكننا تعديل حجمها كما نريد.
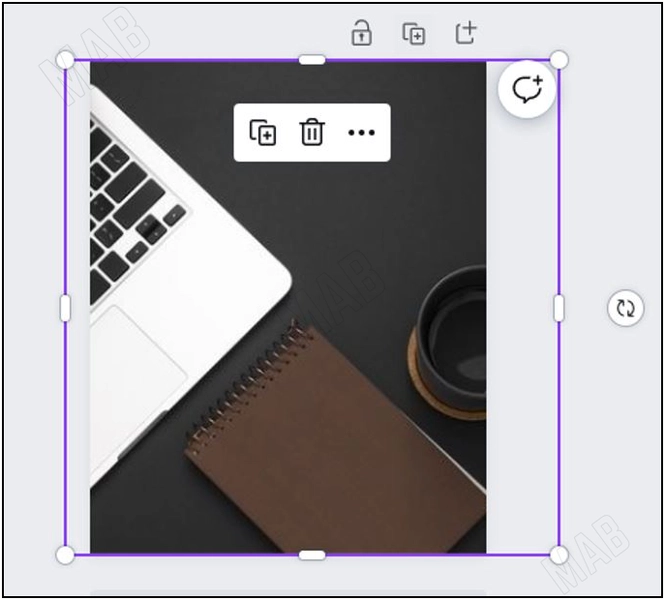
تعديل الصور في كانفا
وإذا ضغطنا على الصورة, ثم الخيار “Edit photo” ستظهر قائمة بالخصائص المختلفة التي يمكننا استخدامها والتعديل على الصورة بها, مثلاً إضافة مؤثرات معينة, ولو أردنا التراجع عن هذا المؤثرات, نقوم بالضغط على خيار”Remove” للمؤثر الأخير, ونستطيع العودة على الصفحة الرئيسية.
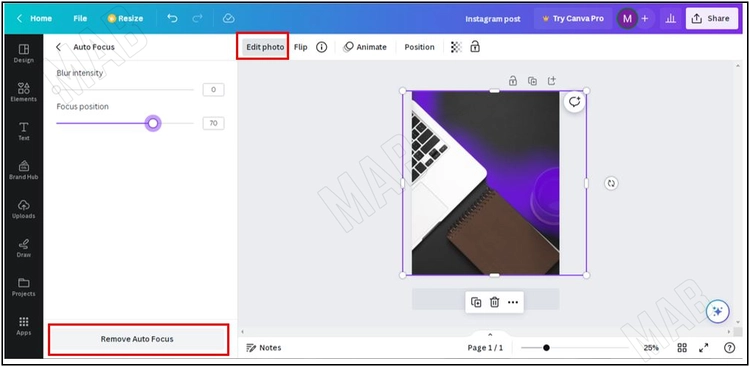
يمكننا في كانفا برو, إزالة خلفية الصورة, والعديد من الخصائص الأخرى التي يمكننا استخدامها.
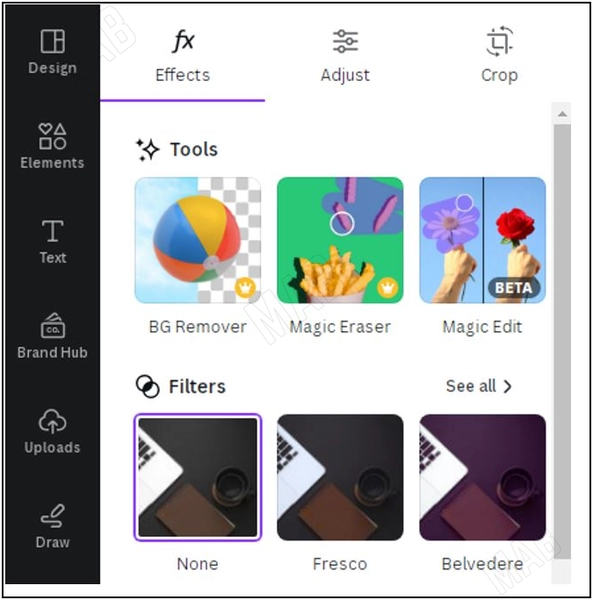
الخيار التالي هو النصوص, ويمكننا أن نضيف أحجام وخصائص مختلفة من النصوص, مثلاً يمكننا إضافة نص عنوان “Heading”, عنوان بحجم أصغر “Subheading”, أو نص عادي “Body text”, وكلها بأحجام مختلفة, وجميعها بإمكاننا تغيير حجمها ونوع الخط المستخدم من الخيارات في الأعلى.
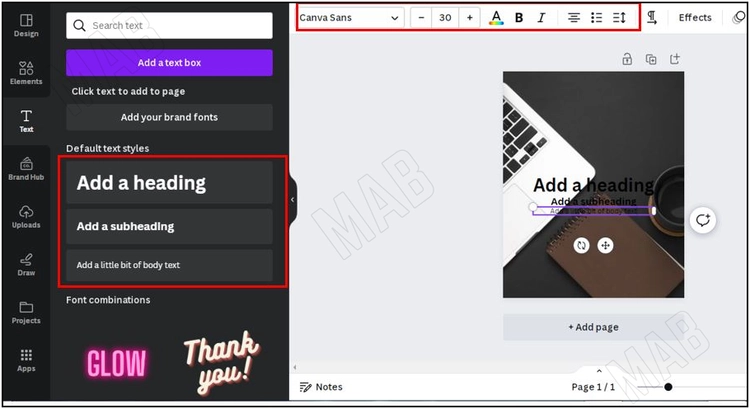
مثلاً إذا تركنا نص العنوان وحذفنا الباقي, نلاحظ أنه يمكننا تحريك النص ووضعه في المكان الذي نريده, كما يمكننا تغيير لون النص لأي لون نختاره.
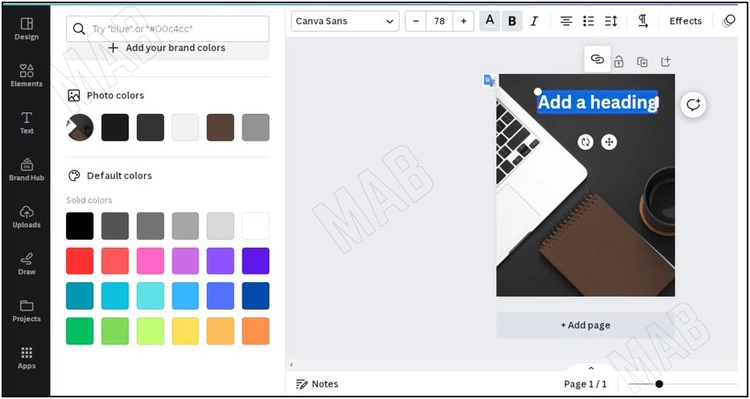
وكما ذكرنا سابقاً، سيعرض لنا الألوان المستخدمة في الصورة التي أضفناها, ويمكننا الاختيار منها أيضاً, عندها إذا كان لدينا ألوان محددة نريد الالتزام بها, يمكننا الاختيار من هذه الألوان.
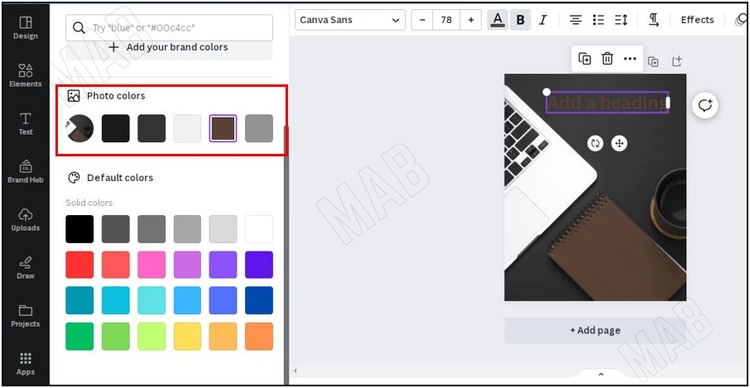
تعديل الخط في كانفا
وعندما نختار تعديل الخط, ستظهر لنا قائمة بالخطوط المستخدمة مؤخراً, يمكننا الاختيار بينها أو البحث عن خيارات مختلفة.
يالإضافة إلى ذلك، يمكننا إضافة تقسيمات أفقية وعمودية للصفحة, من القائمة “File” وباختيار”view settings” ثم “show rulers and guides”, لمساعدتنا إذا أردنا تغيير الأحجام, أو ضبط توضع بعض العناصر, من خلال تقسيم الصورة إلى أقسام متساوية, وهذا سيساعد في التصميم.
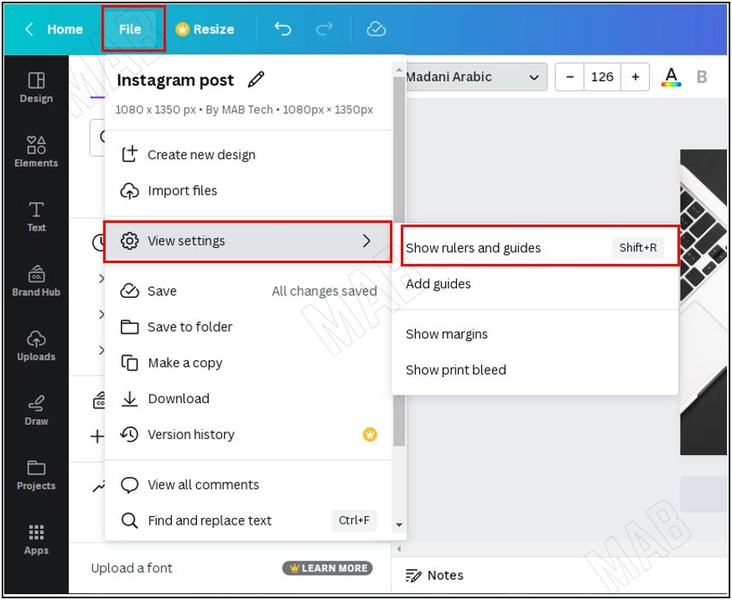
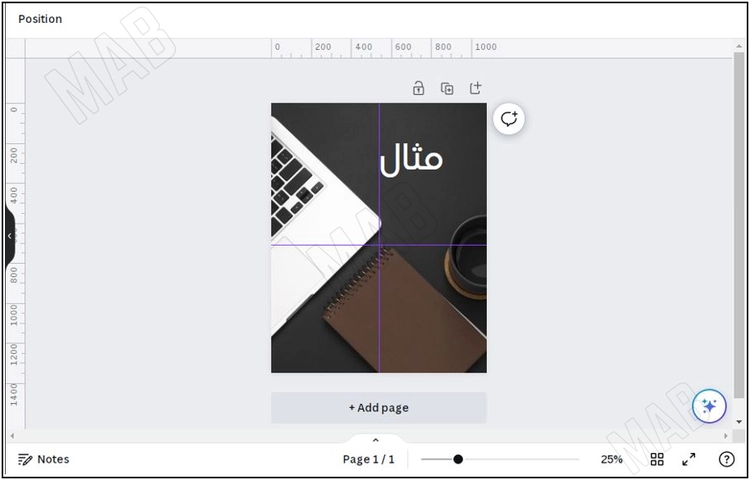
بالعودة إلى الصفحة الرئيسية, إذا كان لدينا حجم معين وأردنا استخدامه, نقوم بالضغط على “custom size” ونحدد الطول والعرض كما نريدهم بالضبط, لكي يظهر لنا الخيارات المطابقة لهذا الحجم فقط.
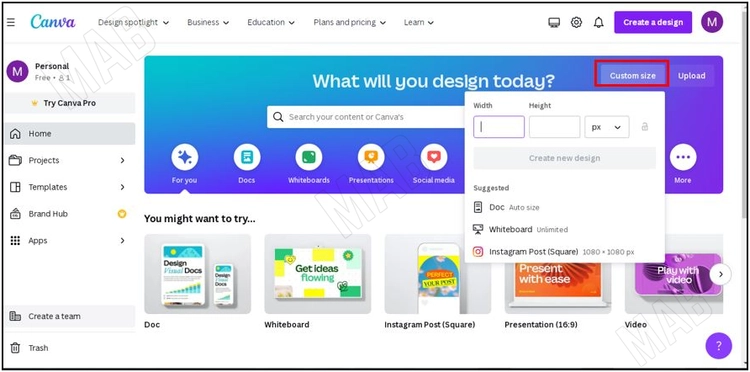
المستندات في كانفا
من الخصائص الجديدة في كانفا, تعديل أو إنشاء المستندات, فلو ضغطنا على “Docs” ثم “Doc”.
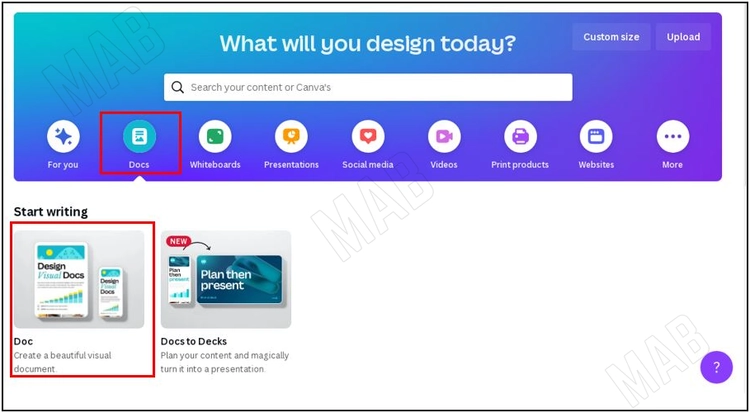
سيبدأ بتصميم افتراضي, لكن بإمكاننا الضغط على “Templets” ونعرض القوالب المختلفة بعد أن نضغط على “See all”.
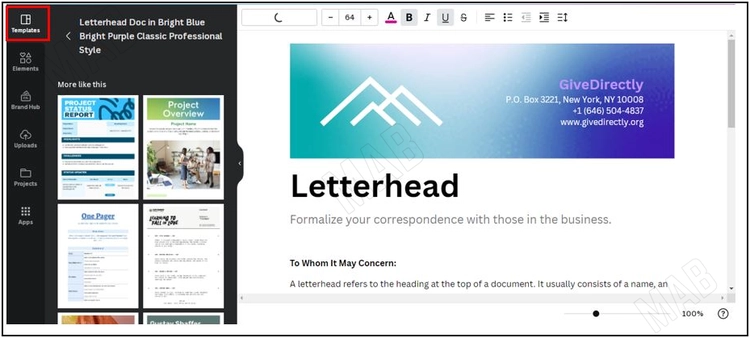
وعند اختيار قالب مختلف, سيسألك إذا ما كنت تريد تبديل القالب السابق, فنضغط على “Replace”.
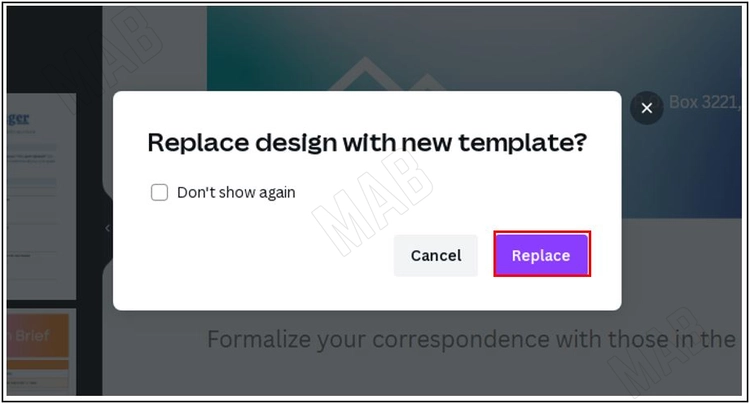
وإذا لم نرد استخدام أي قالب, من القائمة “File” نضغط على “create new design”.
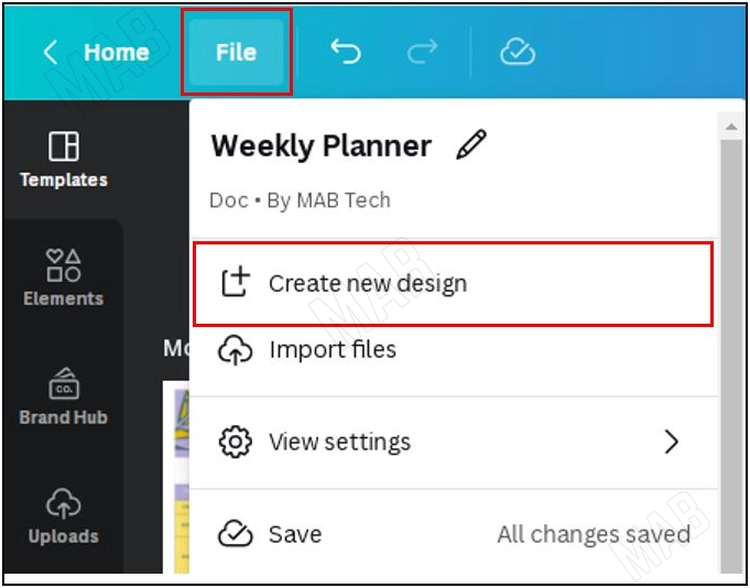
ومن ضمن القائمة نختار “Doc”.
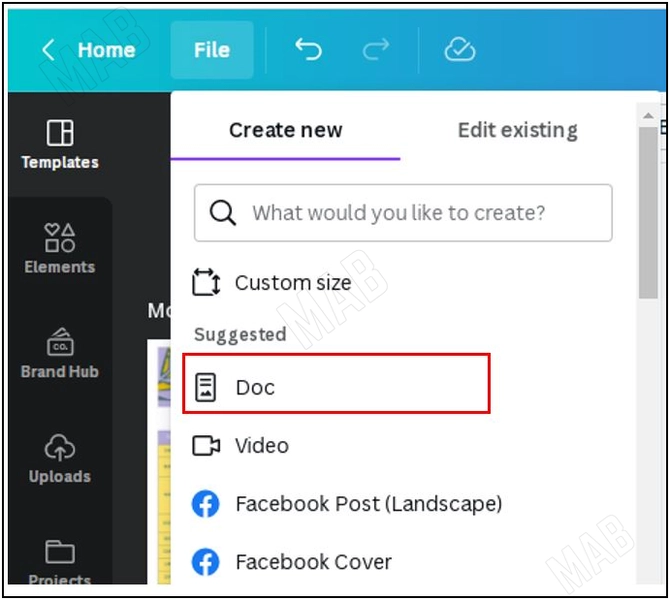
خيارات انشاء مستند جديد
سيقوم بإنشاء مستند جديد, بدون أي كتابة أو أي شيء بداخله.
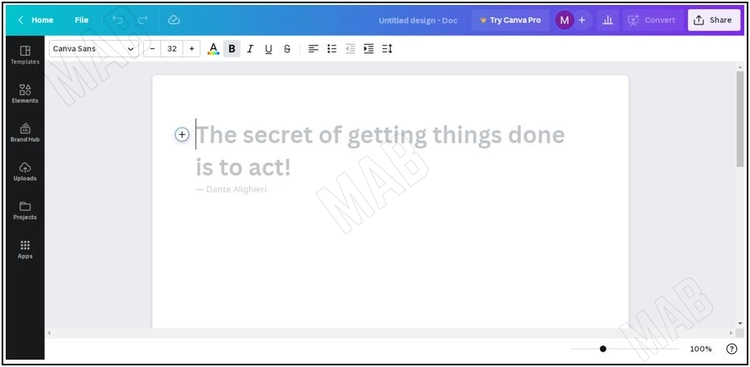
نكتب مثلاً “Header1” ومن خلال إشارة + يمكننا عرض الخيارات التي نستطيع إضافتها أيضاً. عنوان, عنوان مصغر, أو نص عادي, كما يمكننا إضافة جداول أو shecklist.
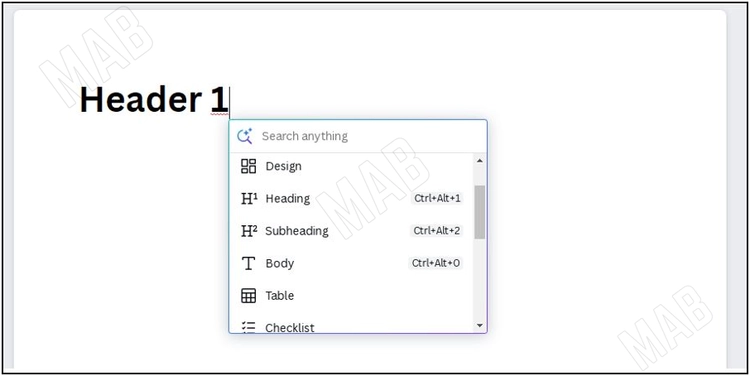
فلو اخترنا “body” خيار النص العادي, يمكننا كتابة محتوى المستند نفسه.
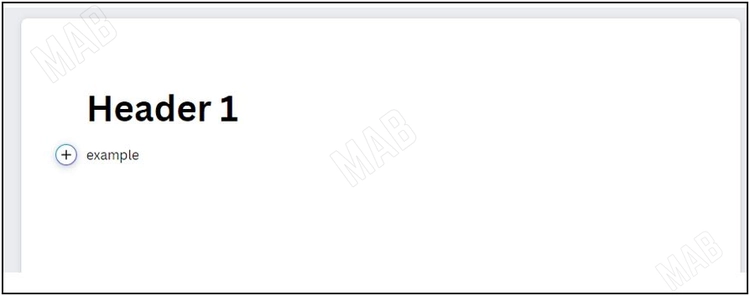
ولإضافة جدول من خلال علامة + ثم “Table”, ونستطيع تحديد عدد الأسطر والأعمدة الذي نريده.
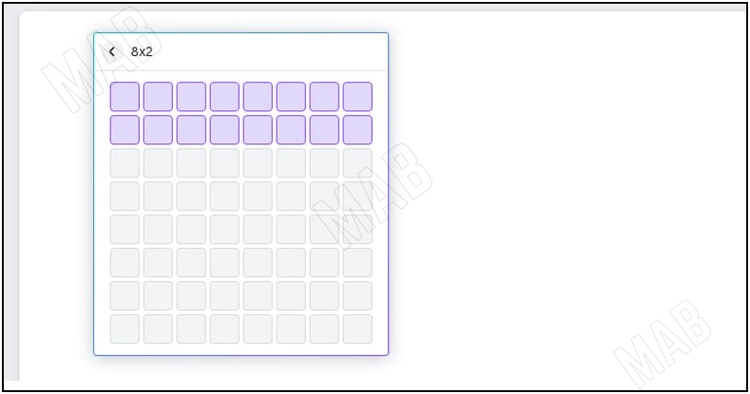
بالشكل هذا, يمكننا إضافة محتوى الجدول الذي نريده.
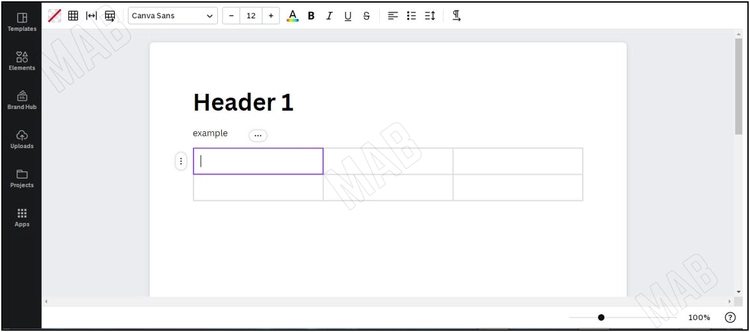
يمكننا من ضمن الخيارات في الأعلى, تحديد اللون المستخدم للخلفية.
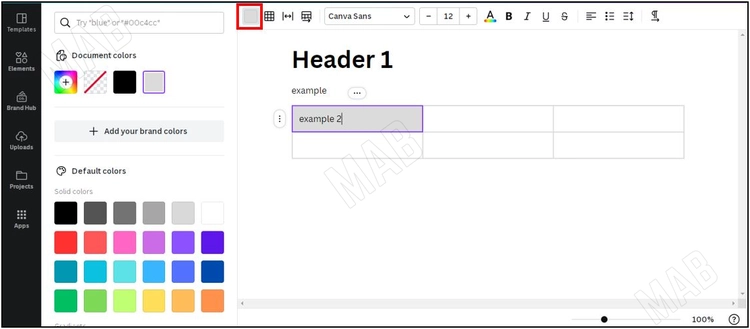
كما يمكننا ضبط حدود الجدول بالكامل.
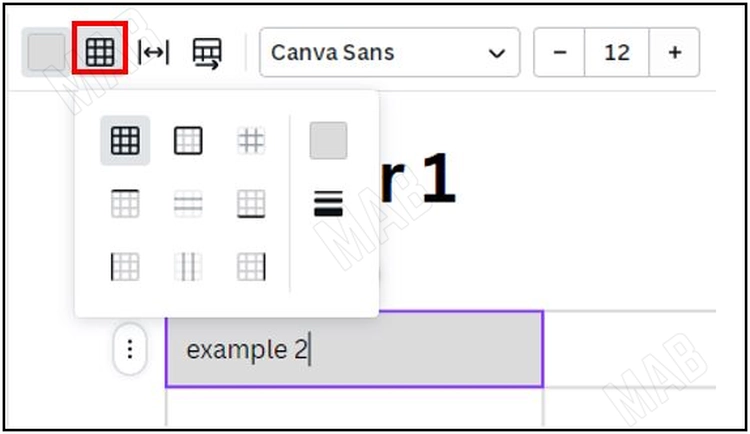
أيضاً يمكننا إضافة قائمة تحقق بالضغط على علامة + واختيار “checklist”.
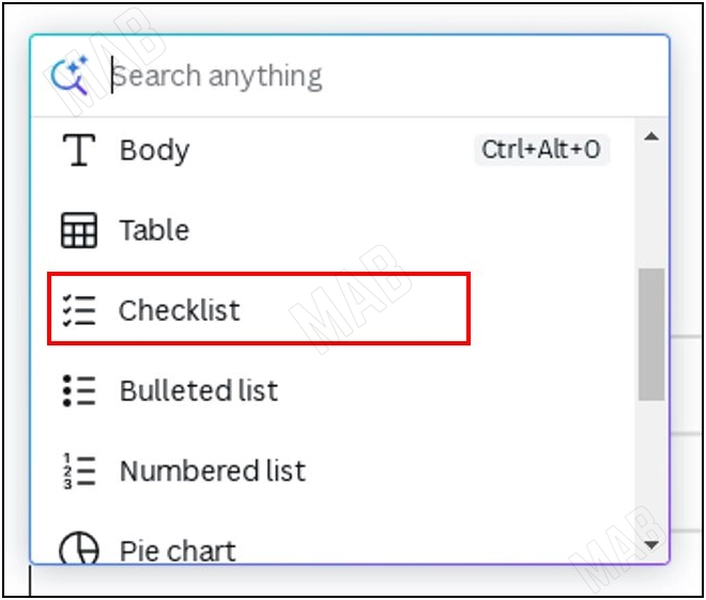
نضيف القائمة التي نريدها, وعند الانتهاء نضغط زر “Enter” مرتين, ويمكننا استخداماها كقائمة تحقق بشكل بسيط.
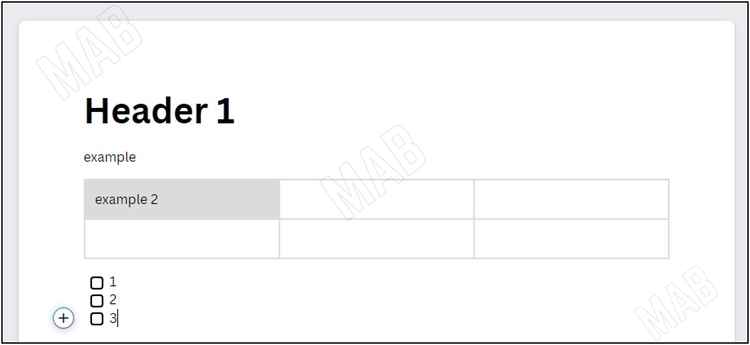
من علامة + نختار مثلاً “Bulleted list”.
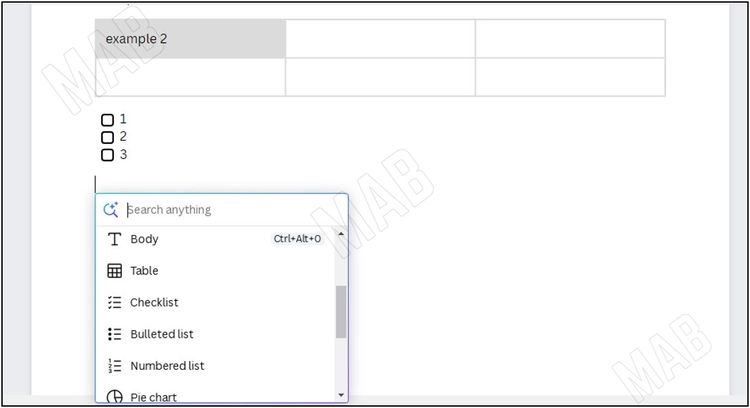
وبنفس الطريقة نضيف مجموعة من البنود.
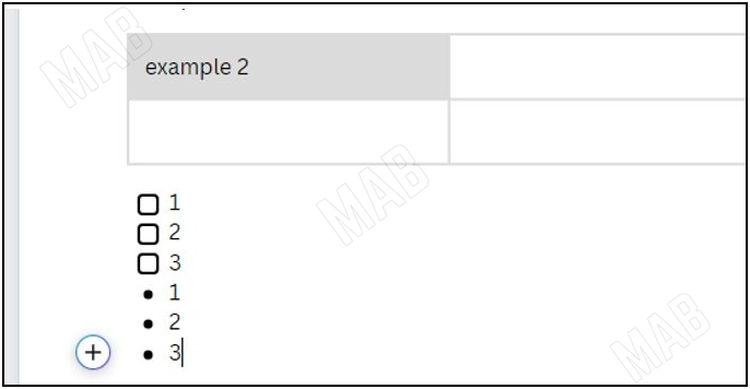
إذا قمنا بالتحديد على أي من القوائم السابقة, بإمكاننا تغيير الحجم الخاص بالتحديد واللون.
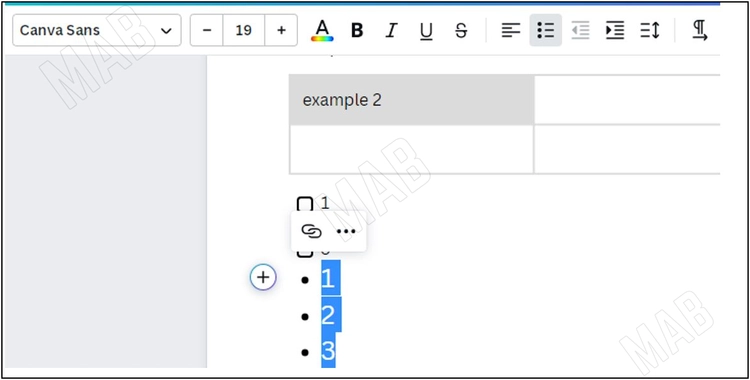
يمكننا استخدام الصورة التي رفعناها سابقاً إلى المستند الحالي بهذا الشكل, كما يمكننا التعديل على حجمها وموقعها.
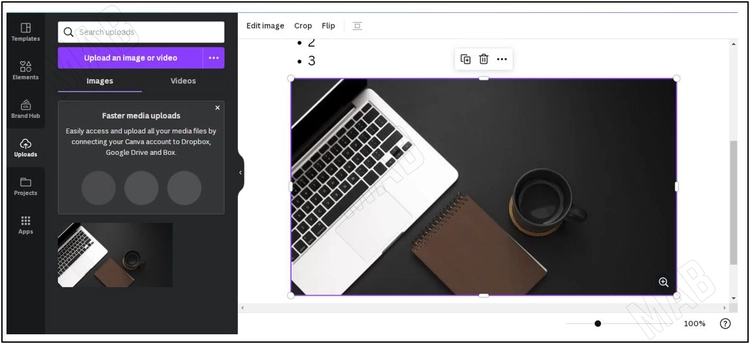
والجدير بالذكر, أن كل جزء من هذا المستند يكون منفصل, مثلاً لو قمنا بتحديد الصورة ورفعها, ستأخذ مكانها بين القوائم.
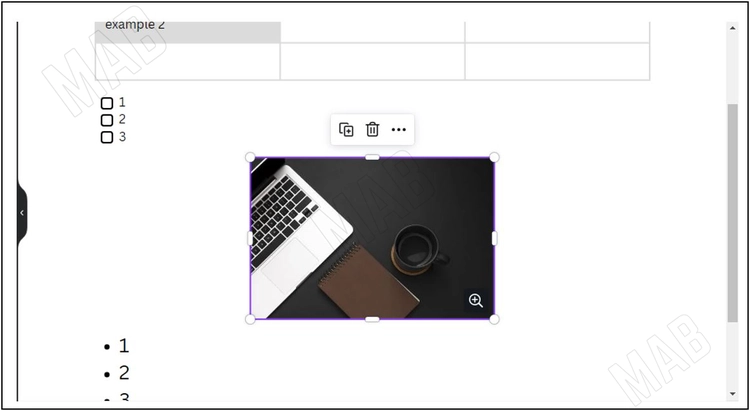
إذا أردت أن تشارك هذا المستند, والعمل عليه بشكل مشترك, يمكنك ذلك من خلال الضغط على “share” وتحديد الأشخاص ليقوموا بالتعديل عليه, أو يمكننا تحميله عند الانتهاء, من خلال الضغط على “Download” عند الانتهاء .
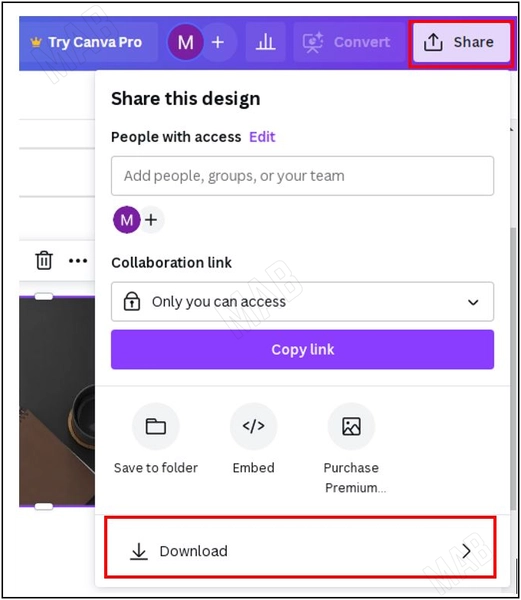
وسيقوم بتحميله بشكل PDF, بالتالي لا يمكن لأحد التعديل عليه.
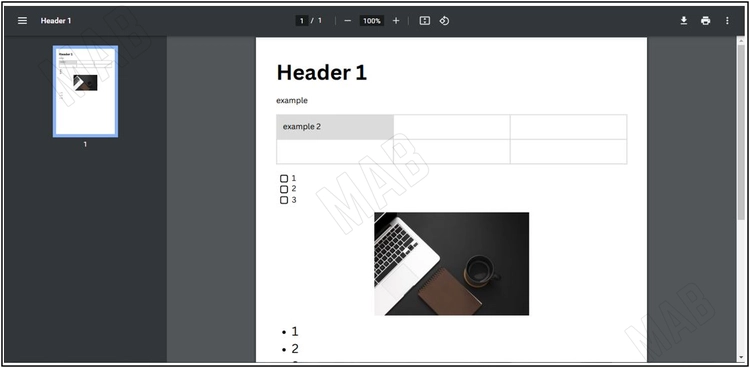
كما بالعودة إلى الصفحة الرئيسية, سنرى كل المشاريع التي قمنا بالعمل عليها.
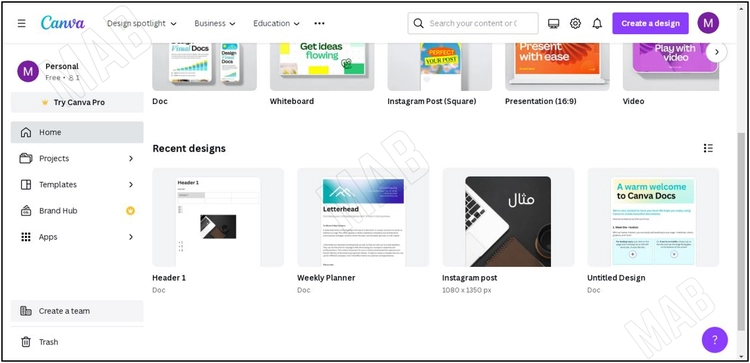
خيارات تصدير التصاميم
وإذا عدنا إلى صورة الانستجرام السابقة, وضغطنا على “Share” ثم قمنا بتحميل الصورة.
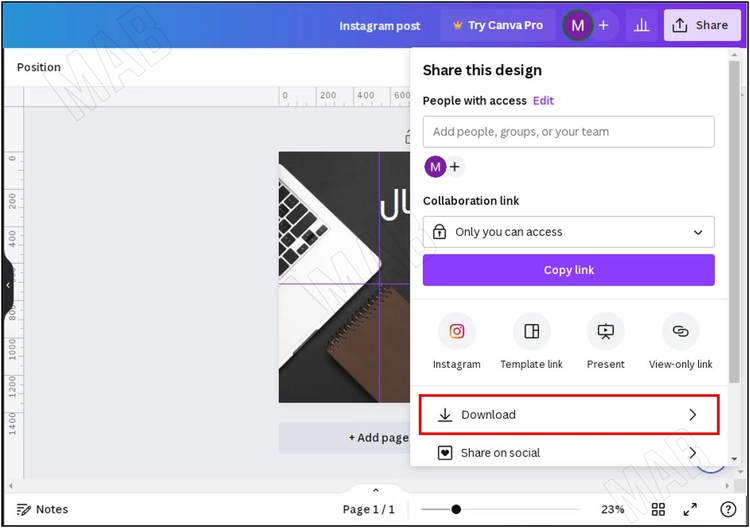
سيكون حجم الصورة محدد من قبل, كما يمكننا اختيار الصيغة التي نريدها.
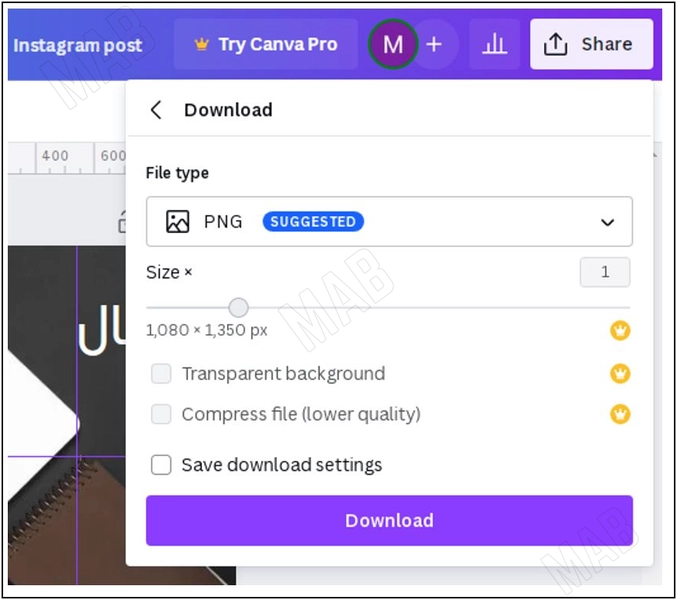
بعد ذلك ستظهر نافذة تعرض عملية التحميل.
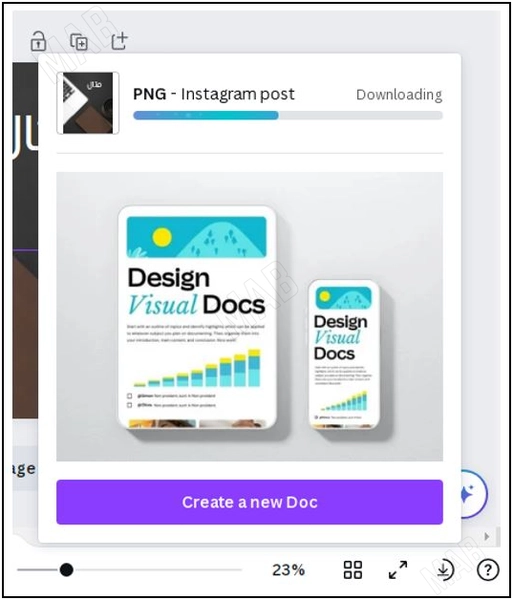
وعند الانتهاء, نرى الناتج النهائي بشكل صورة.
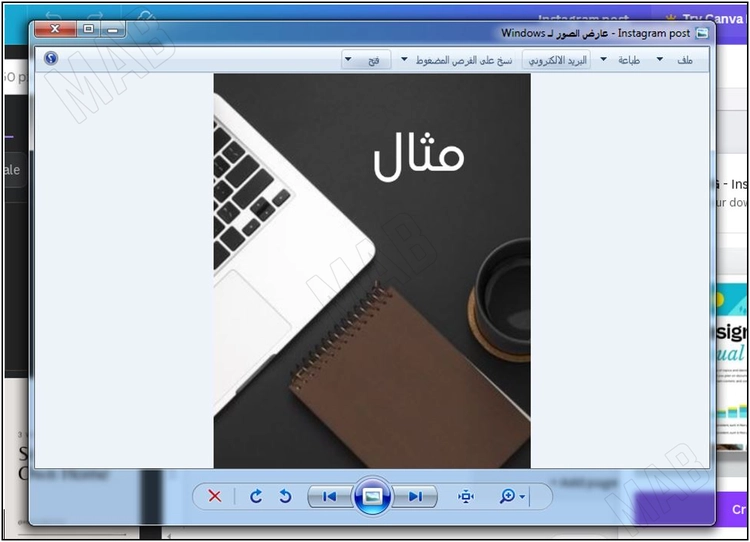
يمكننا أيضاً أن نشارك هذه الصورة مباشرة على وسائل التواصل الاجتماعية من كانفا نفسه, من خلال الخيار “Share on social”.
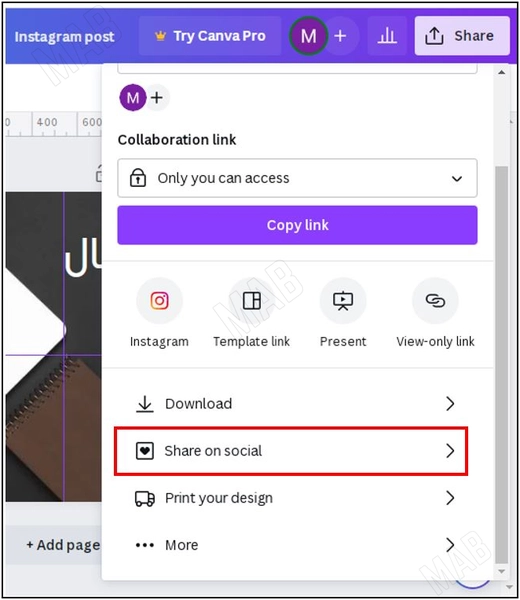
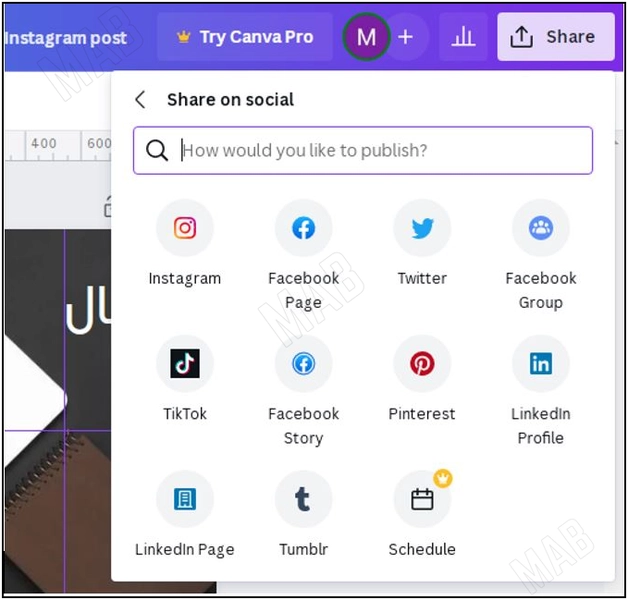
عزيزي القارئ، في حال أعجبتك المقالة لا تنسى الاشتراك بقناتنا على يوتيوب التي توفر كل جديد في مجال الدورات التدريبية التقنية والمجانية بشكل كامل.
كذلك يمكنك تصفح الموقع الخاص بنا للوصول إلى المدونة وقراءة المواضيع التقنية، أو التعرف على الدورات التدريبية التي يتيحها الموقع.
كما يمكنك الوصول إلى الدورة التدريبية كاملة “دورة الاكسل من الاساسيات وحتى الاحتراف” على يوتيوب من هنا: اضغط هنا.