طريقة دمج المراسلات Mail Merge باستخدام وورد و اكسل
سوف نتعلم في هذا الدرس طريقة دمج المراسلات باستخدام وورد واكسل بأسهل طريقة.
بفرض لدينا جدول البيانات التالي الذي يمثل مجموعة من المستخدمين مع فواتيرهم والمعلومات المتعلقة بهذه الفواتير.
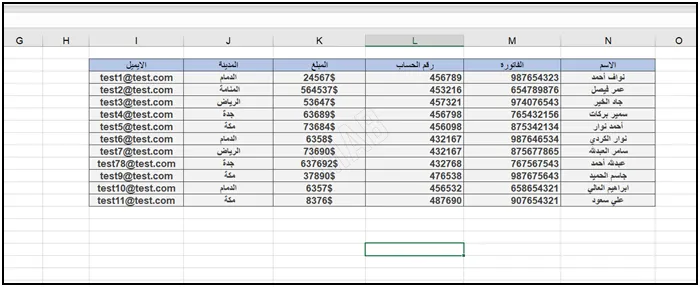
فإذا أردنا إرسال إشعار عبر الايميل لجميع هؤلاء الأشخاص، بحيث أن هذا الإشعار موجود مكتوب على برنامج الوورد كالآتي:

من برنامج الوورد من شريط الأدوات نضغط ” Mailings ” ، ومن ثم نضغط ” Select Recipients “.
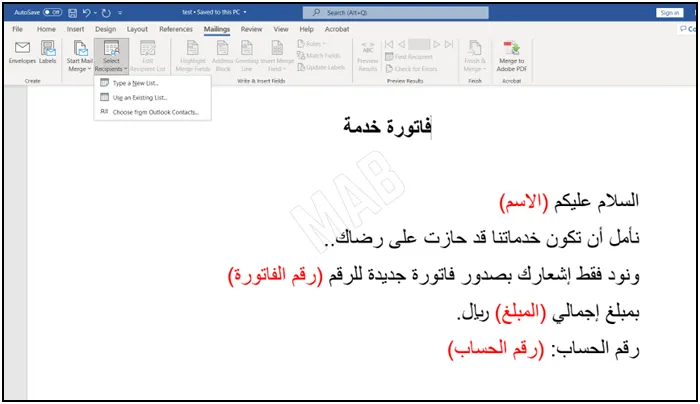
من الخيار الأول نستطيع إنشاء معلومات جديدة، ولكن بما أننا نستخدم الأكسل ولدينا معلومات جاهزة سوف نختار الخيار الثاني ” Use an Existing List “.
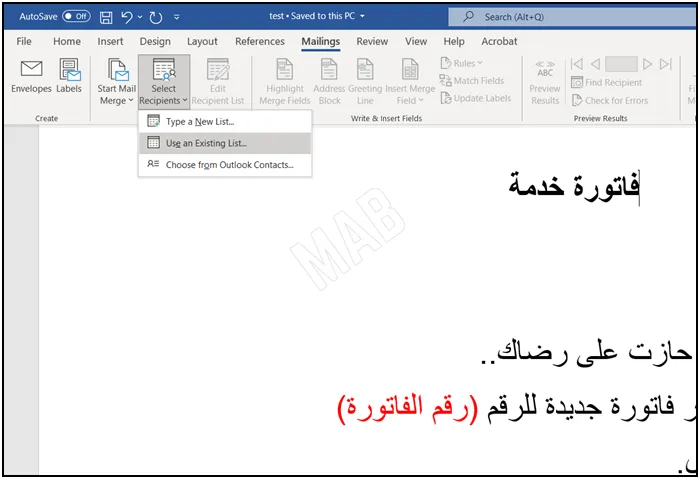
بعد الضغط على هذا الخيار تظهر النافذة التالية.
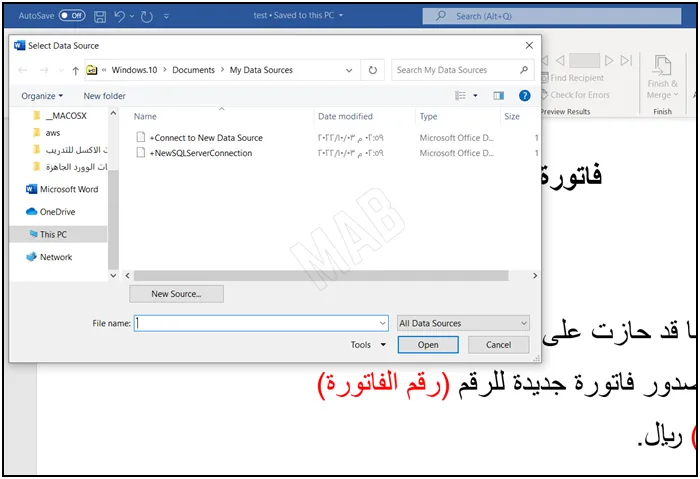
ومن هذه النافذة سنقوم باختيار ملف الأكسل الذي قمنا بحفظ المعلومات بداخله ومن ثم نضغط ” open “، فتظهر النافذة التالية التي تظهر لكم صفحات الأكسل الموجودة عندكم التي يمكن لكم الاختيار منها.
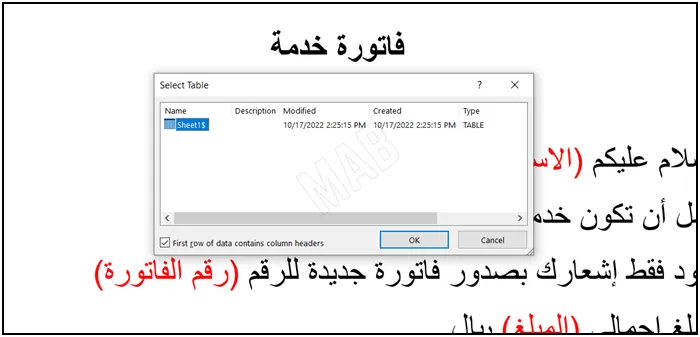
كما يدل الخيار في الأسفل على أن العناوين جزء من المعلومات أم أنها عناوين سيتم استخدامها، وبما أننا سوف نستخدمها إذاً نترك الحقل مؤشر.
وبما أننا لدينا صفحة أكسل واحدة، إذاً نضغط ” ok “.
الآن عن طريق الخيار ” Edit Recipient List ” سوف تظهر نافذة يمكننا من خلالها اختيار الأسماء التي سوف نرسل لها ايميل عن طريق تأشير الحقل الخاص بهذا الاسم بإشارة الصح.
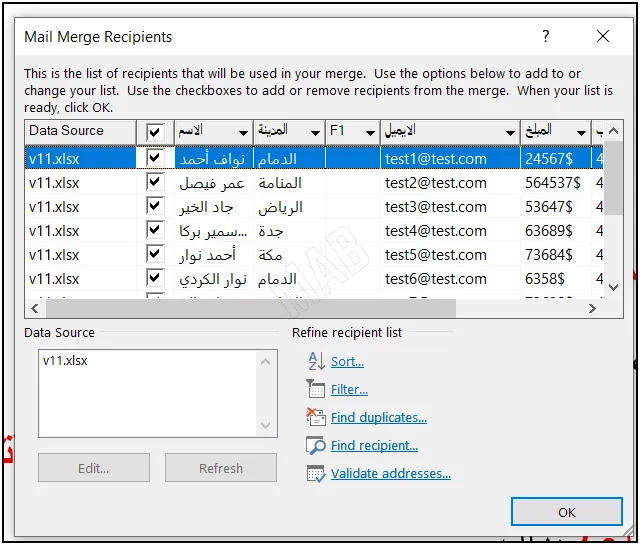
خيارات دمج المراسلات
- يمكن من خلال الخيار ” Filter ” تحديد المعلومات التي نريد أن نرسلها وإلغاء تحديد المعلومات التي لا نريد أن نرسلها عبر فلترة كاملة دون أن نمر على كل واحدة بشكل منفصل.
- الخيار الثالث ” Find duplicates ” هو إيجاد معلومات متطابقة لكي لا يرسل الأكسل للشخص نفسه مرتين.
- الخيار الأخير ” Validate Address ” إذا كان لدينا عناوين منازل أو غيرها يتيح لنا التأكد إذا كانت صحيحة.
الآن نختار ” Ok “، فنلاحظ ظهور ثلاث خيارات جديدة في شريط الأدوات.
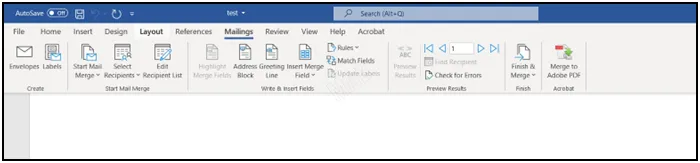
الآن يجب أن نجعل الخانات الملونة بالأحمر في الراسالة التي سوف نرسلها تعبر عن كل الخانات الموجودة ضمن جدول الأكسل خاصتنا.
إذاً، كبداية نحدد خانة الاسم ضمن الرسالة، ونختار الخيار ” Insert Merge Field “.
ومن بعدها نختار خانة الاسم.

ملاحظة: أي تعديل على الخانات السابقة الملونة بالأحمر يتم من خلال ال ” Merge Field “.
نكمل بنفس الشكل ونطبق العملية ذاتها على باقي الخانات الحمراء، فتكون النتيجة كالتالي.
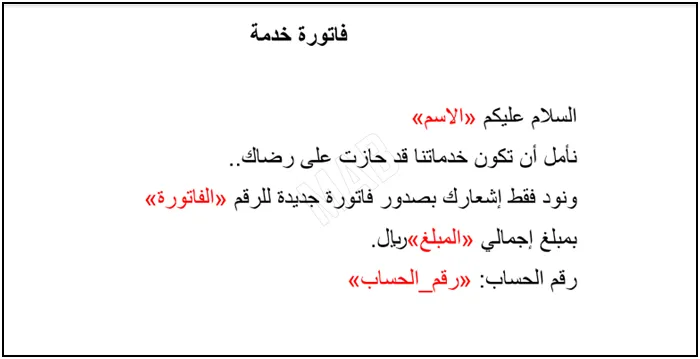
الآن لإرسال الايميل أو الرسالة إلى جميع الأسماء نقوم بتحيد المعلومات لكل شخص وذلك عن طريق الخطوات التالية:
- نحدد الخانة المطلوبة ( هنا سنحدد الاسم ).
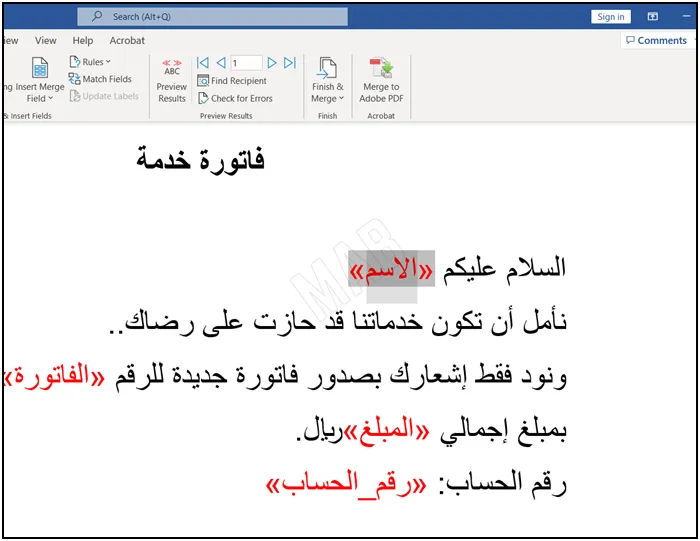
2. نضغط ” Preview Result “، ومن ثم نقوم بالتغيير بين الأسماء عبر السهمين.
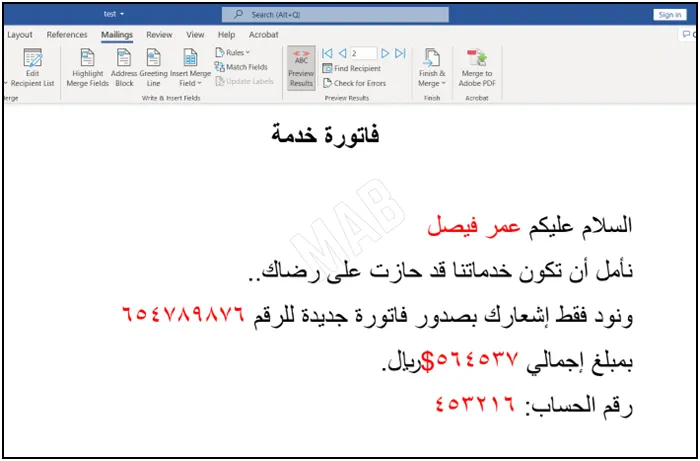
وذلك يتم المرور على الأسماء واحد واحد، ويغير معها المعلومات الباقية.
خيارات الارسال بعد دمج المراسلات
الآن لإرسال الرسالة، نضغط ” Finish & Merge “، فتظهر لدينا ثلاث خيارات.
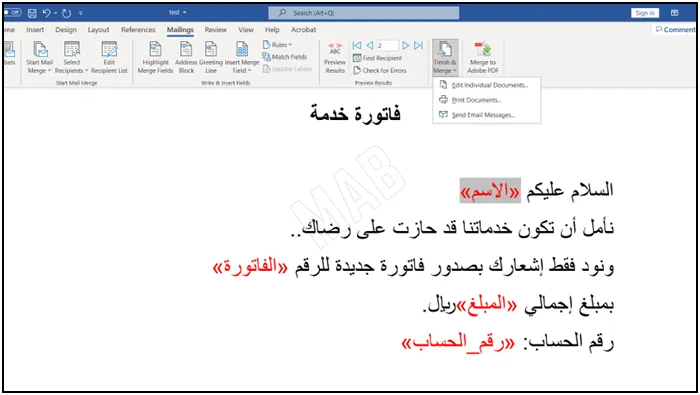
الخيار الأول ” Edit Individual Document ” يجعل لكل ايميل ملف خاص.
الثاني ” Print Document ” طباعة هذا الملف لكل شخص.
الاختيار الثالث ” Send Email ” يمكنك من خلاله إرسال الملف لكل شخص مع معلوماته الخاصة.
على سبيل المثال إذا قمنا باختيار الخيار الثاني، سوف تظهر نافذة كالتالي:
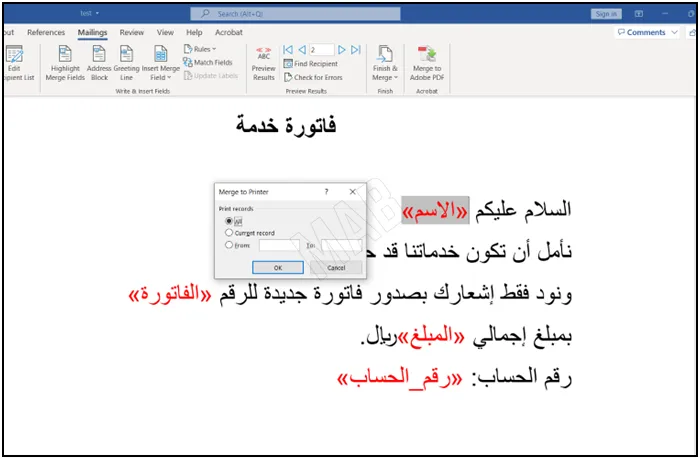
نضغط ” Ok ” فتظهر نافذة أخرى كالتالي:
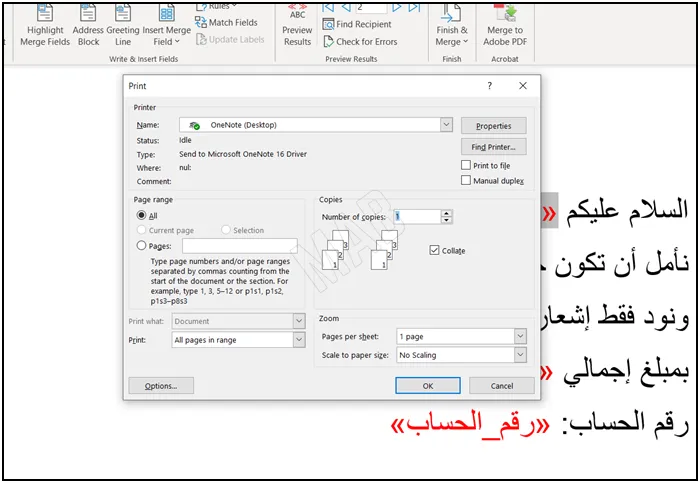
نختار ” Ok ” ، ونقوم بحفظ النتيجة في مكان ما على الجهاز.
الآن نختار ” Merge to Adobe pdf “.
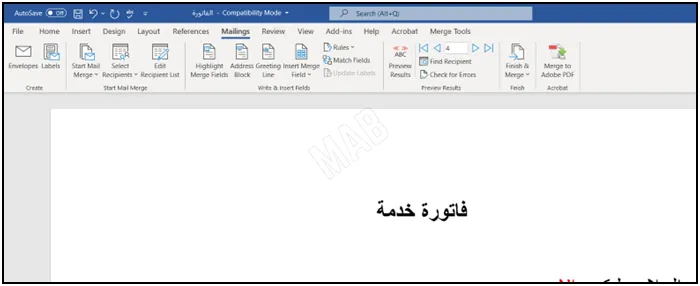
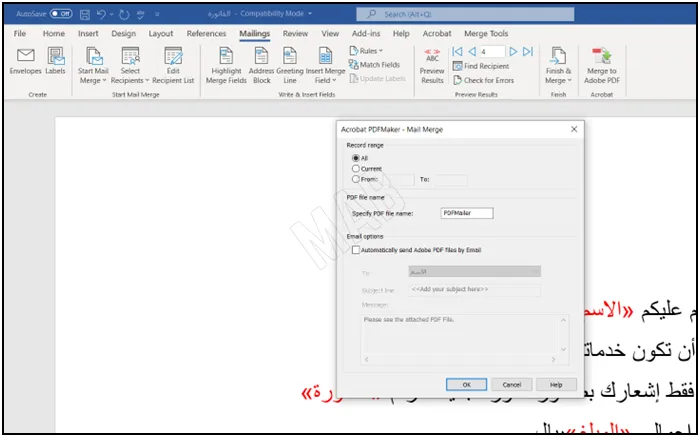
نختار إنشاء ملف جديد ونختار ” ok “.
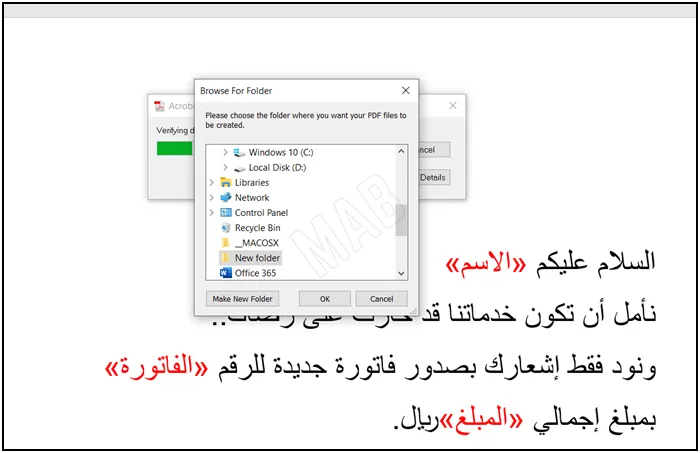
عزيزي القارئ، في حال أعجبتك المقالة لا تنسى الاشتراك بقناتنا على يوتيوب التي توفر كل جديد في مجال الدورات التدريبية التقنية والمجانية بشكل كامل.
كذلك يمكنك تصفح الموقع الخاص بنا للوصول إلى المدونة وقراءة المواضيع التقنية، أو التعرف على الدورات التدريبية التي يتيحها الموقع.
كما يمكنك الوصول إلى الدورة التدريبية كاملة “دورة الاكسل من الاساسيات وحتى الاحتراف” على يوتيوب من هنا: اضغط هنا.