التنسيق الشرطي في اوتلوك – Outlook – Conditional Formatting
إحدى الطرق المستخدمة لتصفية الايميلات في الأوتلوك هي التنسيق الشرطي، حيث يمكنك رؤية الايميلات المرسلة لك شخصياً فقط، واعتبارها الأكثر أهمية. كما يمكننا تطبيق التنسيق الشرطي في اوتلوك على أي خاصية نريدها، مثل كلمة معينة ذكرت بالايميل، أو الايميل المرسل من شخص معين. ومن ثم يمكنك جعل الايميل بلون آخر على سبيل المثال.
خطوات التنسيق الشرطي في اوتلوك لتغيير تنسيق الايميلات الموجهة لك فقط
في هذه الحالة ولتمييز حالة التنسيق الشرطي، قمنا بإعداد 3 أنواع من الايميلات الواصلة إلى ايميل خاص بنا هو rex12302@outlook.com من خلال الإرسال من ايميل آخر. حيث إنه في الحالة الأولى كان الايميل موجه من الايميل آخر للايميل الخاص بنا فقط.
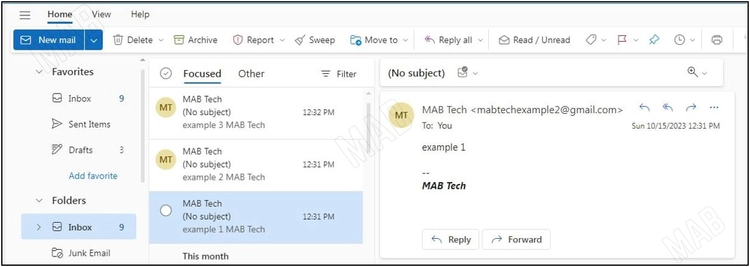
وفي الحالة الثانية كان الايميل الخاص بنا هو cc والايميل موجه لشخص آخر تماماً.
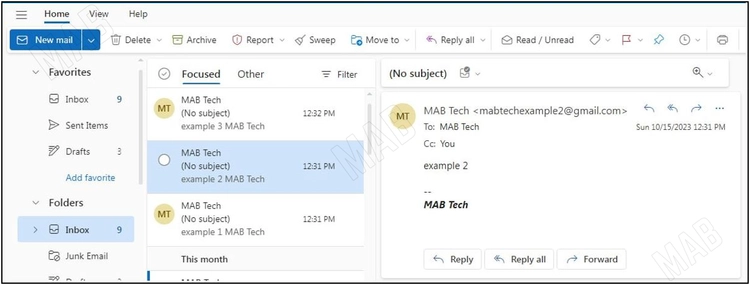
أما في الحالة الثالثة كان الايميل موجه للايميل الخاص بنا مع ايميل آخر تماماً.
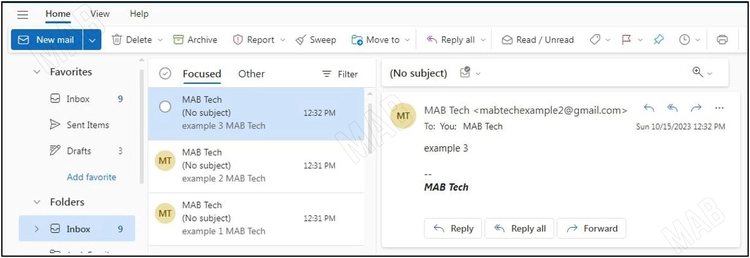
وفي هذه الحالة هدفنا كما ذكرنا تمييز الايميلات المرسلة للايميل الخاص بنا فقط والذي هوrex12302@outlook.com.
خطوات تطبيق التنسيق الشرطي في اوتلوك
أولاً، نختار من شريط الأدوات الخيار “View”.
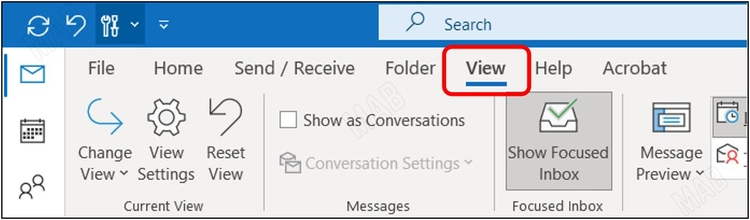
ومن ثم لدينا الخيار “View Sitting”.
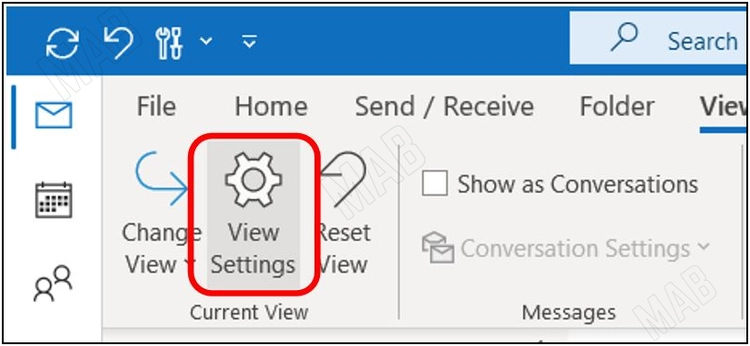
وبعد ذلك نختار الخيار الخاص بالتنسيق الشرطي في اوتلوك “Conditional Formatting”.
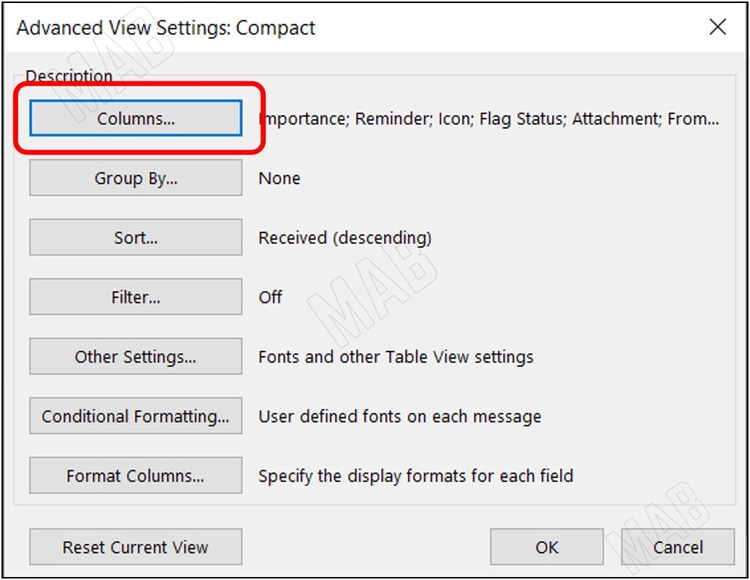
ومن ثم من الأعلى نختار “Add”.
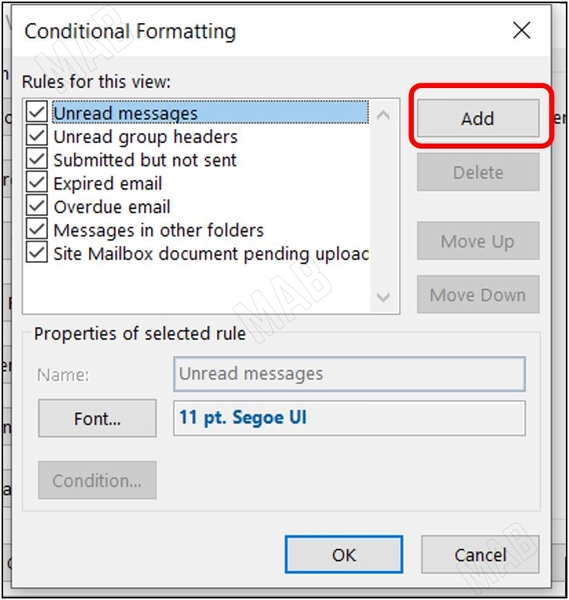
ونكتب في الفراغ “To me” وذلك لتحديد الايميلات المرسلة للايميل الخاص بنا فقط.
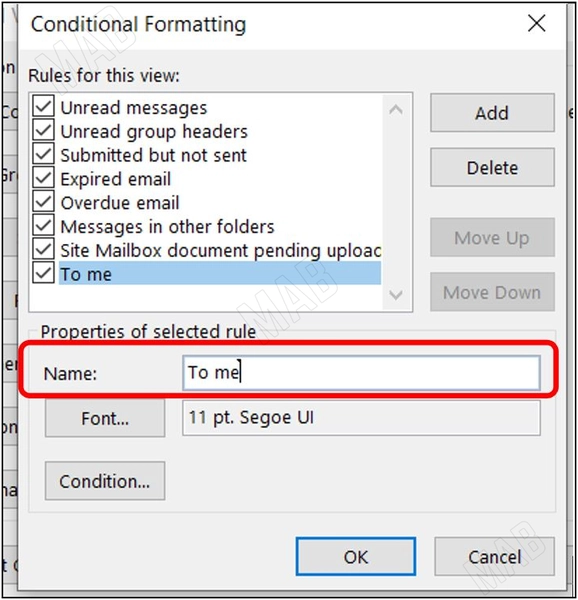
وبعد ذلك نختار “Font” لتحديد خيارات الخط الذي نريد أن يظهر بها الايميل المستقبل والذي تم إرساله للايميل الخاص بنا فقط.
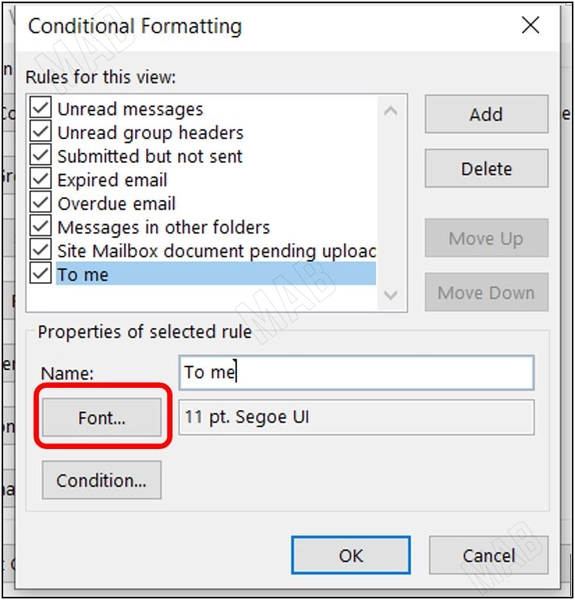
وفي هذا المثال سنقوم باختيار اللون الأزرق الغامق، وحجم الخط كبير “Bigger”، وأخيراً نختار “Ok”.
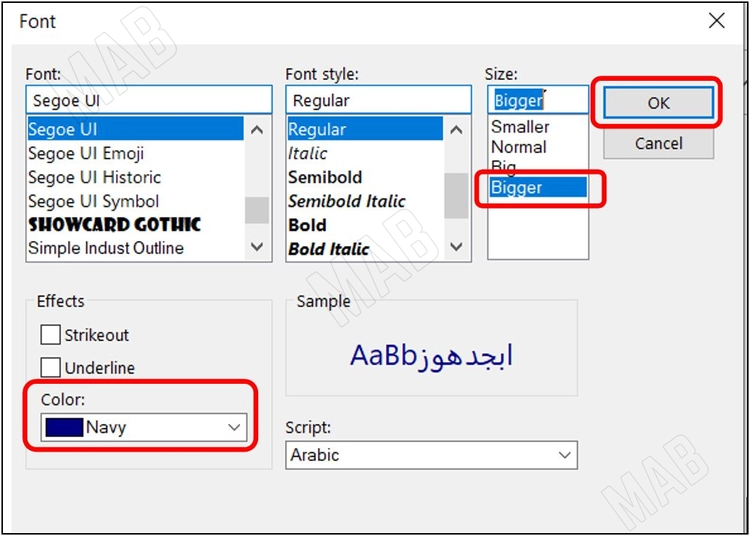
خيارات اختيار الشرط
ومن ثم من خلال الخيار “Condition” سوف نختار الشرط الذي إذا تحقق، يتم تغيير الايميل. وهنا لدينا العديد من الخيارات.
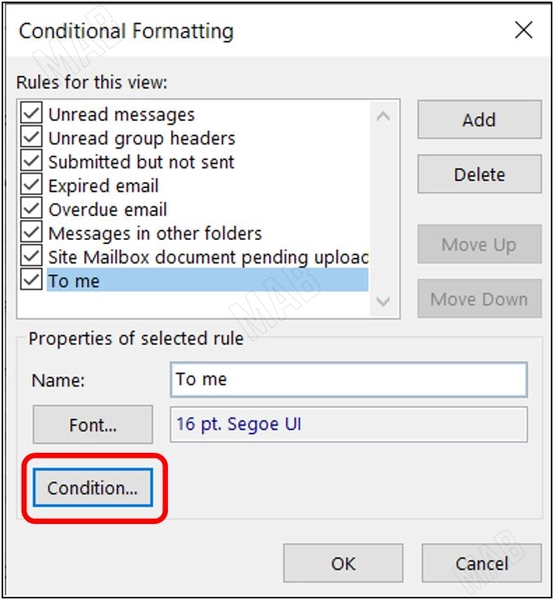
أولاً، لدينا خيار تحديد كلمة معينة، ومن ثم تحديد المكان الذي توجد فيه.
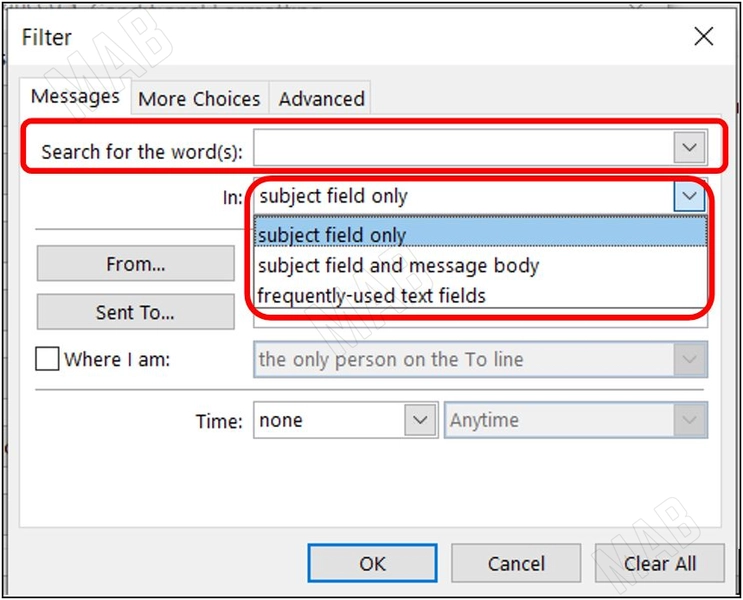
أو أن تكون من شخص معين كالمدير على سبيل المثال.
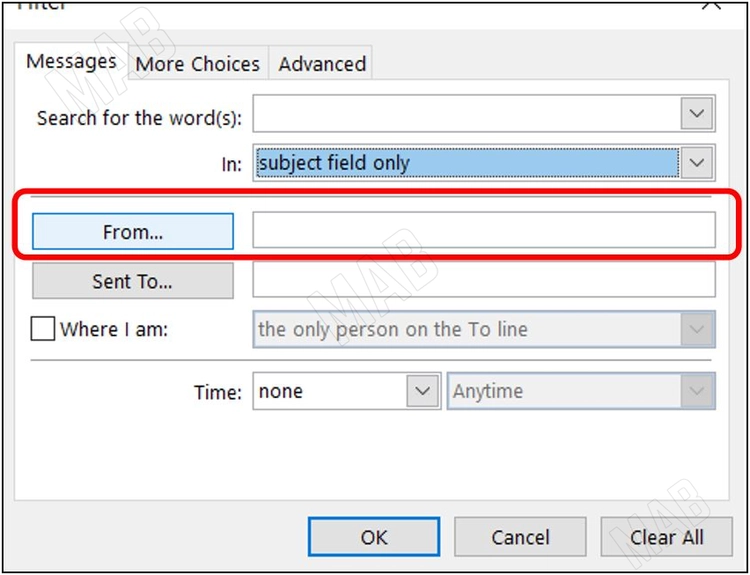
ومن ثم لدينا الشرط الذي نريده وهو “Sent to”.
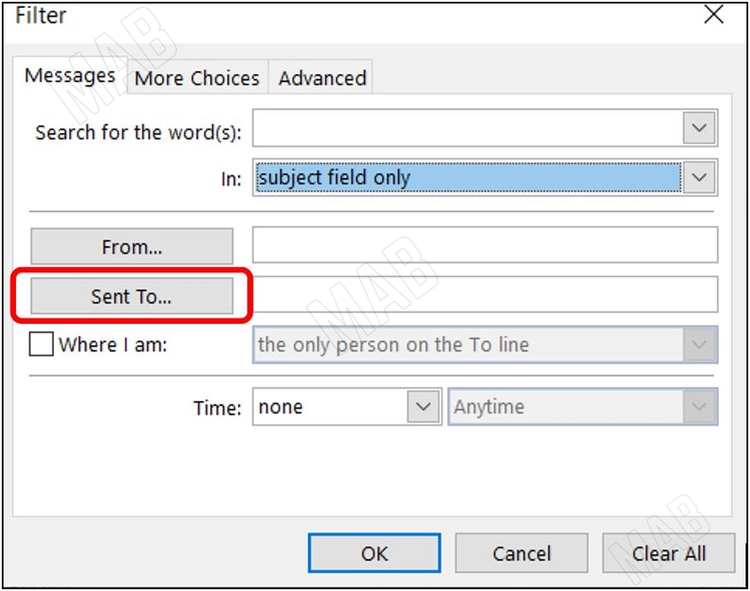
ومن ثم سوف نضغط على “Sent to” ونختار الايميل الخاص بنا، وبعد ذلك “Ok”.
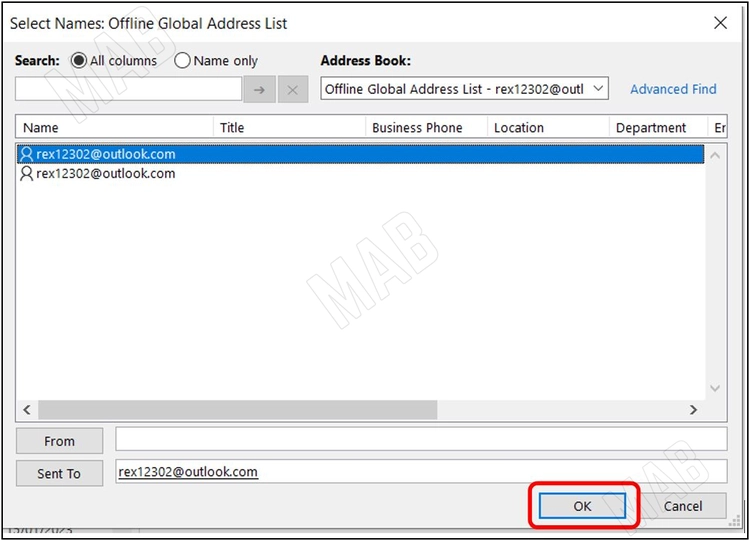
وبعد ذلك نحدد الخيار “Where I am”، ونتأكد أنه “The only person on the To line”، ومن ثم نختار “Ok”.
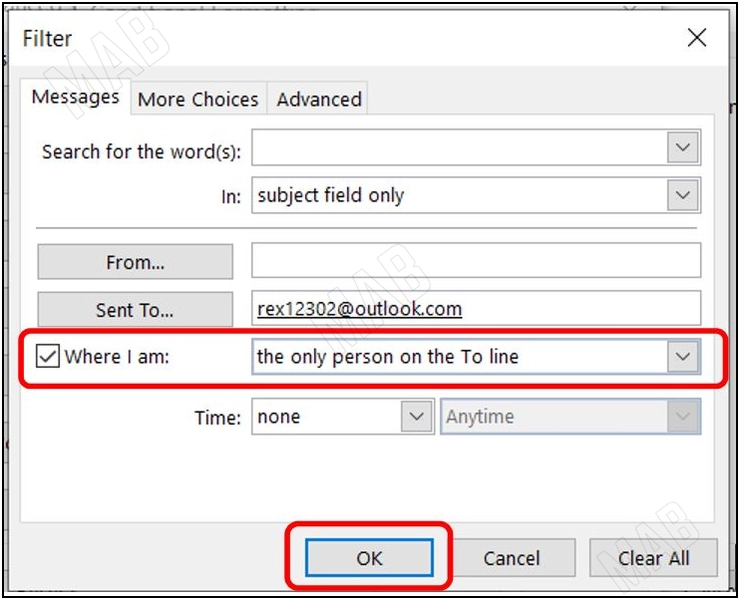
وبعد ذلك نتابع الضغط على “Ok” بالنسبة لجميع النوافذ. فنلاحظ أن اوتلوك قد قام بتغيير تنسيق الايميل المرسل للايميل الخاص بنا فقط ويمكنك ملاحظة ذلك من خارج الايميل.
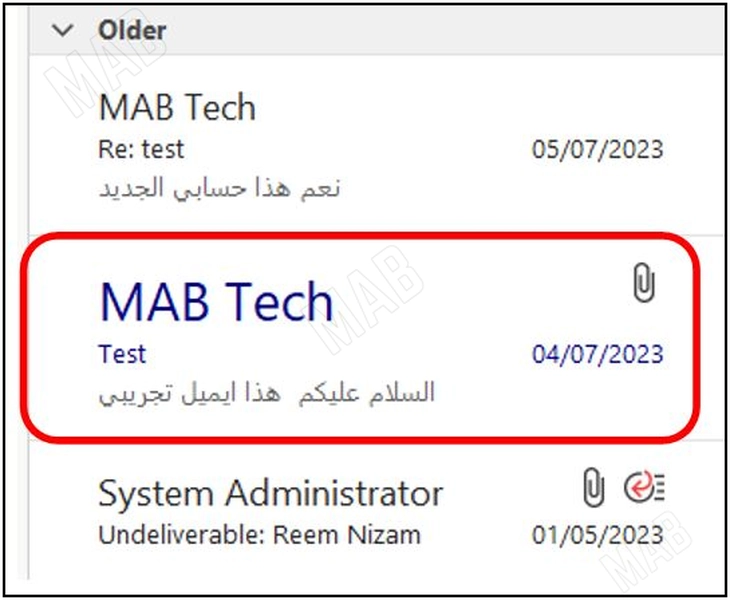
عزيزي القارئ، في حال أعجبتك المقالة لا تنسى الاشتراك بقناتنا على يوتيوب التي توفر كل جديد في مجال الدورات التدريبية التقنية والمجانية بشكل كامل.
كذلك يمكنك تصفح الموقع الخاص بنا للوصول إلى المدونة وقراءة المواضيع التقنية، أو التعرف على الدورات التدريبية التي يتيحها الموقع.
وللوصول إلى الدورة التدريبية كاملة “دورة الاوتلوك من الاساسيات وحتى الاحتراف” على يوتيوب اضغط هنا.