اضافة صورة شخصية Outlook Tutorial | Profile Picture
سوف نتعلم في هذا الدرس طريقة اضافة صورة شخصية في اوتلوك أو تغيير الصورة الشخصية الخاصة بنا.
لتغيير الصورة الشخصية لحساب في الأوتلوك:
- أولاً، نختار “File” ومنه نلاحظ في الأعلى ظهور خيار تغيير الصورة الشخصية للحساب.
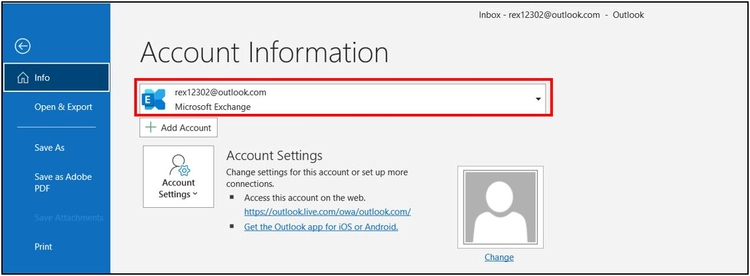
- كما يجب أن ننتبه أنه يمكننا إضافة الصورة الشخصية لحسابات “Microsoft” أو “Outlook” فقط، ففي حال كان الحساب “Gmail” يجب عندها الذهاب إلى الجيميل خاصتنا وتغيير الصورة الشخصية.
- نختار حساب الأوتلوك، وبعد ذلك نضغط الخيار الخاص بتغيير الصورة الشخصية “Change”.
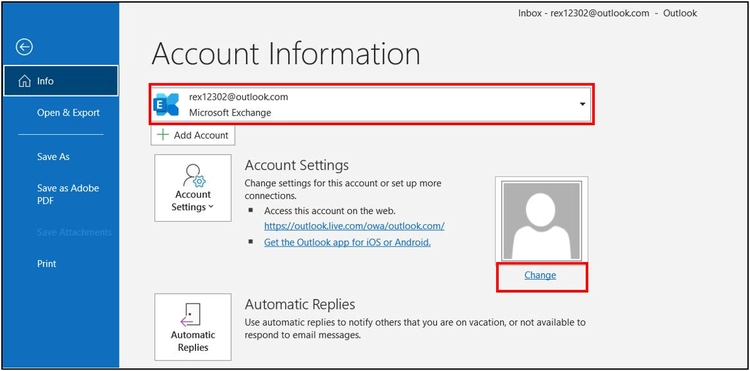
- عندها سوف يتم توجيهنا نحو موقع الأوتلوك على الانترنت، ومن ثم نختار “Sign in” للولوج إلى الحساب الأوتلوك الخاص بنا.
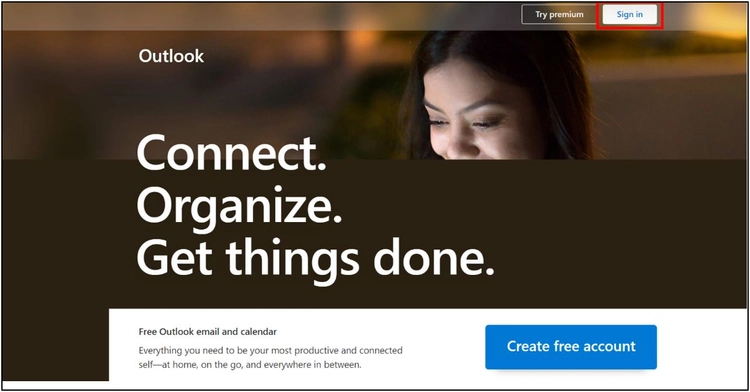
- بعد ذلك سوف ندخل المعلومات الخاصة بالإيميل فتفتح لنا صفحة منها نستطيع إضافة الصورة التي نريدها.
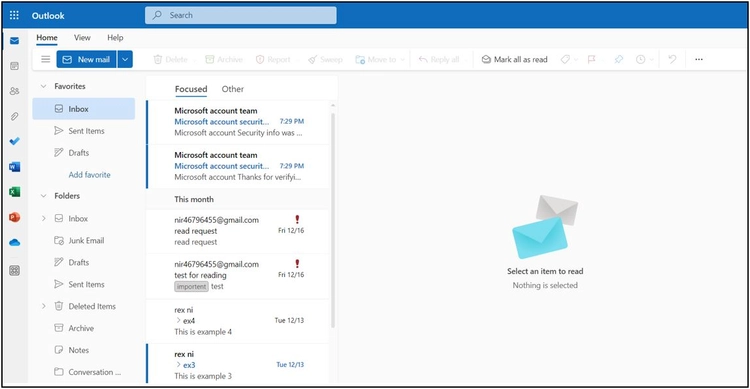
- نختار الصورة المناسبة ومن ثم نختار “Ok”. كما يمكننا تغيير الحجم.
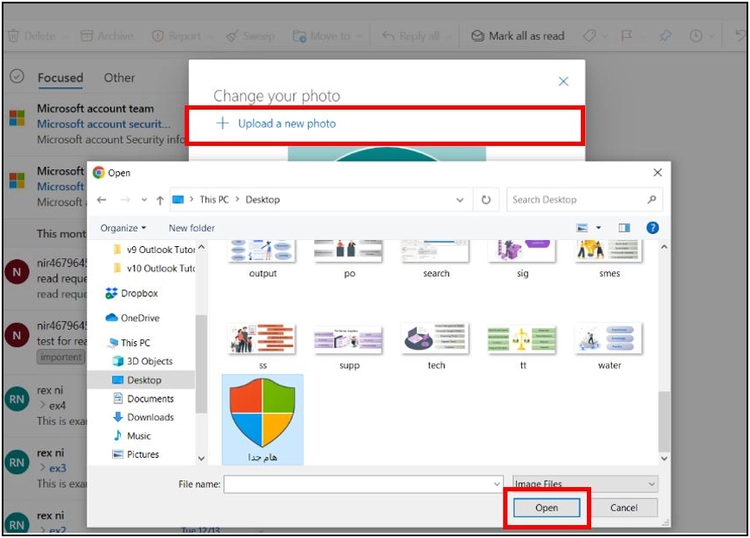
وبعد فترة نلاحظ أن الصورة تمت إضافتها للحساب.
عزيزي القارئ، في حال أعجبتك المقالة لا تنسى الاشتراك بقناتنا على يوتيوب التي توفر كل جديد في مجال الدورات التدريبية التقنية والمجانية بشكل كامل.
كذلك يمكنك تصفح الموقع الخاص بنا للوصول إلى المدونة وقراءة المواضيع التقنية، أو التعرف على الدورات التدريبية التي يتيحها الموقع.
وللوصول إلى الدورة التدريبية كاملة “دورة الاوتلوك من الاساسيات وحتى الاحتراف” على يوتيوب اضغط هنا.