Outlook Tutorial | Rules شروط اوتلوك
سوف نتعلم في هذا الدرس طريقة استخدام شروط اوتلوك لترتيب وتصنيف الايميلا في اوتلوك.
طريقة استخدام العنوان لتصنيف الايميلات في اوتلوك حسب الشروط
- أولاً، نحدد الايميل الذي نريد أن نطبق عليه لشروط.

- ثانياً، من الأعلى نختار “Rules”، ومنها نختار “Create Rule”.
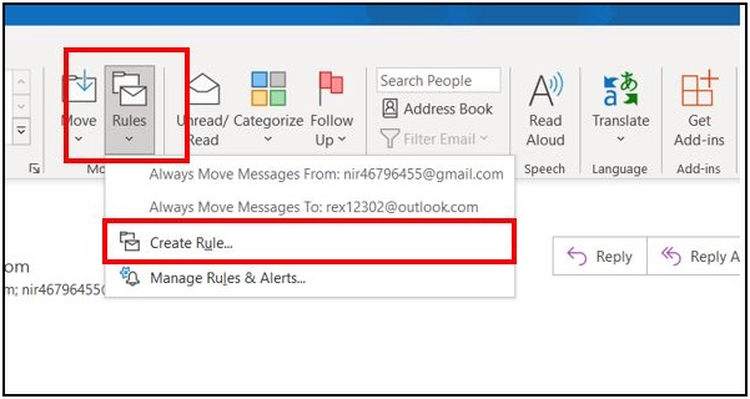
- كنتيجة تظهر الواجهة التالية.
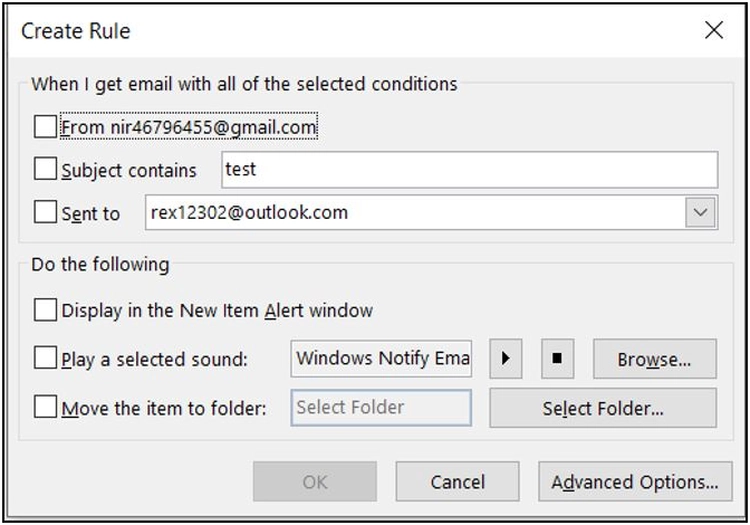
شروط اوتلوك
الأول: عند تحديده يتم تطبيق الشروط على المرسل.
الثاني: عند تحديده يتم تطبيق الشروط حسب العناوين، بالتالي عندما يحوي العنوان كلمة معينة (الكلمة التي سوف ندخلها في المربع)، عندها سوف يتم تطبيق الشروط على هذا الايميل.
الثالث: عند تحديده يتم تطبيق الشروط على المستقبل، حيث يمكننا إدخال الايميل الخاص بالمستقبل.
ولكننا هنا سوف نطبق الشروط حسب العناوين لذلك نختار الخيار الثاني، وعلى سبيل المثال سوف نضع العنوان “test”.
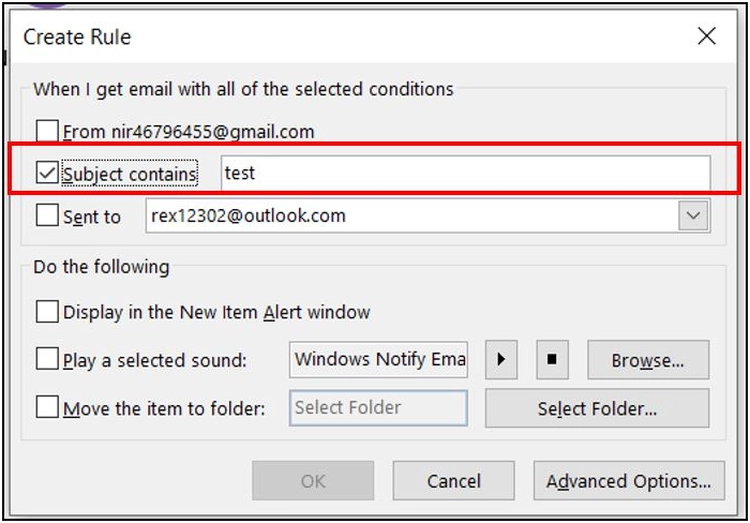
- ومن ثم في الجزء السفلي يمكننا تحديد الشروط التي نريدها.
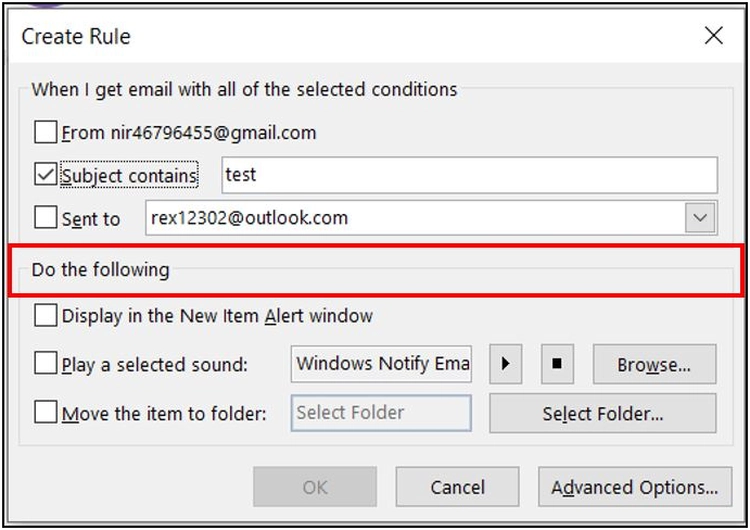
الشرط الأول: أن يظهر هذا الايميل في نافذة انذار جديدة.
الثاني: أن يظهر صوت معين كإنذار بتلقي هذا الايميل، حيث يمكننا أيضاً تحديد هذا الصوت.
الثالث: أن يتم نقل هذا الايميل إلى ملف معين، ويمكننا تحديد الملف كذلك.
- بعد ذلك سوف نختار “Advanced Options” لمزيد من الخيارات.
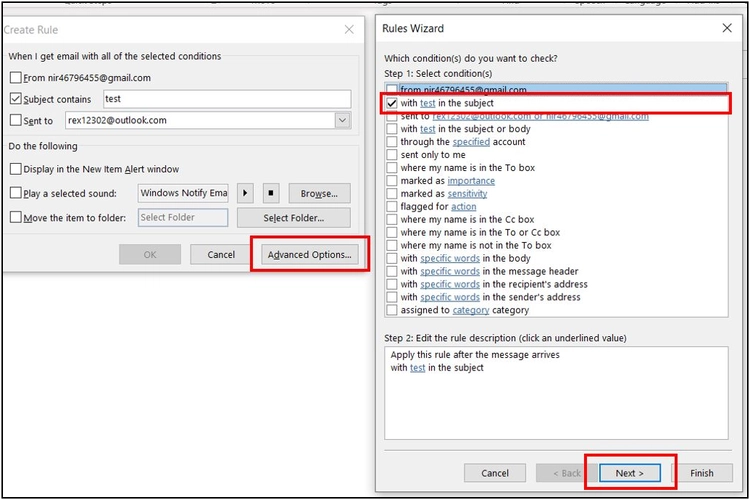
نلاحظ أنه قد تم تحديد الشرط الذي حددناه بشكل افتراضي، أما في حال لا نريد أي شرط آخر من القائمة فسوف نختار “Next”.
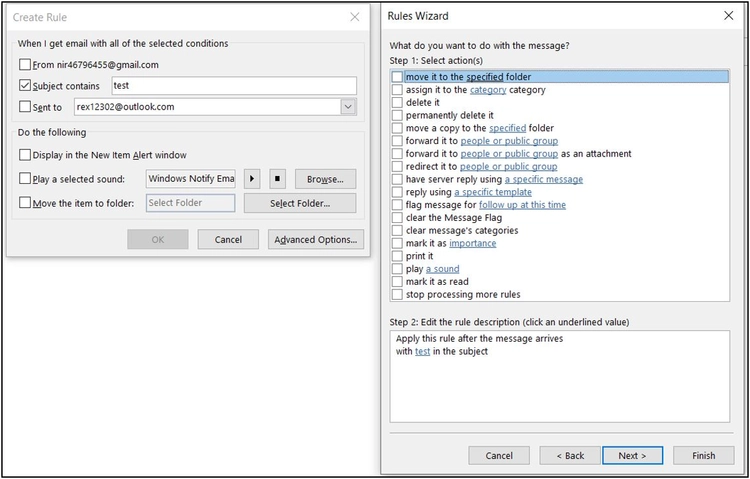
- وفي النافذة السابقة يمكننا اختيار ما سيتم فعله بهذا الايميل عند تحقق الشرط السابق (أن يكون العنوان للإيميل هو test).
لتحديد ذلك يمكننا اختيار “assign it the category “، ومن ثم من الأسفل نختار “category”.
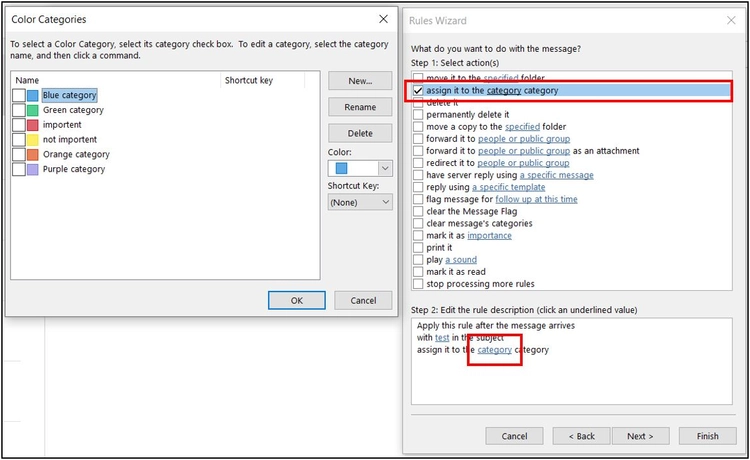
- نختار اللون الأحمر على سبيل المثال، بالتالي في حال تحقق الشرط سيتلون الايميل باللون الأحمر. ومن ثم نختار “Ok”.
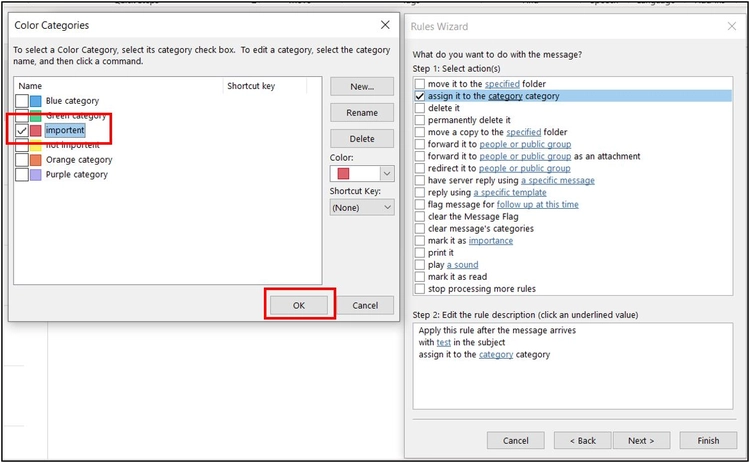
بعد ذلك نختار “Next”.
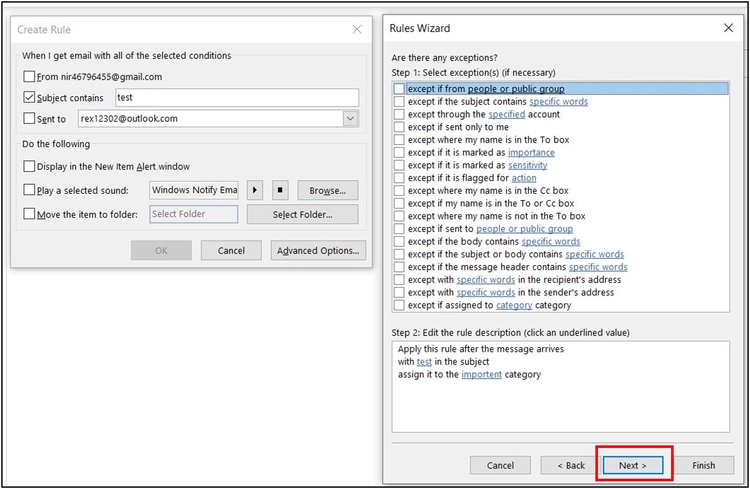
- من هذه القائمة نختار إذا كان لدينا استثناءات، أي حالات لا يتحقق فيها الشرط السابق.
بما أننا لا نريد استثناءات نختار “Next”.
- من ثم تظهر القائمة التالية.
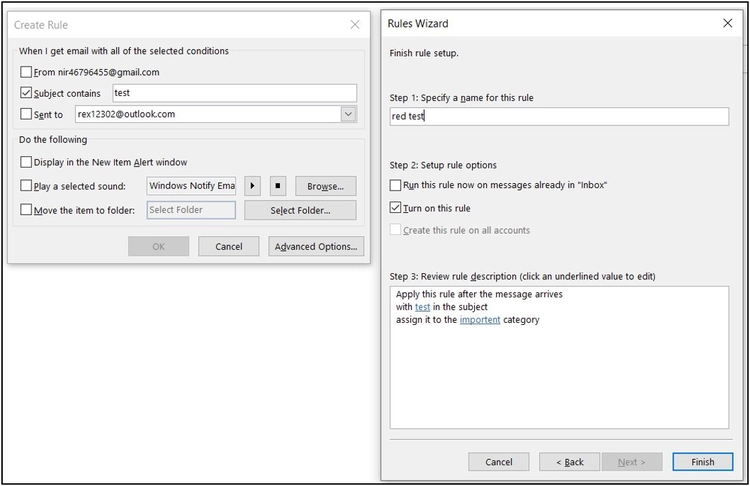
خطوات تحديد شروط اوتلوك
في الخطوة الأولى نحدد اسم الشرط.
في الخطوة الثانية نحدد إذا كنا نريد تفعيل الخاصية على الإيميلات السابقة الموجودة في ال “Inbox” أيضاً.
وفي المربع التالي نحدد إذا كنا نريد تشغيل الخاصية فوراً.
وبما أننا نريد الحالتين لذن نحدد كلا المربعين.
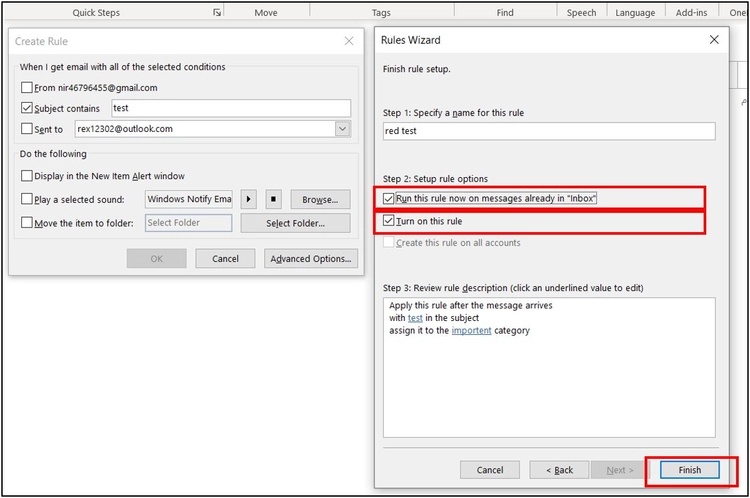
- نختار “Finish” فيعمل الاوتلوك على البحث داخل ال “Inbox” ويضع إشارة على الايميلات التي حققت الشرط.
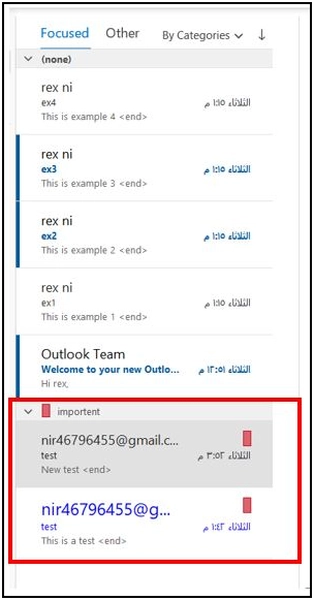
طريقة استخدام الملفات لتصنيف الايميلات في اوتلوك حسب الشروط
بفرض لدينا ملف في ال “Inbox” اسمه “important”، ونريد أن نحول كل الرسائل التي يكون العنوان الخاص بها “important” إلى هذا الملف.
- أولاً، من الأعلى نختار “Rules”، ومن ثم منها نختار “create Rule”.
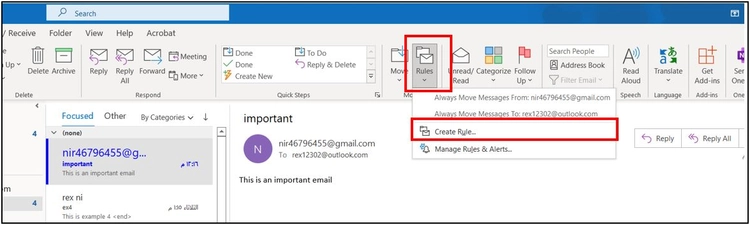
- بعد ذلك نختار “Subject Contains”، ومن ثم نضع في الحقل الكلمة “important”.
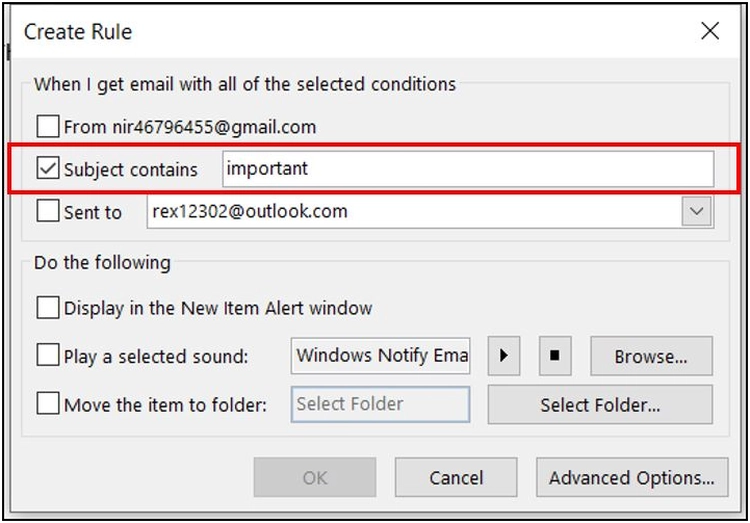
- ومن الشروط نختار الشرط الثالث الذي هو نقل الايميل إلى ملف في حال تحقق الشرط.
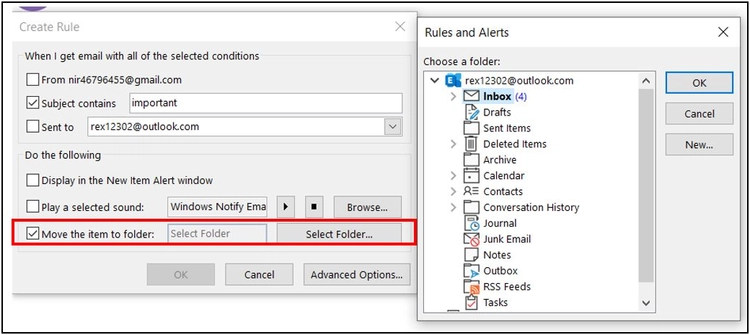
- من ثم من الواجهة التي سوف تظهر نختار الملف الذي سوف نضع فيه الايميلات. بالتالي سوف نختار الملف الموجود تحت ال “Inbox” والذي قمنا بإنشائه مسبقاً واسمه “important”. ومن ثم نختار “Ok”.
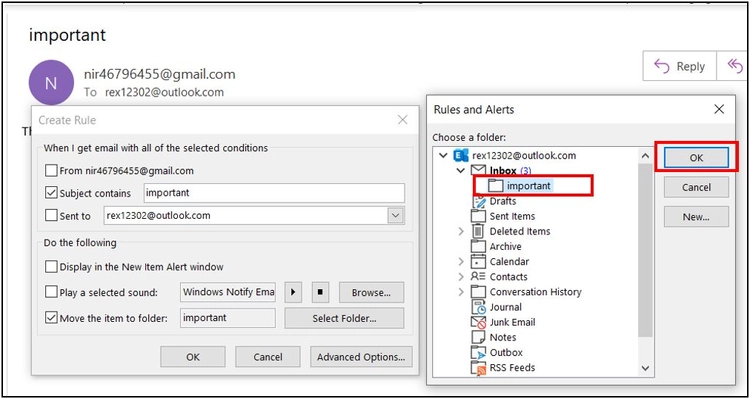
- نختار أيضاً الخيار “Ok” الذي أصبح مفعلاً.
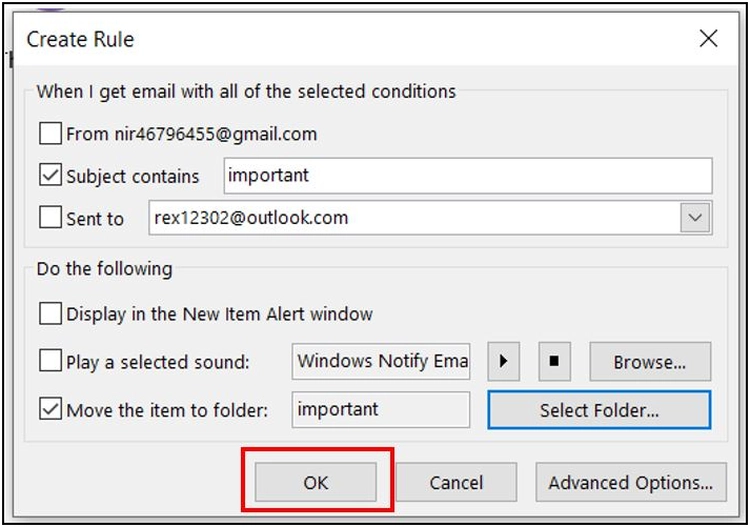
وهنا سوف تظهر رسالة انذار إذا كنا نريد تطبيق الشرط على الإيميلات الموجودة في ال “Inbox” أيضاً.
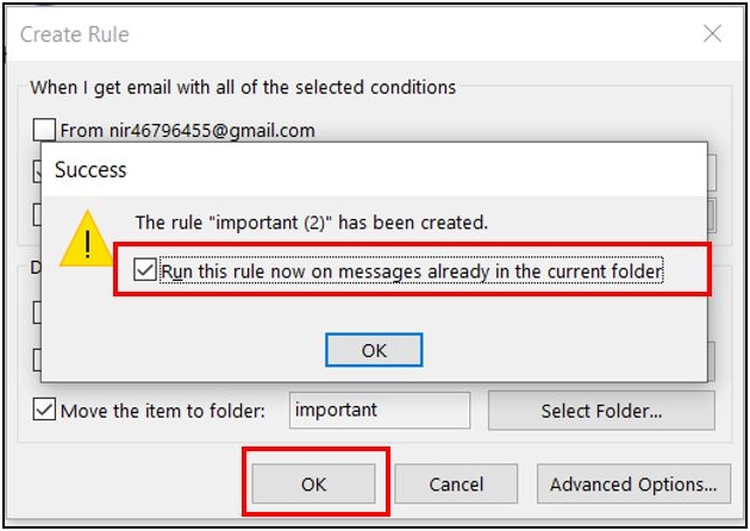
وفي مثالنا سوف نحدد الخيار الموجود، وبالتالي نريد أن يتم تطبيق الشروط على الايميلات الموجودة في ال inbox كذلك. ومن ثم نختار “Ok”.
- والآن لو فتحنا الملف الذي اسمه “important” من ال “Inbox” فنجد أنه يحوي إيميل، وما يميز هذا الإيميل هو أنه يحوي العنوان “important”.
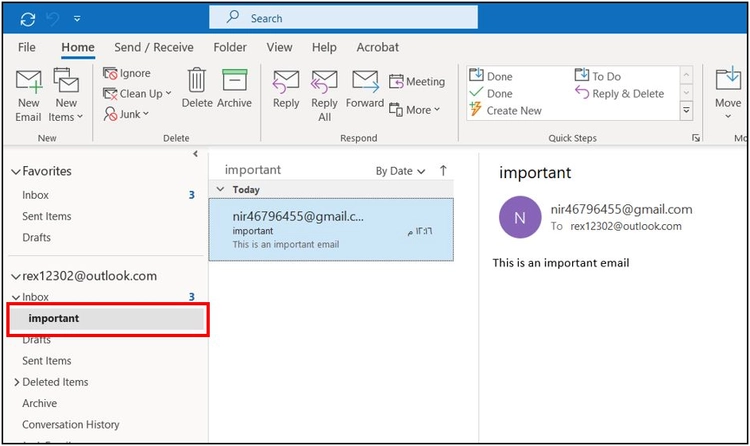
طريقة استخدام الحذف لتصنيف الايميلات في اوتلوك حسب الشروط
- من الأعلى نختار “Rules”، ومنها نختار “create Rule”.
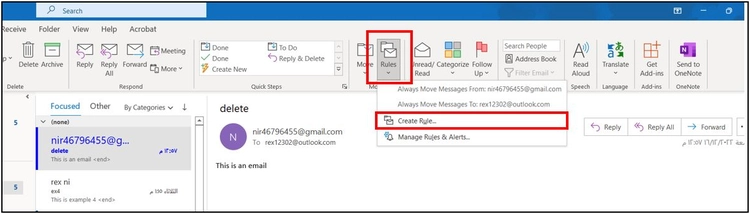
- فنختار منها “Subject Contains” ونضع في الحقل الكلمة “delete”.
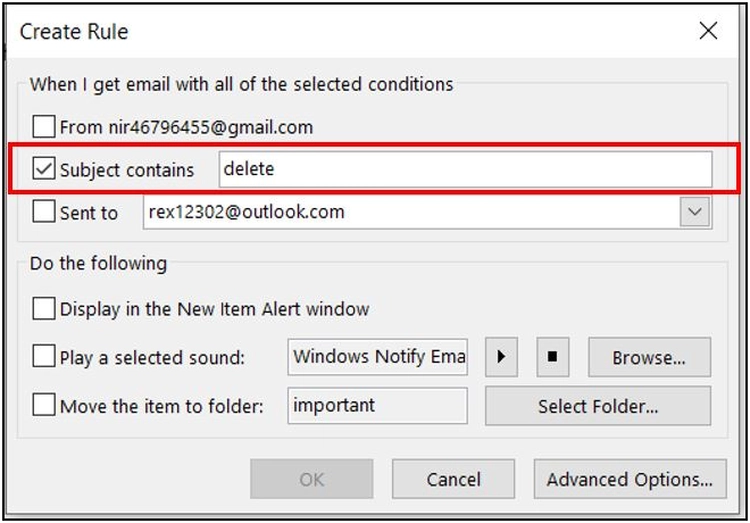
- ومن ثم نختار “Advanced Options”.
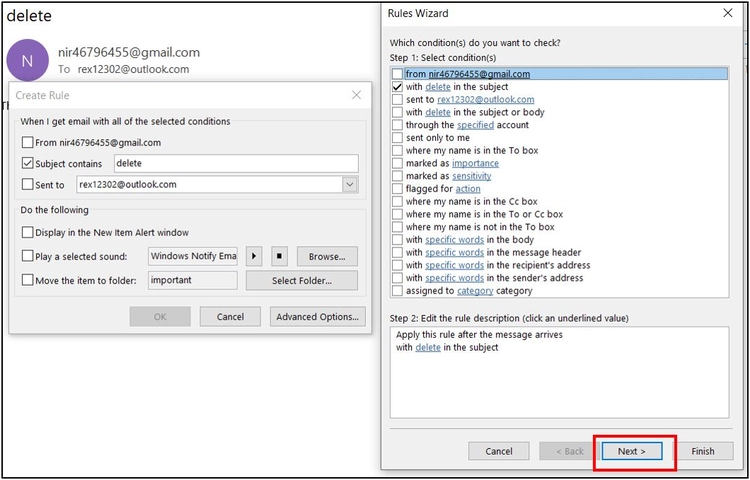
- نختار “Next” وسوف نختار “delete it”.
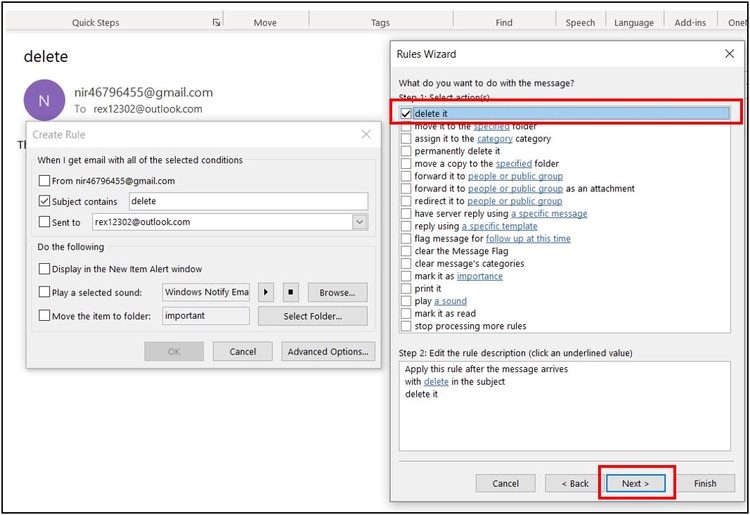
مع العلم أن الفرق بين الخيار “delete it” والخيار ” permanently delete it”، أن الخيار الأول يوجه الإيميل إلى “Deleted Items” لكن الخيار الثاني يحذفها بشكل نهائي.
- بعد ذلك نختار “Next”، وفي حال عدم وجود استثناءات للشرط نختار “Next”.
ومن ثم نحدد الخيارين لتطبيق الشرط على الإيميلات الموجودة في ال “Inbox”، والخيار الثاني لتفعيل الشرط.
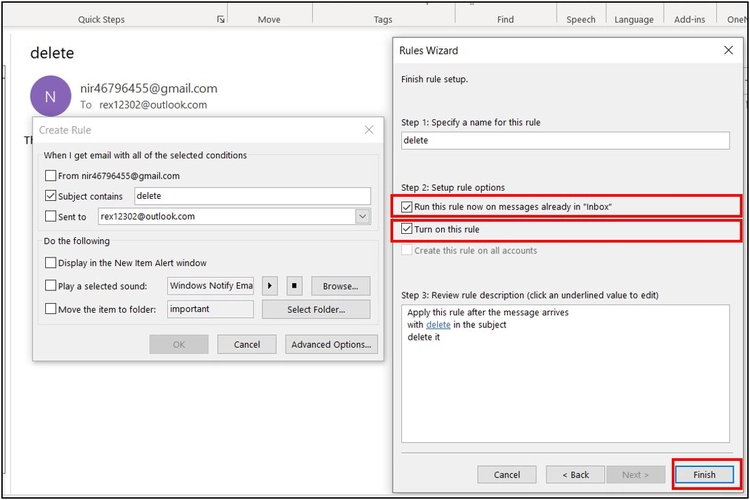
- ومن ثم نختار “Finish”، ولو فتحنا ملف ال “Deleted Items” من الاوتلوك نلاحظ أن الايميل الذي يحوي العنوان “delete” قد تم حذفه.
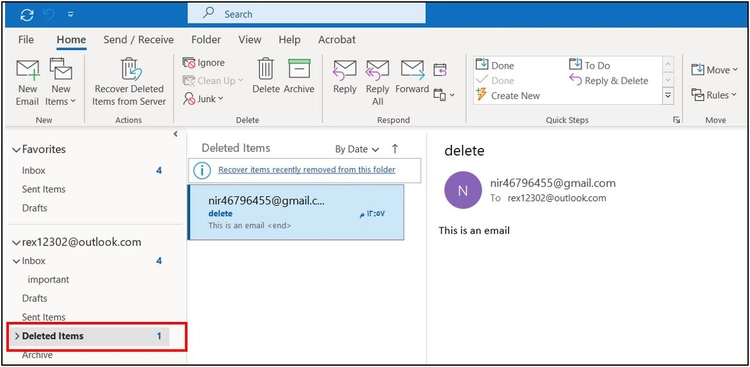
طريقة استخدام الايميلات نفسها لتصنيف الايميلات في اوتلوك حسب الشروط
- أولاً، من الأعلى نختار “Rules”، ومنها نختار “create Rule”.
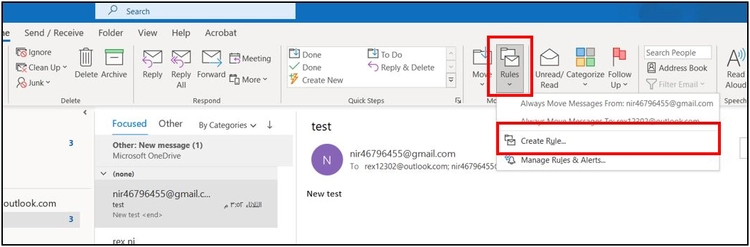
- فنختار منها الخيار الأول الذي يعني تطبيق الشرط على الايميل المحدد.
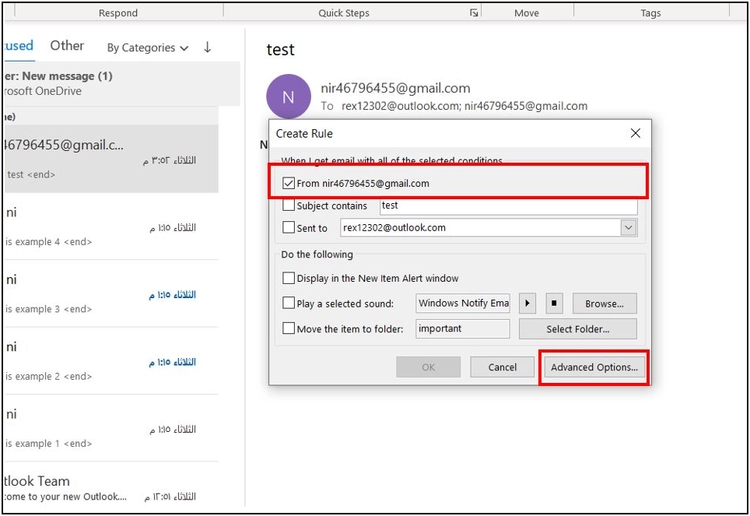
- من ثم نختار “Advanced Options”.
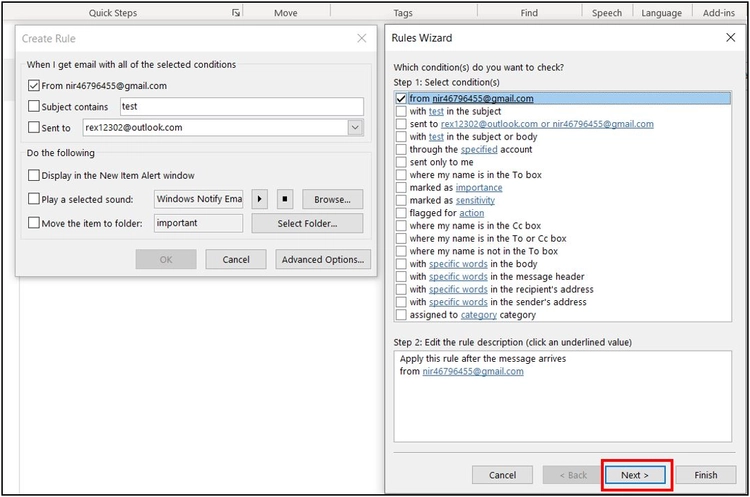
- بعد ذلك نختار “Next” ونحدد الحالة التي سوف تحدث عند تحقق الشرط وهنا سوف نختار “mark it as importance”.
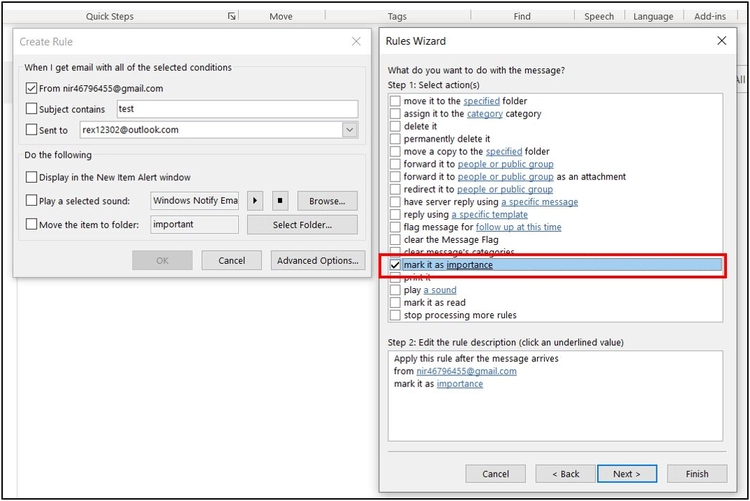
- بعد ذلك من الأسفل نختار “importance” ومن ثم نختار “High” لتحديد درجة الأهمية، ومن ثم نختار “Ok”.
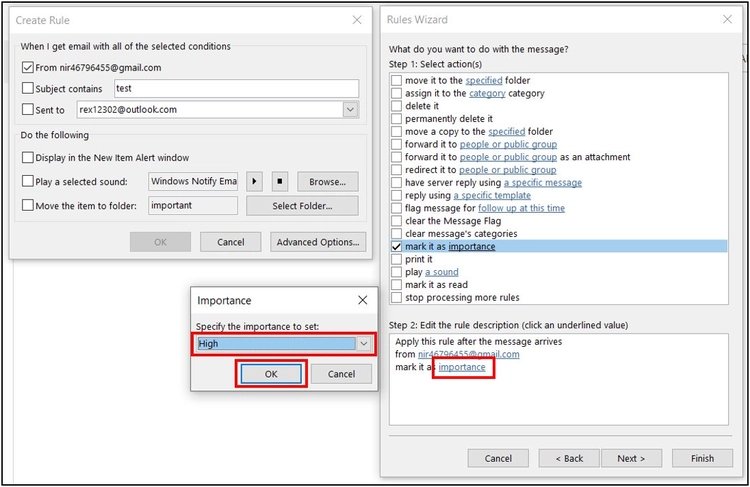
- من ثم نختار “Next” وبما أنه لا يوجد استثناءات للشرط، نحدد كلا الخيارين مثلما سبق ونختار “Finish”.
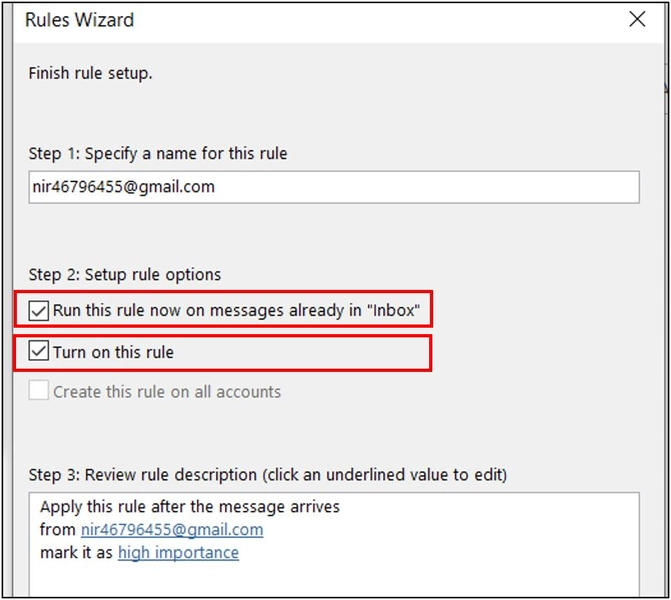
- كنتيجة نلاحظ الآن ظهور إشارة على الايميل الذي تم تلقيه من الايميل الذي أدخلناه في الشرط وتدل الإشارة على أن الايميل هام.
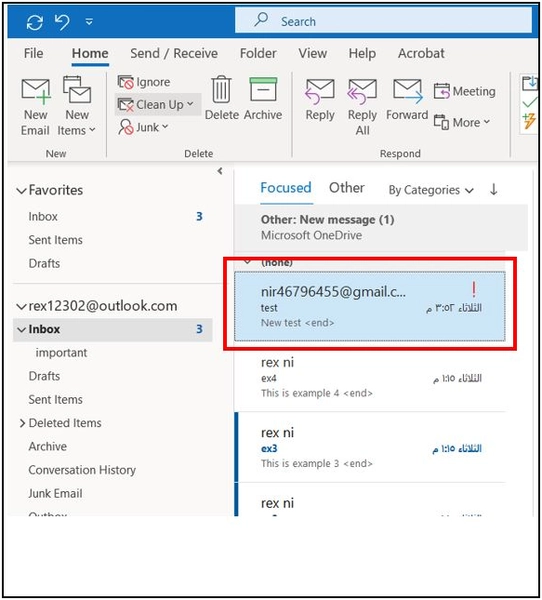
عزيزي القارئ، في حال أعجبتك المقالة لا تنسى الاشتراك بقناتنا على يوتيوب التي توفر كل جديد في مجال الدورات التدريبية التقنية والمجانية بشكل كامل.
كذلك يمكنك تصفح الموقع الخاص بنا للوصول إلى المدونة وقراءة المواضيع التقنية، أو التعرف على الدورات التدريبية التي يتيحها الموقع.
وللوصول إلى الدورة التدريبية كاملة “دورة الاوتلوك من الاساسيات وحتى الاحتراف” على يوتيوب اضغط هنا.