اضافة توقيع في اوتلوك – Outlook – Signature
تعد عملية اضافة توقيع في اوتلوك من إحدى أهم العمليات الأساسية عند استخدام الأوتلوك لارسال ايميلات العمل الخاصة بالشركات أو المؤسسات أو أرباب العمل أياً كانو. حيث أنها تثبت هوية المرسل وتؤكد على أنه هو من قام بإرسال الرسالة. بالإضافة إلى ذلك فالتوقيع يساعد على تجنب الوقوع ضحية للهجمات الأمنية المختلفة كالاحتيال على سبيل المثال. ولذلك، سوف نتعلم في هذه المقالة ببضعة خطوات بسيطة كيفية اضافة توقيع في اوتلوك.
طريقة إضافة توقيع في “Outlook” إلى أي ايميل تريد إرساله، ويكون دائماً موجود بشكل تلقائي.
- نختار من الأعلى “New Email”.
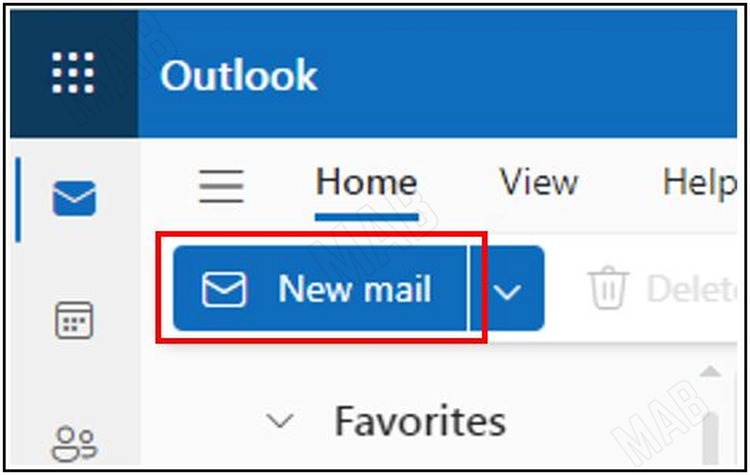

- ثم سوف نختار “Insert”.
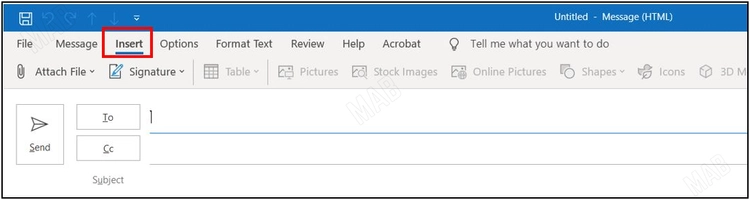
- وبعدها نختار “Signature”.
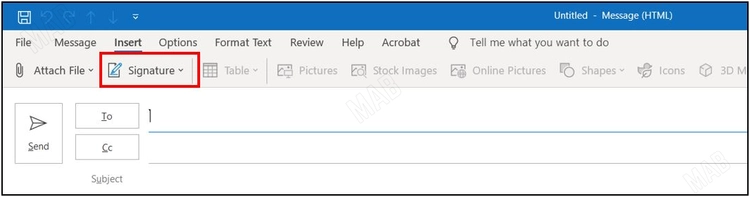
- نختار “New”، ونختار اسم التوقيع، وعلى سبيل المثال سيكون اسمه “Example”.
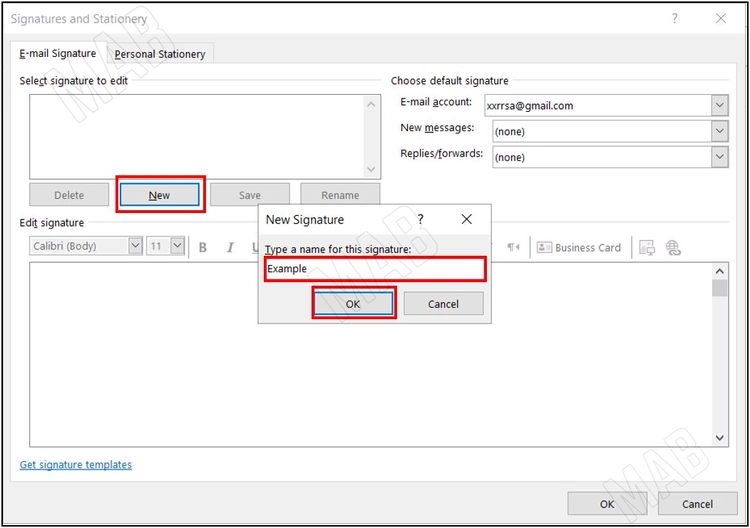
- نختار “Ok”، ومن ثم نقوم بكتابة شكل التوقيع الفعلي الذي سوف يظهر مع الرسالة، وفي مثالنا سوف نرسم خط مستقيم (عبر كبس إشارة الناقص من لوحة المفاتيح أكثر من مرة ومن ثم نختار “Enter”(ومن بعده نكتب ما يلي.
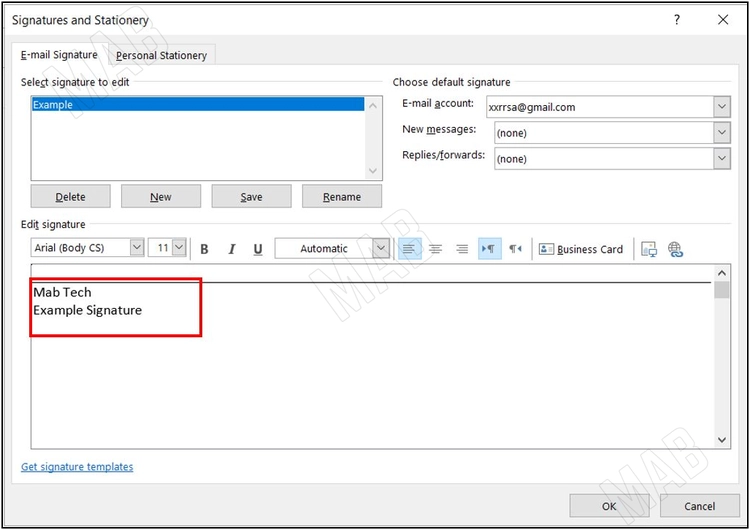
- ومن ثم يوجد الخيار “New Message” الذي يعني تطبيق التوقيع على جميع الخلايا ومنه سوف نحدد اسم التوقيع “Example”. كذلك الخيار الذي يليه “Replies/Forward” الذي يعني تطبيق التوقيع على الردود والرسائل المحولة، وكذلك سف نختار منه اسم التوقيع الخاص بنا “Example”.
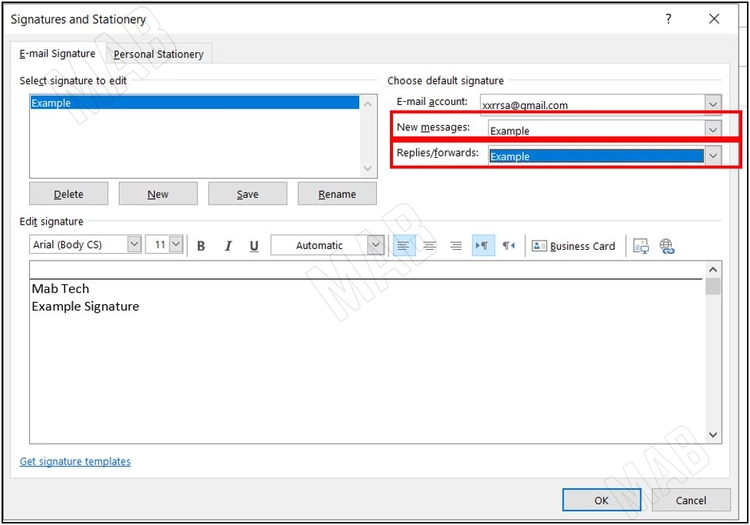
- نغلق كل ما سبق ونختار إنشاء ايميل جديد فنلاحظ أن التوقيع تم إضافته إلى محتوى الرسالة.
يمكنك لاحقاً تغيير التوقيع، بتغيير اللون أو إضافة لوغو الشركة، أو أي تعديل آخر. سيقوم Outlook بإضافة كل ما تريده من نفسه.
عزيزي القارئ، في حال أعجبتك المقالة لا تنسى الاشتراك بقناتنا على يوتيوب التي توفر كل جديد في مجال الدورات التدريبية التقنية والمجانية بشكل كامل.
كذلك يمكنك تصفح الموقع الخاص بنا للوصول إلى المدونة وقراءة المواضيع التقنية، أو التعرف على الدورات التدريبية التي يتيحها الموقع.
وللوصول إلى الدورة التدريبية كاملة “دورة الاوتلوك من الاساسيات وحتى الاحتراف” على يوتيوب اضغط هنا.