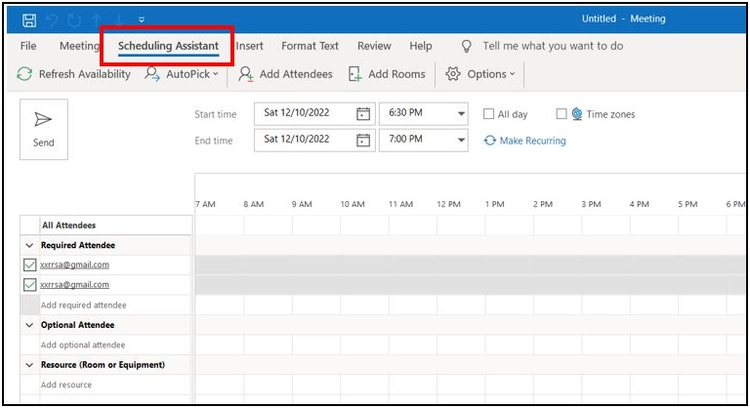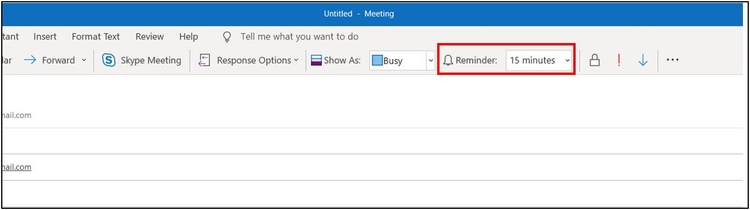ارسال الايميلات والاجتماعات واضافة التوقيع Outlook Tutorial | Mail, meetings and signature
سوف نتعلم في هذا الدرس طريقة ارسال الايميلات وعقد الاجتماعات واضافة التواقيع إلى الايميلات المرسلة في اوتلوك مع الخيارات المختلفة المتاحة والمرافقة لهذه العمليات.
طريقة ارسال ايميلات جديدة في اوتلوك
- أولاً، نفتح الأوتلوك.
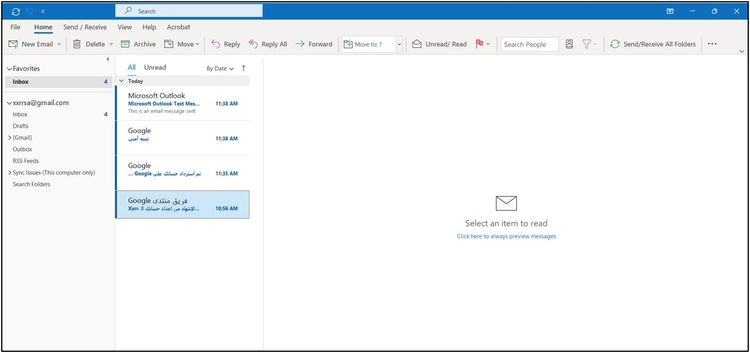
- ثانياً، من الأعلى نختار “New Email”.
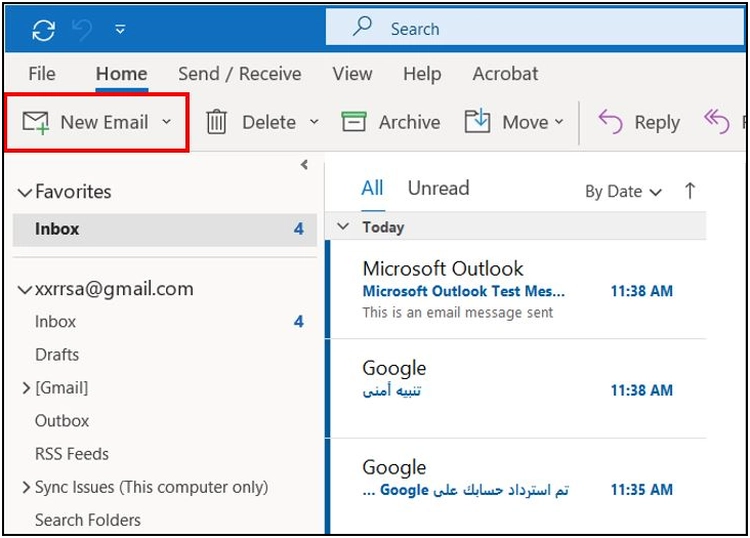
- من ثم تظهر اللافتة التالية.

- حيث في الخانة “To” سوف نكتب اسم البريد الالكتروني للشخص الذي سوف نرسل له.
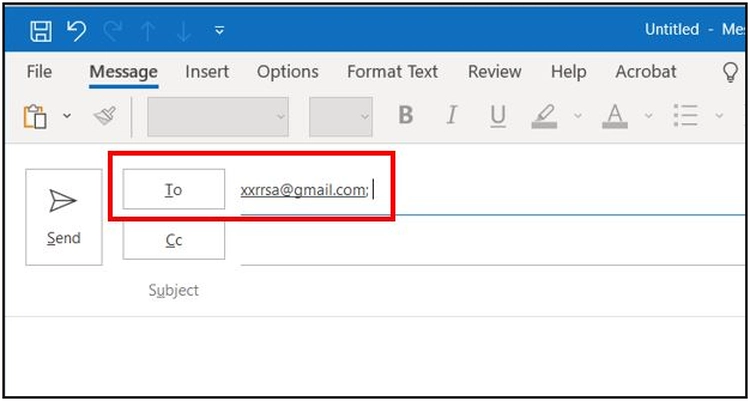
وفي هذا المثال سوف نرسل للبريد الالكتروني الخاص بنا نفسه.
-
-
- وبعد ذلك في الخانة “Subject” سوف نكتب موضوع هذا البريد، على سبيل المثال “This is a test email”.
-
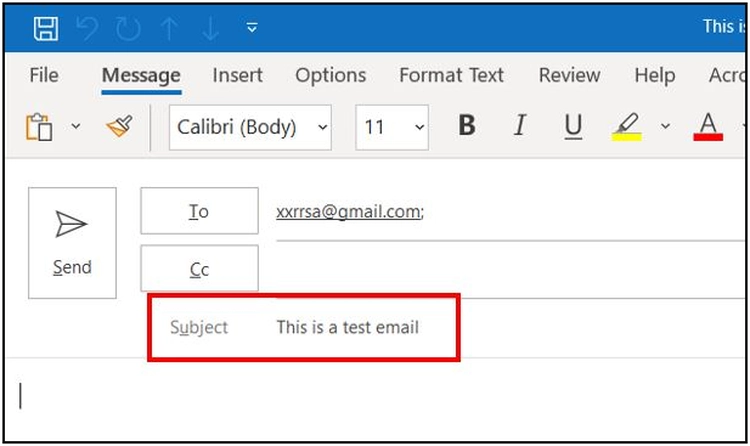
- ومن ثم نكتب محتوى الرسالة، على سبيل المثال “This is a test email”.
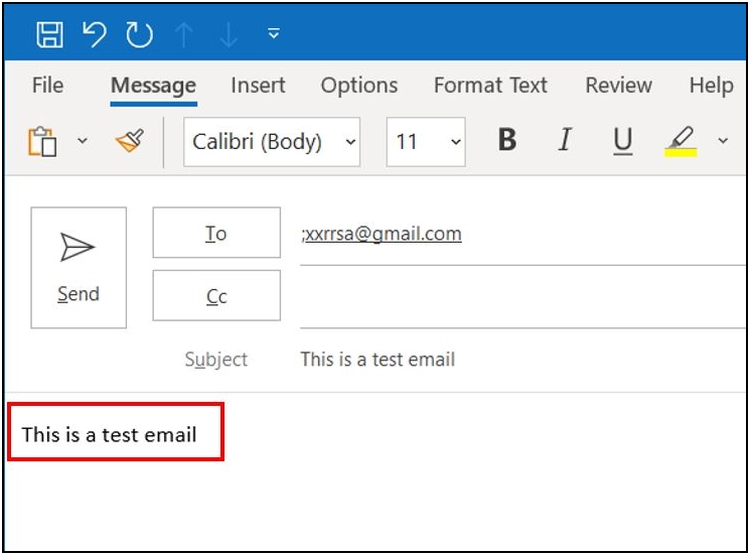
- في حال تأكدنا من معلومات البريد وفي حال حان وقت إرساله بالتالي نختار “Send”.
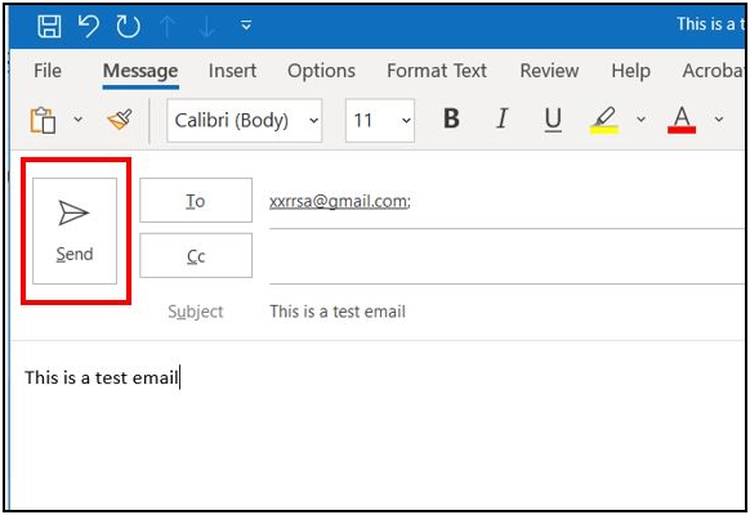
- وبعد ثوان نلاحظ أن الايميل قد وصل.
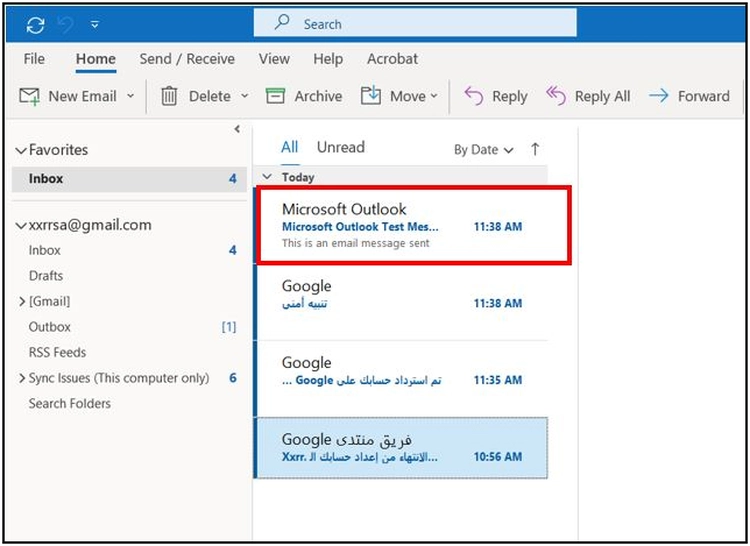
- نضغط على الايميل لفتحه، فيظهر بالشكل التالي.
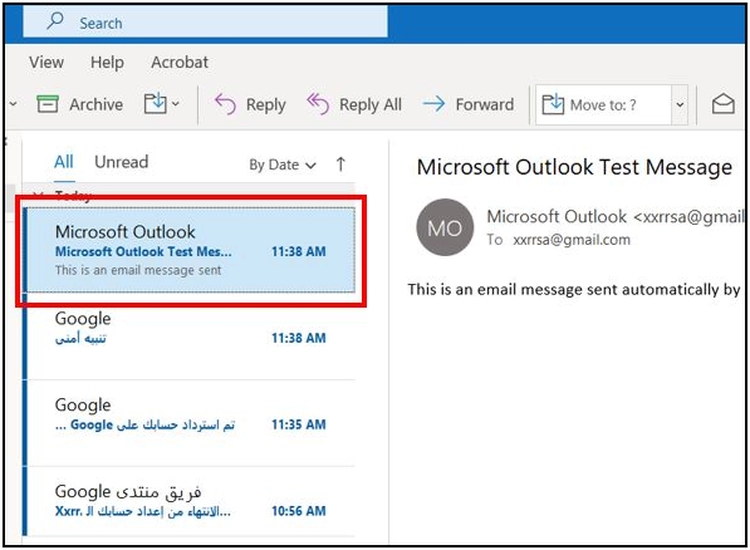
ملاحظة: في حال تأخر الايميل ليصل يمكن معالجة المشكلة من خلال اختيار “Send/Receive” ، ومن ثم نختار “Send/Receive All Folders”.
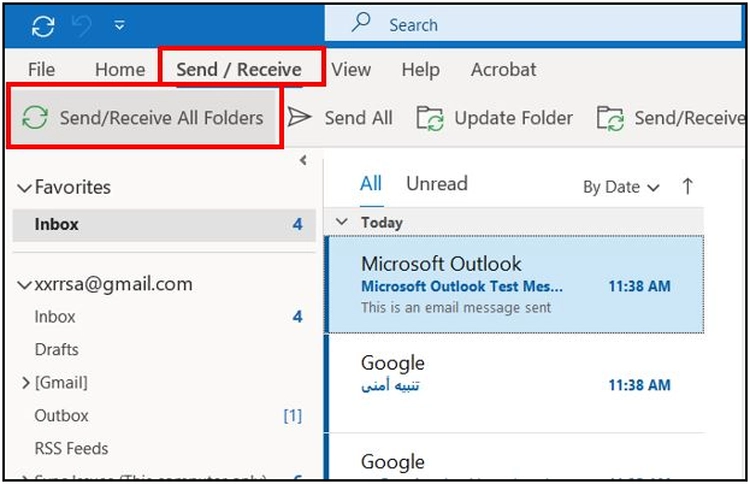
- كما يمكن تقريب الفأرة للحصول على معلومات أكثر.
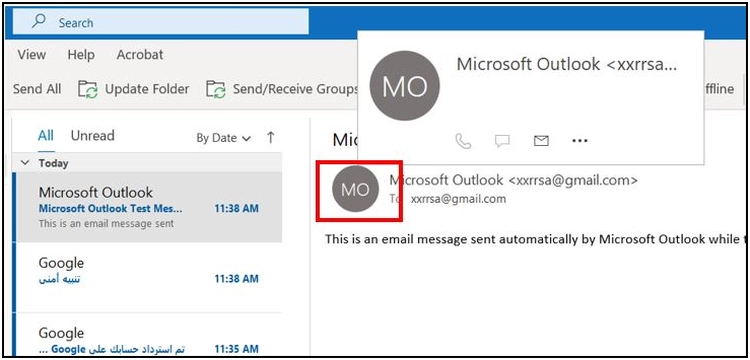
- إذا كان محتوى الايميل كبير ولم تكف المساحة لإظهار كامل المحتوى، يمكن معالجة الأمر من خلال الكبس بزر الفأرة مرتين على الايميل الوارد.
وعندها سوف تفتح صفحة جديدة تعرض محتوى الايميل.
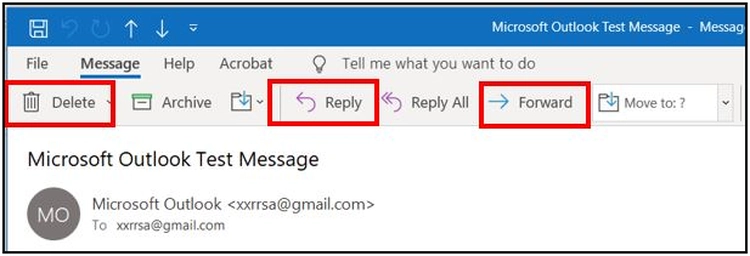
- من هذه النافذة نجد الخيارات التالية:
- “Delete” لحذف الايميل.
- “Replay” لكي نرد على الايميل وذلك بإيميل موجه لنفس المرسل.
- “Forward” لإرسال نفس الايميل إلى مستقبل آخر.
13- من خلال أيقونة الخيارات على اليمين يمكننا جلب المزيد من الخيارات. على سبيل المثال الخيار “Meeting” الذي يستخدم لعقد اجتماع مع المرسل من خلال البريد الالكتروني الخاص به.
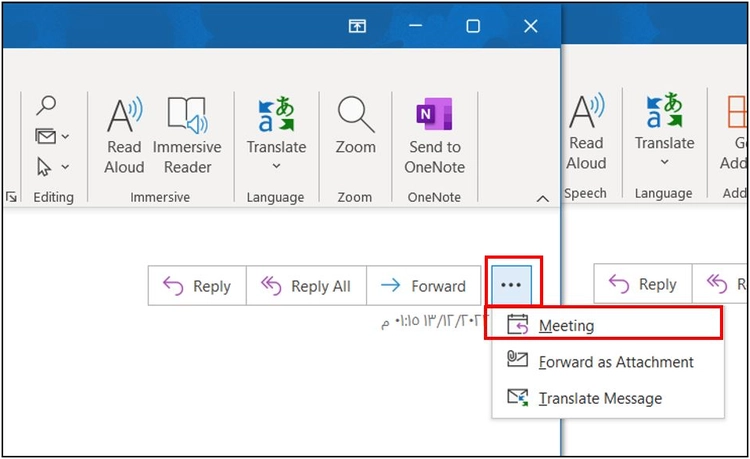
تغيير تفاصيل داخل الايميلات في حالة المرسل
لتغيير تفاصيل داخل الايميل المرسل في حال كنت أنت المرسل سنقوم بالخطوات التالية:
- من اليسار نختار “Send Items” أو “البريد المرسل”.
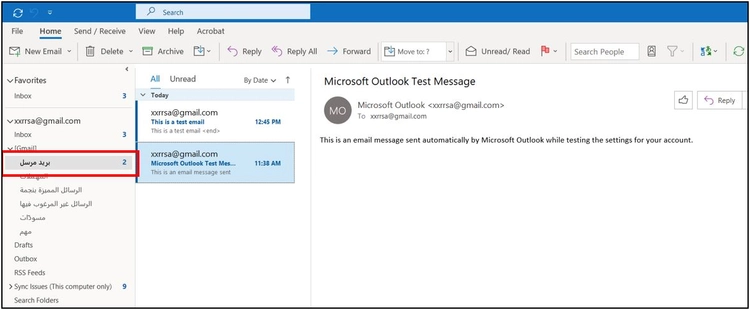
- من ثم نختار الايميل الذي قمنا بإرساله.
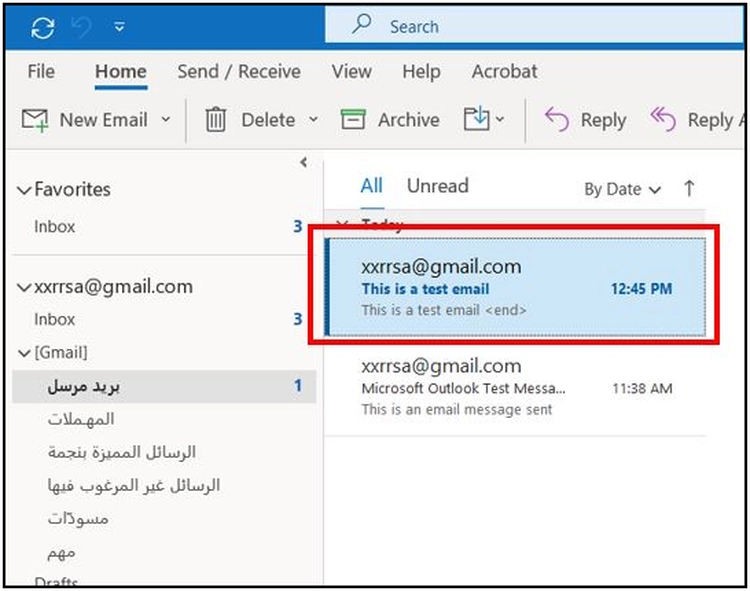
- كما يمكننا فتح الايميل في نافذة جديدة عبر الكبس مرتين بزر الفأرة الأيمن على الايميل.
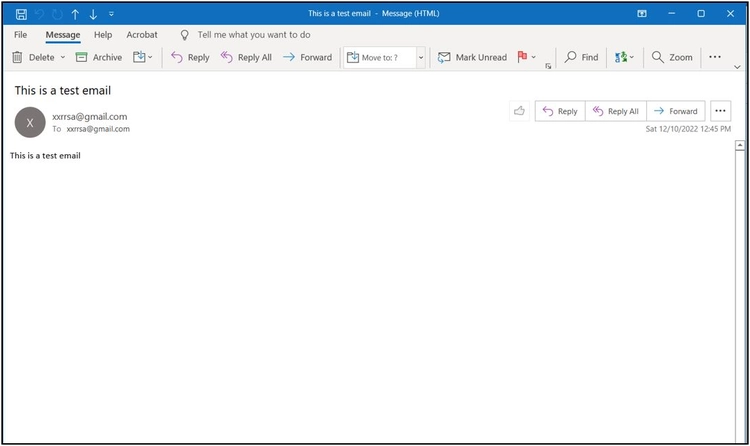
- من الخيارات في الأعلى نختار “Actions”.
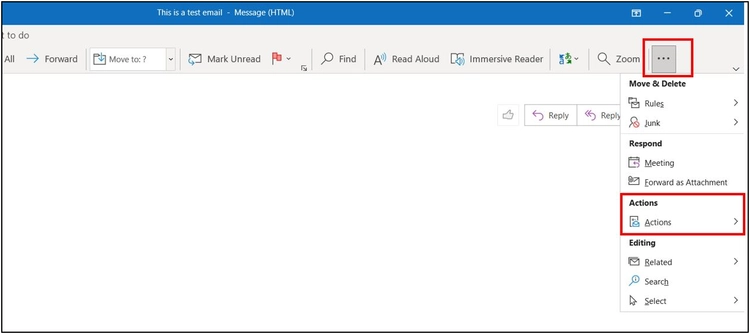
- من ثم من “Actions” نختار “Recall this Message”.
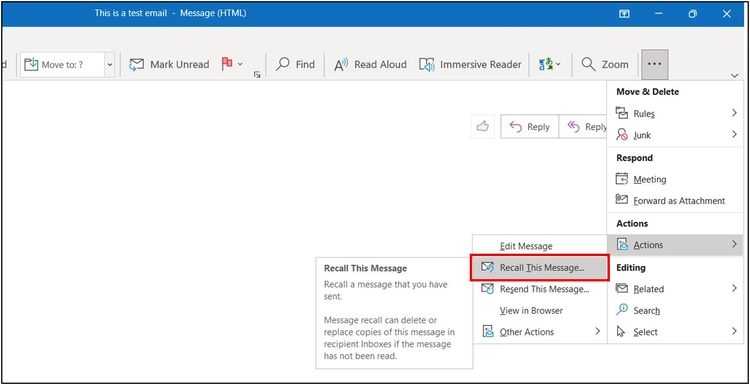
- وعندها سوف تظهر النافذة التالية:
حيث تحوي هذه النافذة على خيارين:
- الخيار الأول أن تسحب الايميل، ووضع إشارة الصح في الأسفل يعني أن تتلقى اشعار عندما يتم سحب الايميل بنجاح.
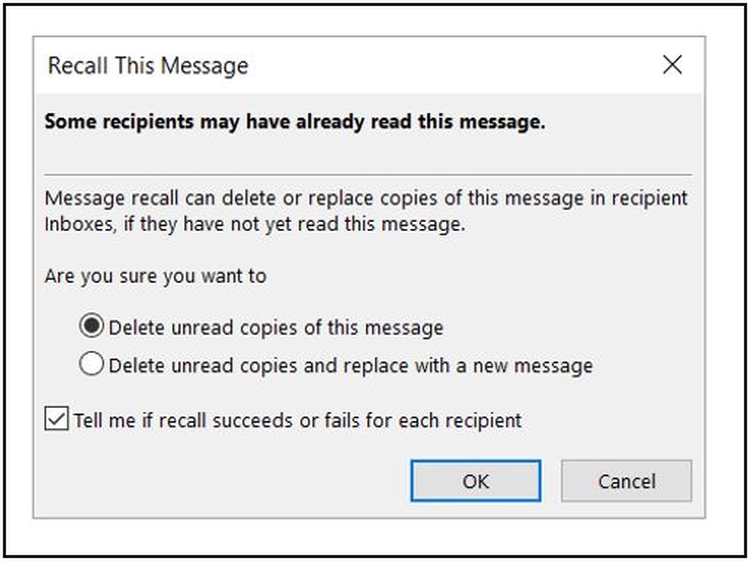
- الخيار الثاني هو أمر حذف للإيميل الذي أرسلته بالإضافة إلى إرسال ايميل آخر بدلاً منه.
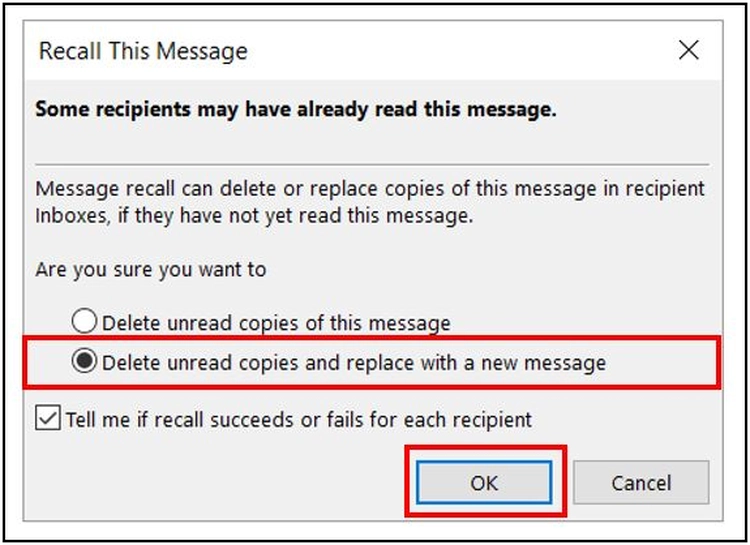
في مثالنا سوف نختار الخيار الثاني.
- إذاً سوف نختار الخيار الثاني ونختار “Ok”.
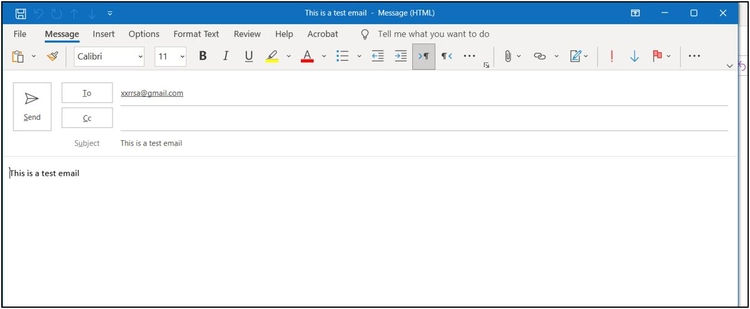
- عندها سوف تظهر نافذة إرسال الإيميل مرة أخرى.
فعلى سبيل المثال سنعدل الرسالة بكتابة “This is a test email 1”.
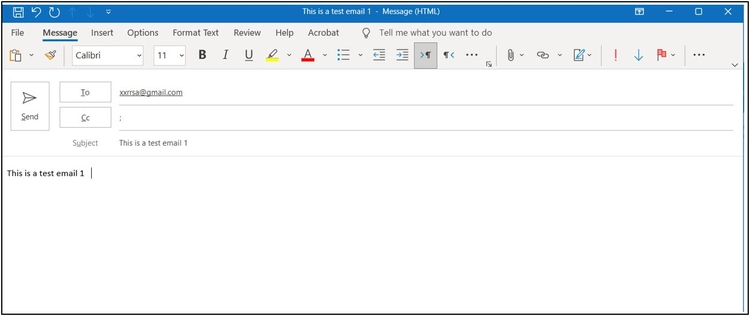
- من ثم نختار “Send” لكي يتم إرسال الرسالة.
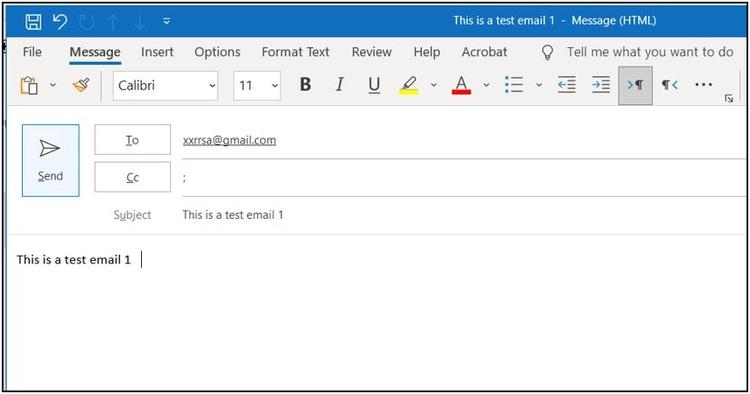
في هذه الحالة سوف يقوم الأوتلوك بسحب الايميل الأول وإرسال الايميل الثاني.
ملاحظة: في هذه العملية قد تواجهك مشكلة أنك سوف تتلقى اشعار بعدم قبول عملية ال Recall للرسالة، بالإضافة إلى ايميل يحوي الرسالة الجديدة.
كالتالي:
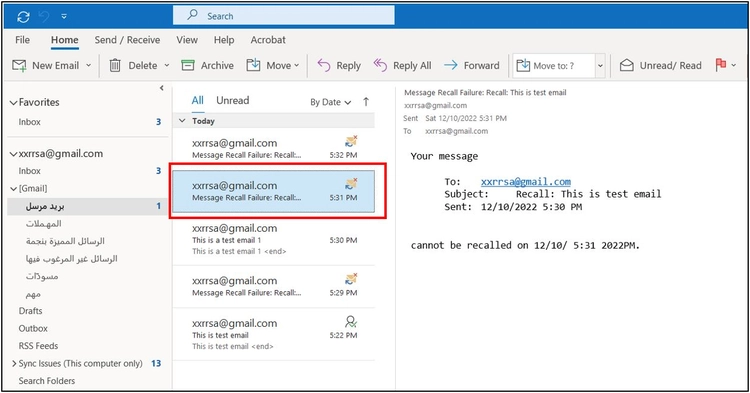
سبب الفشل غالباً ما يكون أن الشخص قد قرأ الرسالة قبل أن تقوم أنت بسحبها، كذلك ممكن أن يكون اختلاف سيرفرات الإرسال والاستقبال (نقصد هنا أن ترسل من ايميل Gmail إلى ايميلات outlook على سبيل المثال).
عقد اجتماع عبر الاوتلوك ودعوة الايميلات إلى الاجتماع (Meeting with outlook)
- أولاً، من الأعلى نختار “New Email”، التي منها سوف نختار “Meeting”.
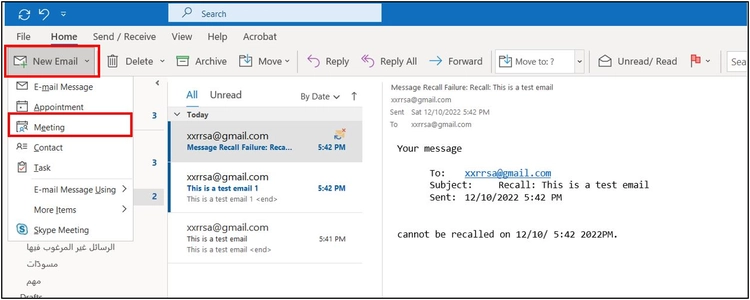
- من ثم سوف تظهر النافذة التالية.
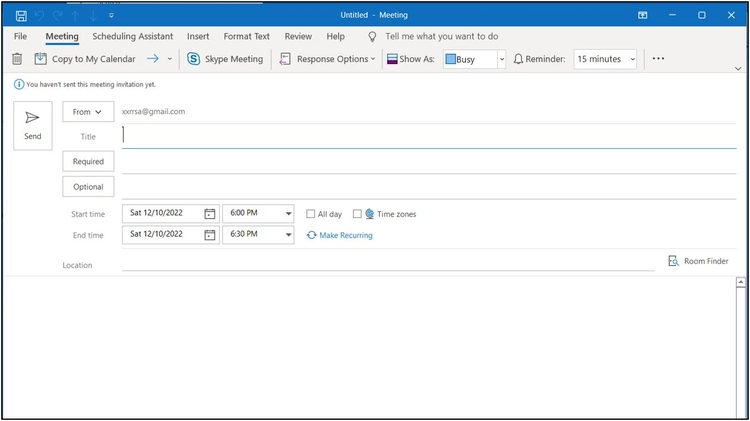
تحوي هذه الرسالة الحقول التالية:
- “From” التي هي الخانة التي يوجد فيها ايميل المرسل والذي هو أنت لذلك تحتوي ايميلك.
- “Title” عنوان الاجتماع وهو اسم اختياري، وفي مثالنا سوف نكتب “This is a test meeting”.
- في الحقل التالي سوف نكتب ايميلات الأشخاص الذين نريدهم أن يحضروا الاجتماع.
- وفي الحق الذي بعده نحدد موعد وتاريخ بدء وانتهاء الاجتماع.
- الأخير “Location” لتحديد موقع الاجتماع.
بفرض قمنا بملء المعلومات بشكل اختياري بالشكل التالي:
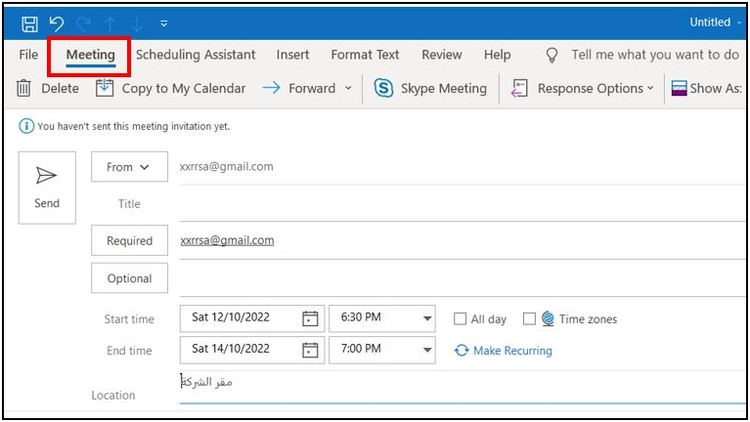
- ولو كان جميع المستقبلين من نفس الشركة أو المجموعة الخاصة بك وكانوا يشاركونك جدول الأعمال الخاص بهم نستطيع من خلال الخيار”Scheduling Assistance” أن تستكشف مواعيدهم المناسبة وتحدد الاجتماع بناءً على ذلك.
الخيار الخيار”Scheduling Assistance” لاستكشاف مواعيد الاجتماع المناسبة وتحديدها - كما تستطيع إنشاء تذكير للأشخاص قبل وقت معين من الاجتماع تحدده بنفسك من الخيار “Reminder”.
انشاء تذكير بالاجتماع لأصحاب الايميلات من خلال الخيار “Reminder” - كما يمكن من خلال الخيار “Recurrence”، تحديد كل متى سوف ينعقد هذا الاجتماع إذا كان الاجتماع متكرر
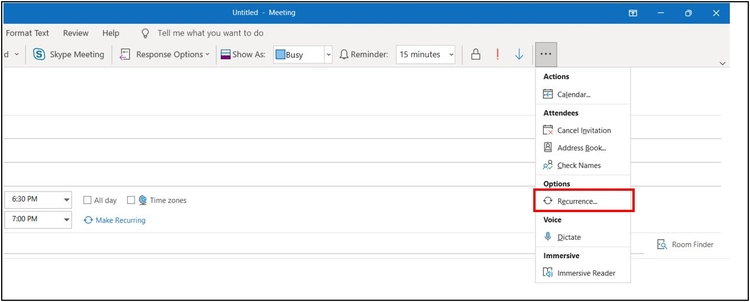
حيث سوف تظهر النافذة التالية:
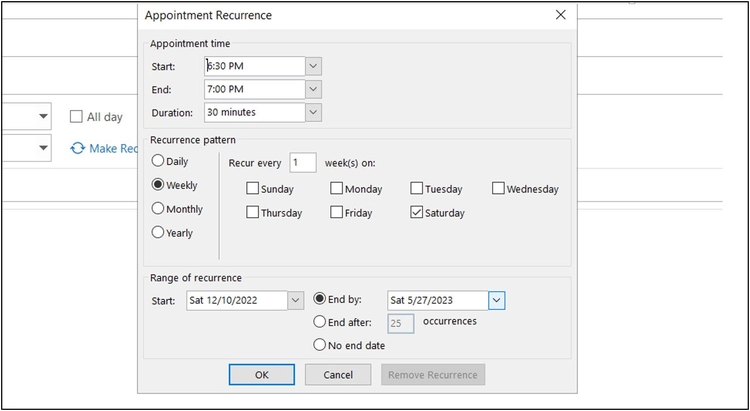
ومنها سوف تحدد تفاصيل تكرار الاجتماع.
إضافة توقيع على الايميل
- نختار من الأعلى “New Email”.

- من ثم منه سوف نختار “Insert”.
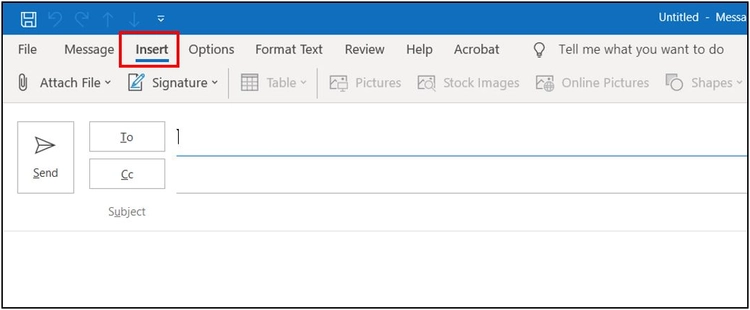
- ومن ثم نختار “Signature”.
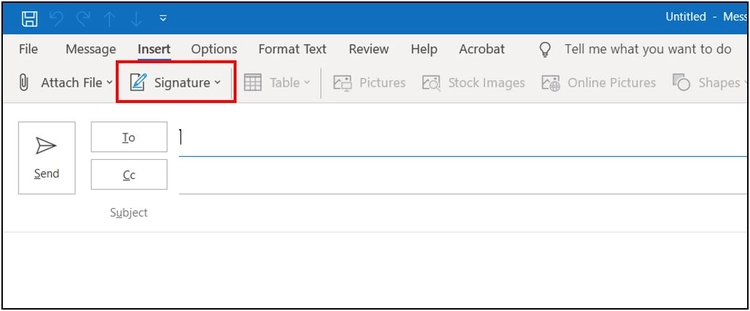
- نختار “New”، ونختار اسم التوقيع، وعلى سبيل المثال سيكون اسمه “Example”.
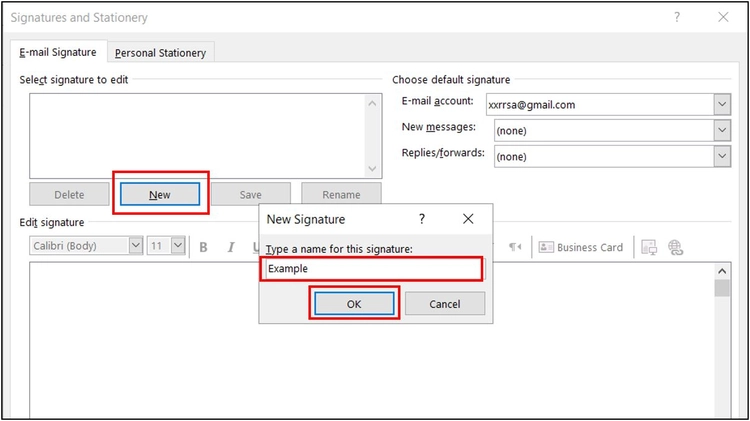
- نختار “Ok”، ومن ثم نقوم بكتابة شكل التوقيع الفعلي الذي سوف يظهر مع الرسالة، وفي مثالنا سوف نرسم خط مستقيم من خلال كبس إشارة الناقص من لوحة المفاتيح أكثر من مرة (عدد مرات غير محدد) ومن ثم نختار “Enter” ومن بعده نكتب ما يلي.
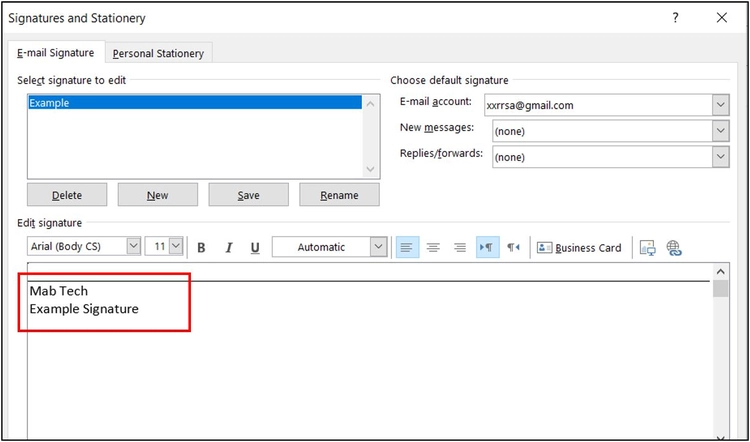
ومن ثم يوجد الخيار “New Message” الذي يعني تطبيق التوقيع على جميع الخلايا ومنه سوف نحدد اسم التوقيع “Example”.
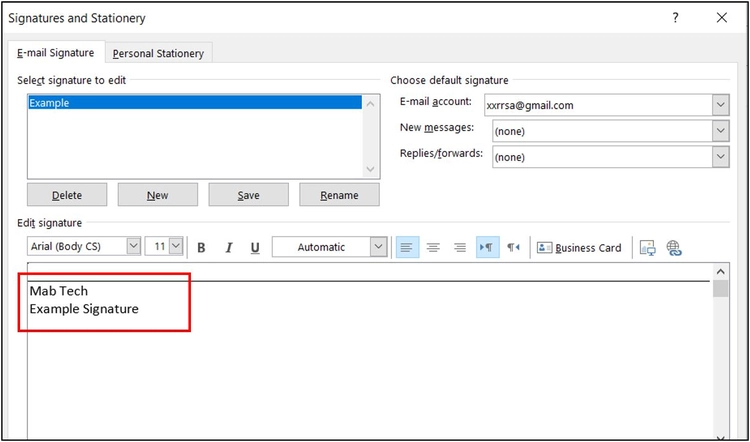
كذلك الخيار الذي يليه “Replies/Forward” الذي يعني تطبيق التوقيع على الردود والرسائل المحولة، وكذلك سوف نختار منه اسم التوقيع الخاص بنا “Example”.
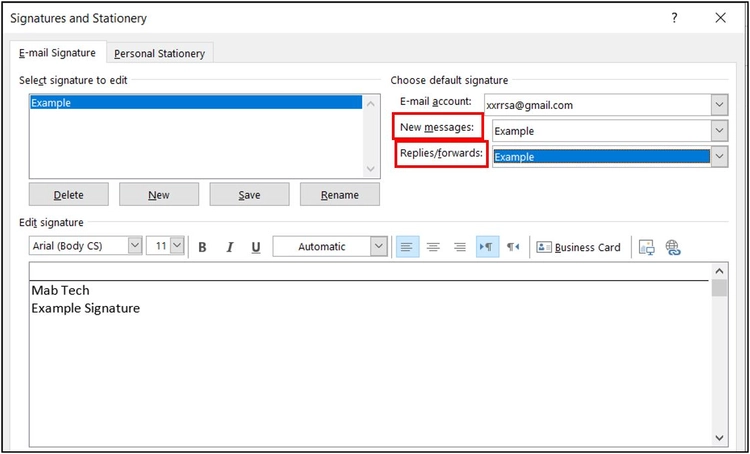
نغلق كل ما سبق ونختار إنشاء ايميل جديد فنلاحظ أن التوقيع تم إضافته إلى محتوى الرسالة.
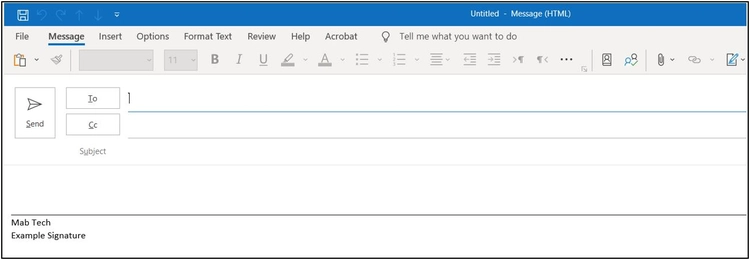
عزيزي القارئ، في حال أعجبتك المقالة لا تنسى الاشتراك بقناتنا على يوتيوب التي توفر كل جديد في مجال الدورات التدريبية التقنية والمجانية بشكل كامل.
كذلك يمكنك تصفح الموقع الخاص بنا للوصول إلى المدونة وقراءة المواضيع التقنية، أو التعرف على الدورات التدريبية التي يتيحها الموقع.
وللوصول إلى الدورة التدريبية كاملة “دورة الاوتلوك من الاساسيات وحتى الاحتراف” على يوتيوب اضغط هنا.