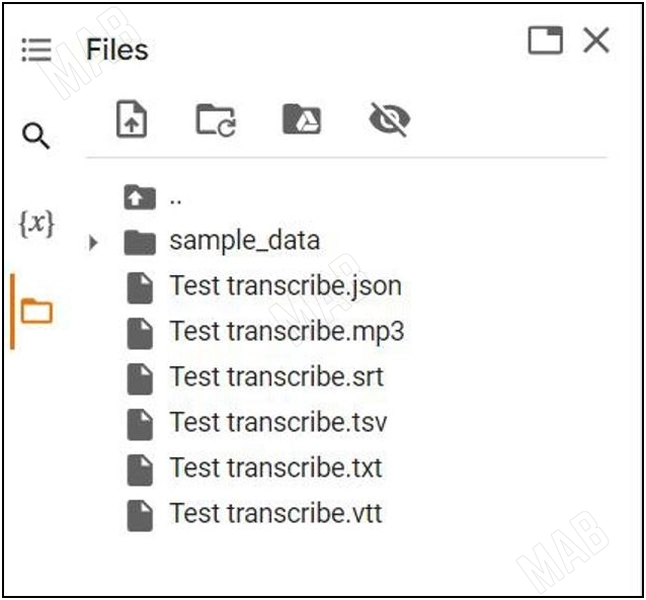تفريغ المقاطع إلى نص باستخدام الذكاء الاصطناعي “Whisper ai” Whisper ai
طريقة استخدام الذكاء الاصطناعي في حالة “Whisper ai” لكي نحول أي مقطع صوتي أو فيديو من صوت إلى نص. بالتالي تحويل الصوت الى كتابة باسرع طريقة. والناتج سيكون إما ملف نص فيه الكلام الموجود في المقطع بالضبط وبجودة عالية جداَ. أو ملف ترجمة يمكنك استخدامه بملفات الفيديو الخاصة بك على يوتيوب أو غيره.
الأداة هذه حالياَ مجانية. كما يوجد فيها عدد كبير من اللغات التي يمكن استخدامها.
- حتى نتمكن من استخدام البرنامج, يجب أن يكون لدينا البيئة المناسبة, وذلك لكي لا نقوم بتثبيت أي برنامج على الجهاز خاصتنا. بالإضافة إلى ذلك يجب أن يكون لدينا حساب على “Google”, مع العلم أنه مجاني.
الصول الى اداة تحويل الصوت الى كتابة باستخدام الذكاء الاصطناعي
-
- أولاً، ننشىْ الحساب. من ثم نذهب إلى صفحة “Google” الأساسية. وبعد لك من الخيارات في الأعلى, نذهب إلى “Drive”.
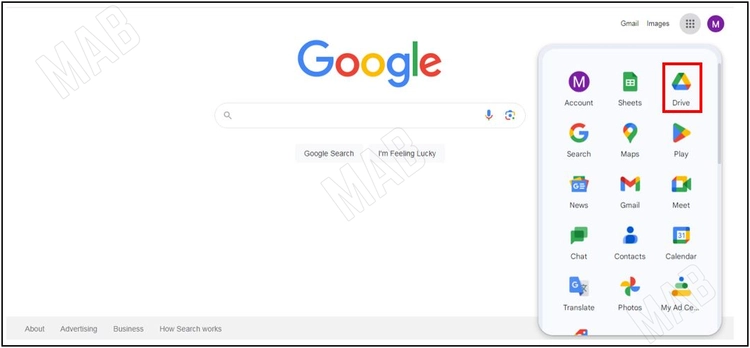
- من القائمة، نضغط على “New”.
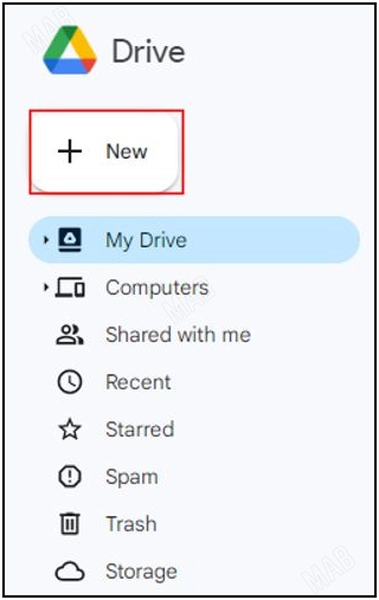
- من ثم من القائمة التالية، بعد عرض المزيد “More” نختار “Connect more apps”.
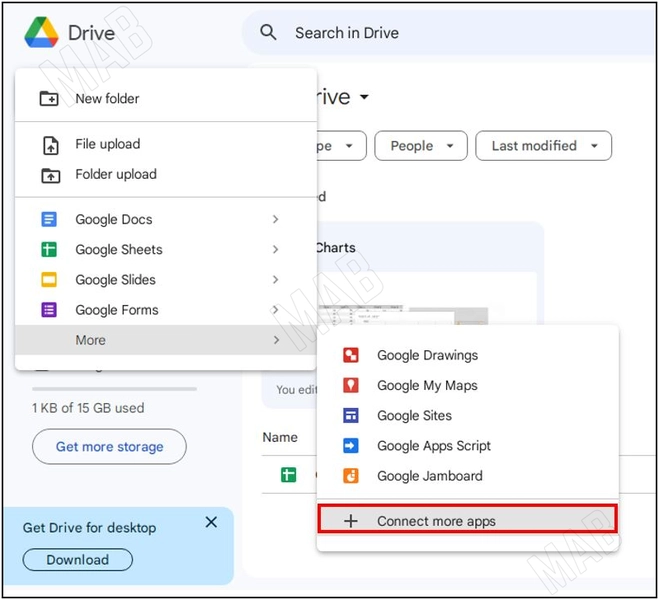
- نقوم بالبحث عن برنامج اسمه “Colaboratory”.
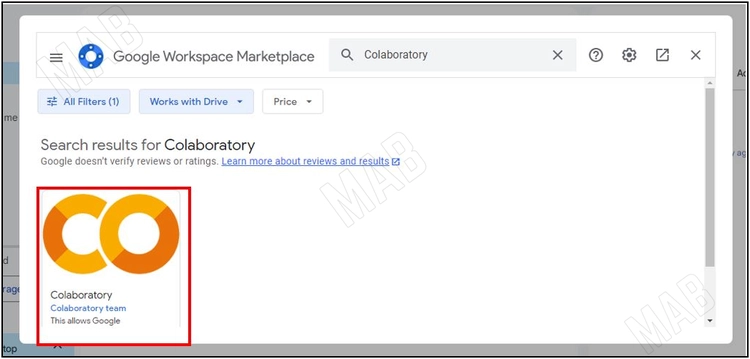
- بعد الضغط على البرنامج، نضغط على “Install” لتثبيته.
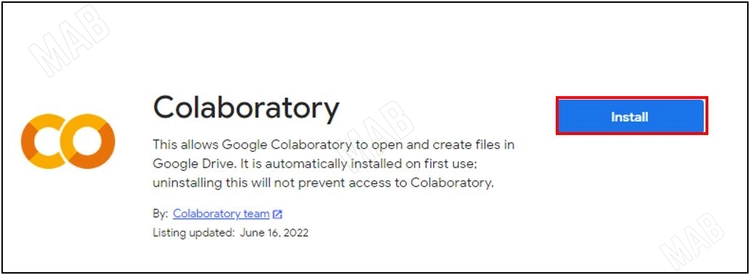
- بعد التثبيت، نعود إلى القائمة “New”. وبعد عرض المزيد، نختار “Google Colaboratory”.
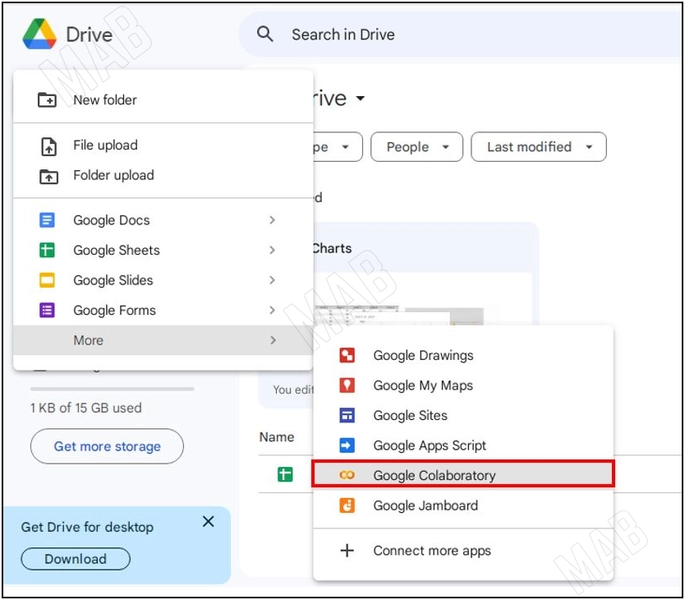
- سيقوم بإنشاء ملف جديد بنوع “Google Colaboratory”, وسيتيح لنا خيار تعديل الاسم, لكي نتمكن من العودة إلى الملف لاحقاً.
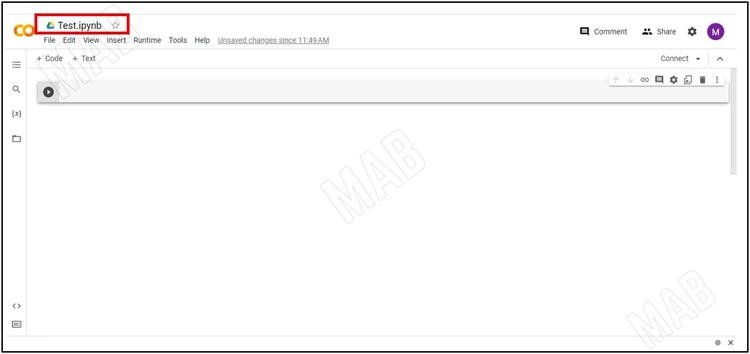
تهيئة الاداة لتحويل الصوت الى كتابة
- مثلاَ سنقوم بتسمية هذا الملف “Test”.
- بعض الخصائص التي سنقوم بتغييرها، في القائمة “Runtime” نختار “Change runtime type”.
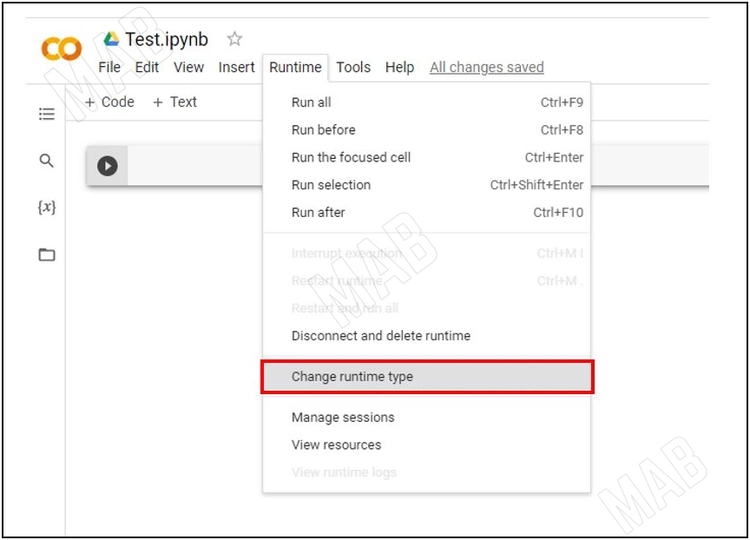
- من القائمة “Hardware accelerator” نختار “GPU”، حتى إذا كانت الملفات بحجم كبير جداَ, الخيار “GPU” سيقوم بمساعدتنا, بعد ذلك نضغط “Save”.
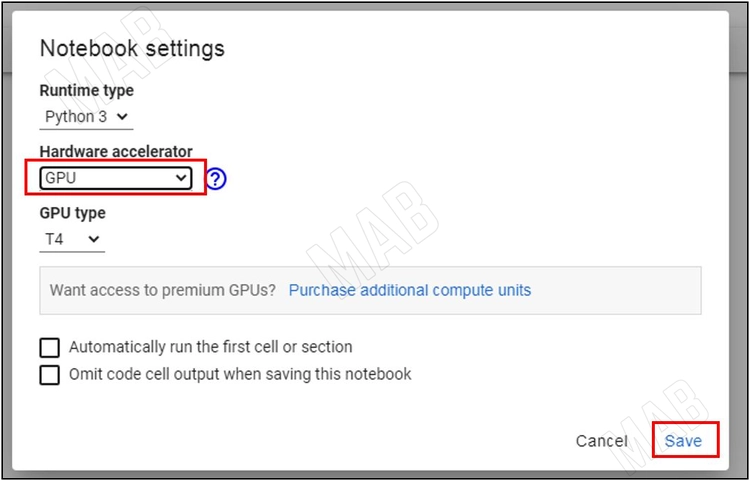
- لكي نقوم بتثبيت “Whisper ai” لدينا الكود التالي لكي نقوم بتنزيلها من “whisper.git”:
!pip install git+https://github.com/openai/whisper.git
!sudo apt update && sudo apt install ffmpeg
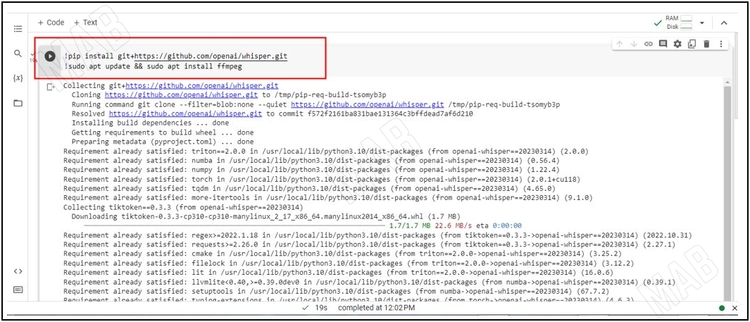
- كما يمكنكم أن تجدوا هذا الكود في موقع “Whisper ai” الرسمي:
Github.com/openai/whisper
- حيث يجب أن نقوم بنسخ الكود ولصقه في المكان المحدد، ومن ثم الضغط على العلامة “Run”.
- من ثم سيقوم بتثبيت “whisper ai”، حيث قد تتطلب عملية التثبيت من ثلاثين ثانية وحتى دقيقة.
- حتى نتمكن من رؤية كل الخصائص الموجودة في “Whisper ai”.نضغط إما من خلال الصفحة الرئيسية على “gethub”. أو نضغط على “+Code”, ومن ثم نكتب “!whisper –h”، من ثم نضغط على علامة “Run”. وسيعرض لنا جميع الخصائص الموجودة في “Whisper”. حيث يمكننا تعديل هذه الخصائص كما نرغب. كاللغات الموجودة على سبيل المثال. بالإافة إلى الخصائص المختلفة التي يمكننا العمل بها.
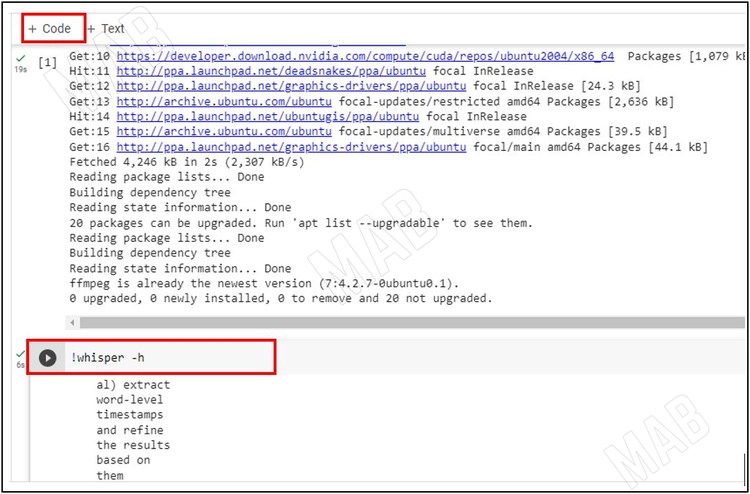
- لكن الآن نريد أن نجرب أبسط شيء. حيث لدينا مقطع صوتي على سطح المكتب، ونريد تحويله من صوت إلى نص.
- إذاً، من خلال الضغط على علامة “File” على يسار الصفحة، بعدها سنقوم بسحب الملف الصوتي الذي نريد تحويله، ونضعه في قائمة الملفات.
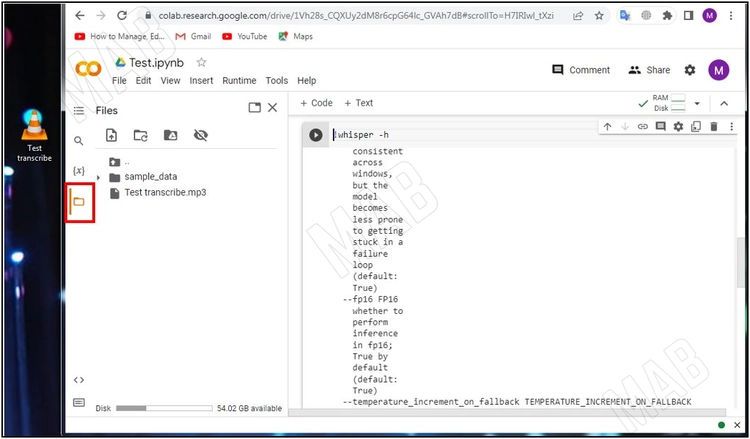
تفريغ الملف المطلوب الى كتابة
- بعد رفع الملف سنقوم بالضغط على “+Code”. ومن ثم نكتب في المكان المحدد (!whisper ″Test transcribe.mp3″ –model ). كما من المهم أن يكون اسم الملف مطابق تماماَ عند كتابته في الصيغة.

- بعدها نقوم بتحديد الدقة التي نريدها لتحويل الصوت إلى نص. فلو صعدنا إلى خصائص “whisper” يمكننا أن نرى الخصائص المتاحة للدقة. كما سنختار منها الدقة المناسبة “medium” حتى لا يكون حجم الملف المخرج ضخم.
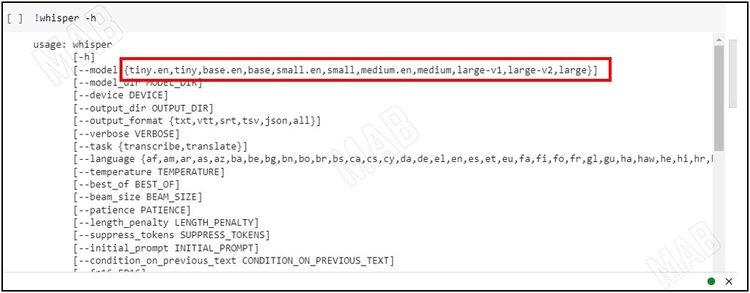
- نقوم بكتابة الدقة التي اخترناها ثم نضغط السهم “Run”.
- إذا كان حجم الملف كبير سيستغرق القليل من الوقت. وعند الانتهاء, سيخبرك أنه استغرق مثلاً 30 ثانية لتحديد اللغة. لكن يمكن اختصار هذا الوقت بكتابة (–language ar) لنحدد أن اللغة التي المطلوبة هي اللغة العربية. كما يمكن استبدال (ar) برمز اللغة التي نريدها.

- كما نرى أنه قام بقراءة الملف وتحديد محتوياته مع التوقيت، حتى نتمكن من مراجعته.
- عند الانتهاء، نلاحظ انه قام بإعطائنا مجموعة من المخرجات في القائمة “Files”.
القائمة “Files”
تنزيل الملف الناتج عن تفريغ الصوت الى كتابة
- سنقوم بتحميل نوعين منهم, “srt” و”txt”, من خلال الضغط على خيارات كل واحدة, ثم “Download”.
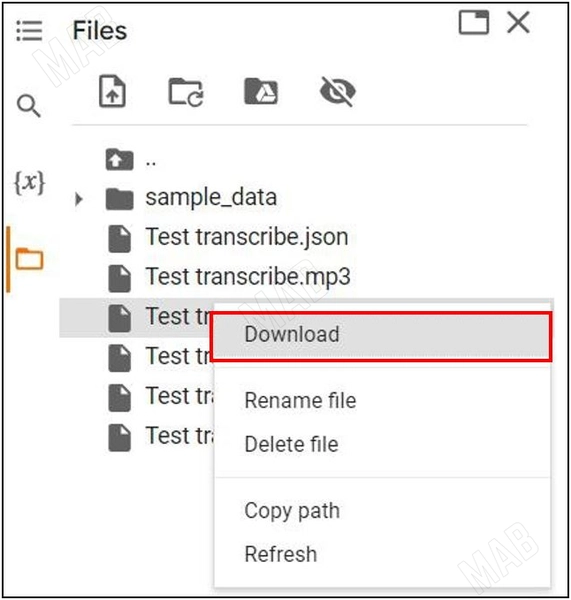
- يمكننا استخدام “srt” في الترجمة في أي مكان، مثلاَ على يوتيوب لو قمنا برفع هذا الملف على المقطع، ستكون الدقة ممتازة، ولكن نحتاج لمراجعته مع التوقيت في حال وجود خطأ. كذلك الملف “txt”, لو قمنا بفتحه, سيظهر لنا ملف نصي, فيه كل الكلام الموجود في المقطع, كذلك قد نحتاج لمراجعته للتأكد من أن كل الكلام صحيح.
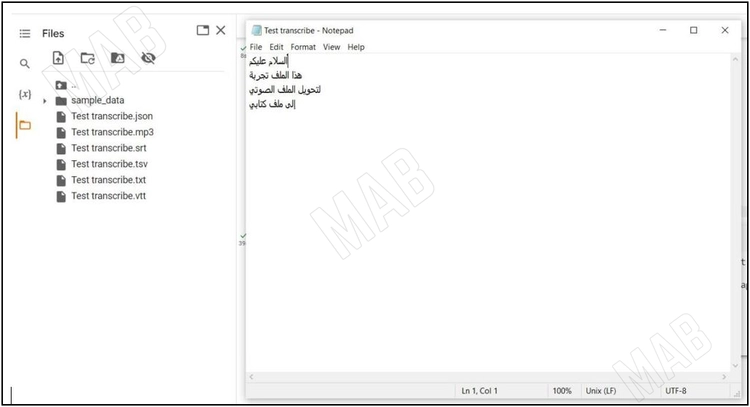
عزيزي القارئ، في حال أعجبتك المقالة لا تنسى الاشتراك بقناتنا على يوتيوب التي توفر كل جديد في مجال الدورات التدريبية التقنية والمجانية بشكل كامل.
كذلك يمكنك تصفح الموقع الخاص بنا للوصول إلى المدونة وقراءة المواضيع التقنية، أو التعرف على الدورات التدريبية التي يتيحها الموقع.
كما يمكنك الوصول إلى الدورة التدريبية كاملة “دورة الاكسل من الاساسيات وحتى الاحتراف” على يوتيوب من هنا: اضغط هنا.