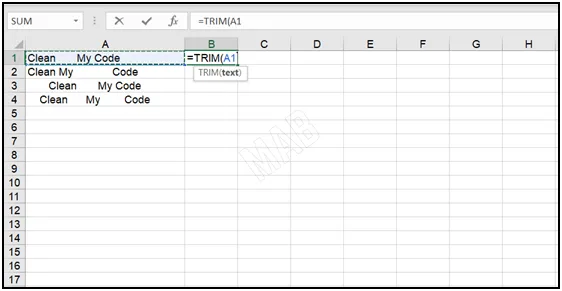7 طرق لترتيب مجموعة كبيرة من المعلومات في اكسل
سوف نتعلم في هذا الدرس ترتيب المعلومات الكثيرة في اكسل بسبع طرق مختلفة.
بداية بهدف توضيح الفكرة سنقوم بإنشاء مجموعة من البيانات في الأكسل وهي عبارة عن أسماء باللغة الانكليزية.
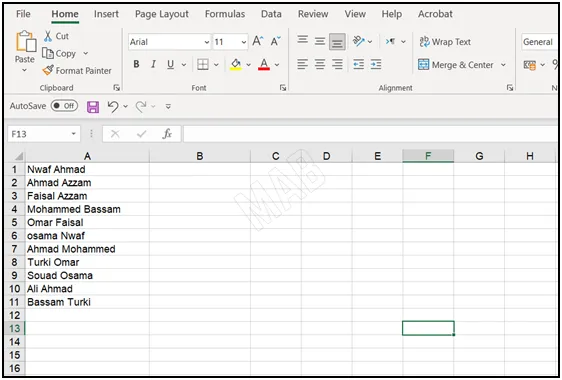
طريقة جعل كل الاحرف كبيرة في اكسل – ترتيب المعلومات بأحرف كبيرة
بعد كتابة مجموعة البيانات، ننتقل إلى الخلية المقابلة ونكتب ” upper= ” فيظهر اختصار upper نضغط عليه فيطلب منا إدخال نص ( text ).
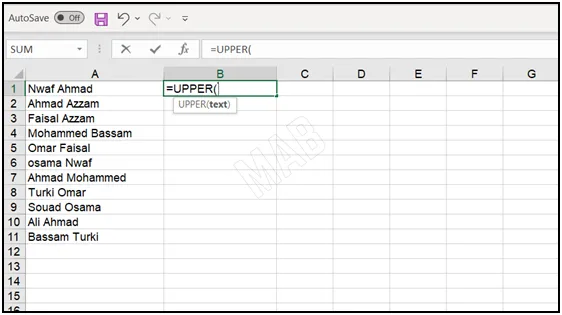
فنقوم الآن بتحديد الخلية التي سوف نكبر الأحرف للأسماء الموجودة ضمنها.
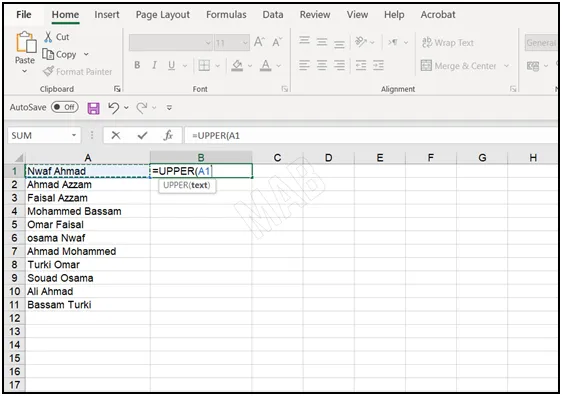
ومن ثم نضغط ” Enter ” فنلاحظ أن كل أحرف الكلمة أصبحت كبيرة.
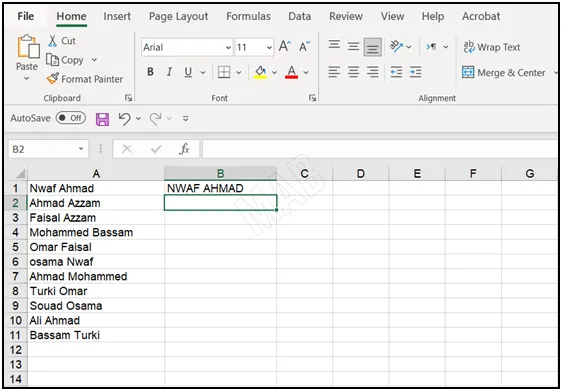
أما لتنسيق كل المعلومات بنفس الطريقة سنقوم بالسحب للأسفل بدءاً من الخلية الناتجة وبنفس اتجاه الخلايا الباقية كالتالي:
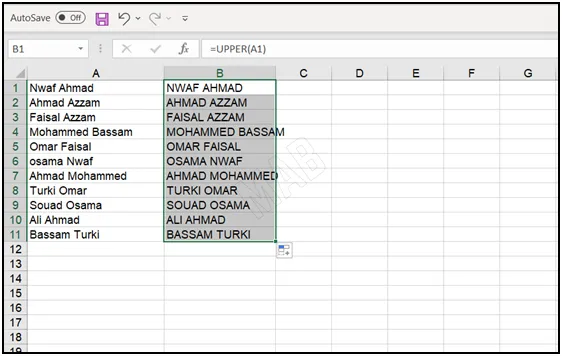
ترتيب المعلومات بحجم صغير في اكسل
بعد كتابة مجموعة البيانات، ننتقل إلى الخلية المقابلة ونكتب ” lower= ” من ثم يظهر اختصار lower ونضغط عليه فيطلب منا إدخال نص ( text ).
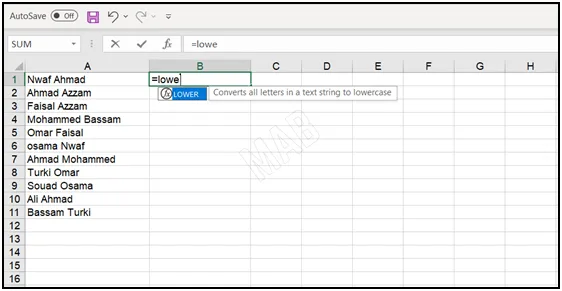
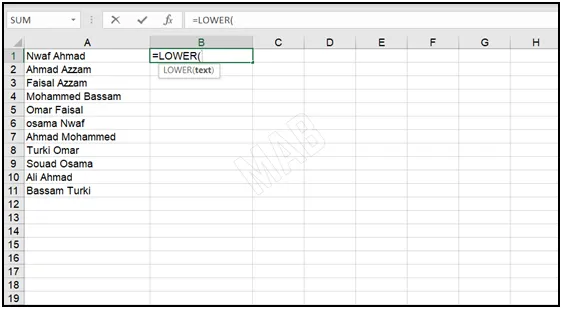
بعد ذلك نقوم الآن بتحديد الخلية التي سوف نجعل الأحرف للمعلومات الموجودة ضمنها صغيرة.
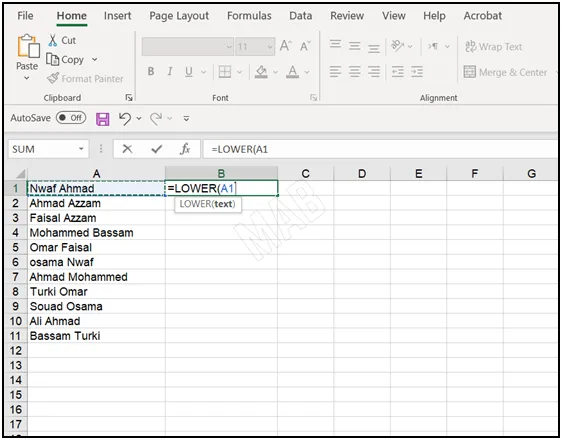
ومن ثم نضغط ” Enter ” فنلاحظ أن كل أحرف الكلمة أصبحت صغيرة.
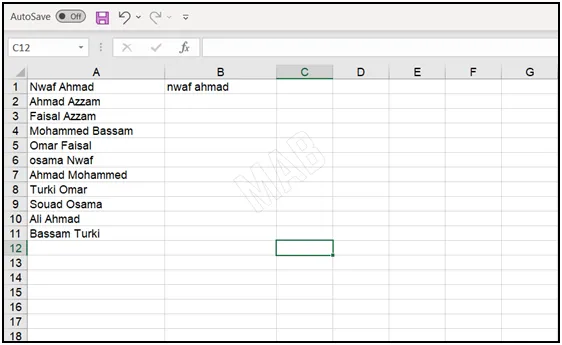
أما لتنسيق كل المعلومات بنفس الطريقة نقوم بالسحب للأسفل بدءاً من الخلية الناتجة وبنفس اتجاه الخلايا الباقية كالتالي:
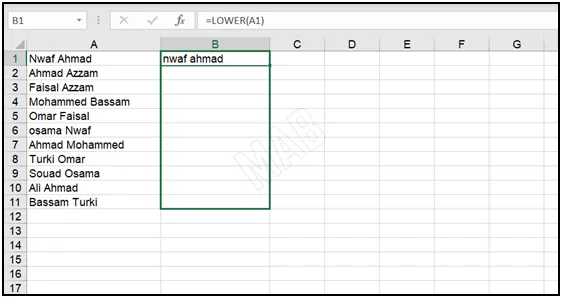
وبعد ذلك نقوم بإفلات الفأرة فنلاحظ أن كل المعلومات أصبحت بأحرف صغيرة.
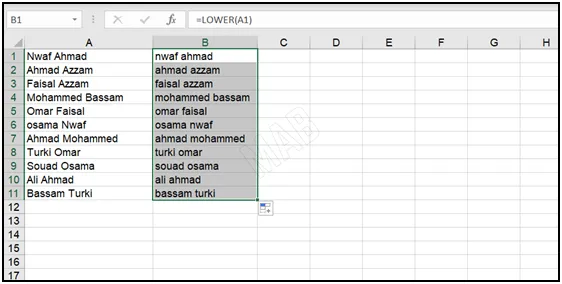
ترتيب المعلومات بجعل الحرف الاول كبير في اكسل
ليكن لدينا المعلومات التالية وكلها مكتوبة بالأحرف الصغيرة.
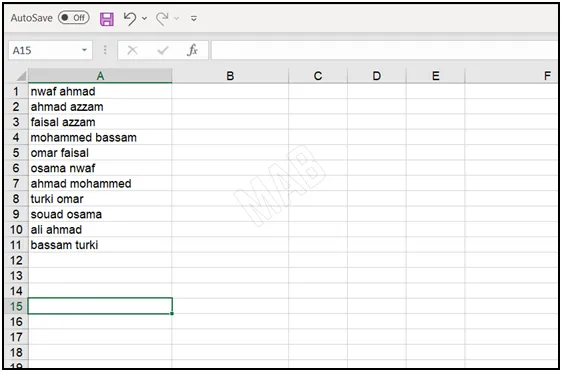
بعد كتابة مجموعة البيانات، ننتقل إلى الخلية المقابلة ونكتب ” Proper= “، ومن ثم يظهر اختصار ” PROPER “. بعد ذلك نضغط عليه فيطلب منا إدخال نص ( text ).
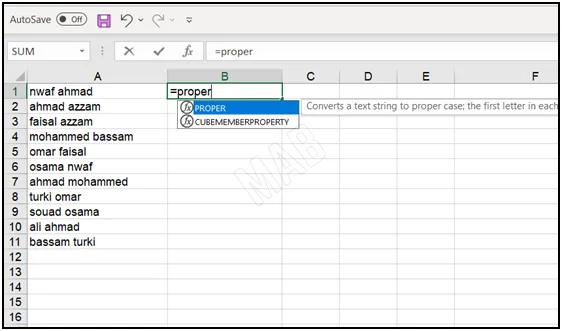
فنقوم الآن بتحديد الخلية التي سوف نجعل فيها الحرف الأول للمعلومات الموجودة ضمنها حرف كبير.
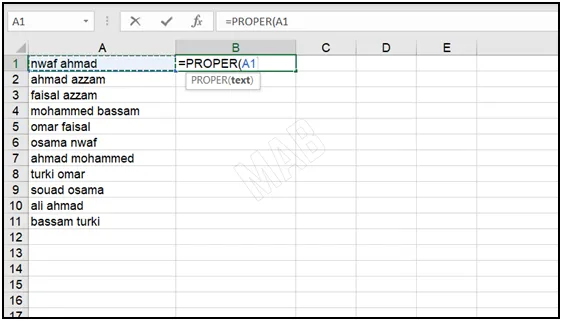
ومن ثم نضغط ” Enter ” فنلاحظ أن كل الأحرف الأولى من الكلمة أصبحت كبيرة.
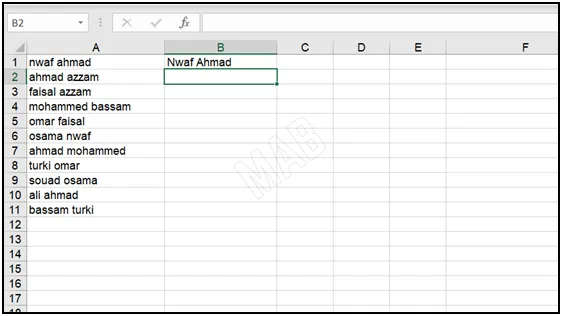
ولتنسيق كل المعلومات بنفس الطريقة نقوم بالسحب للأسفل بدءاً من الخلية الناتجة وبنفس اتجاه الخلايا الباقية كالتالي:
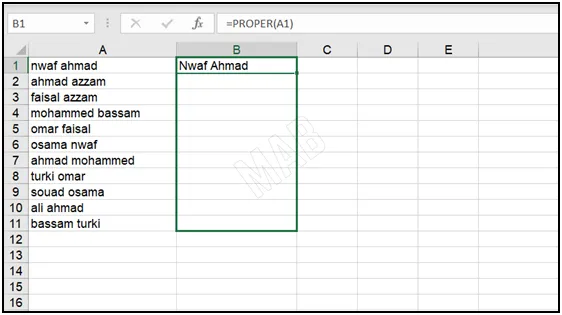
ونقوم بإفلات الفأرة فنلاحظ أن كل الأحرف الأولى من الكلام أصبحت كبيرة.
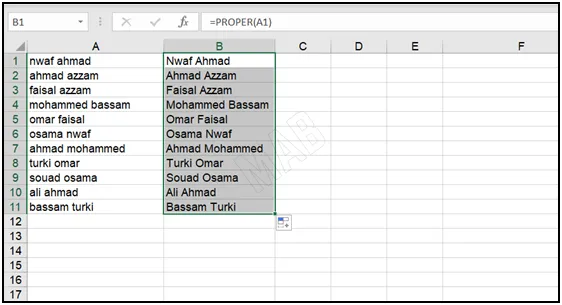
طريقة جمع خليتين في خلية واحدة في اكسل – ترتيب معلومات خليتين أو أكثر في خلية واحدة
ليكن لدينا عمودين من البيانات، يشكل العمود الأول الاسم الأول ويشكل العمود الثاني اسم العائلة ونريد جمعهما لتشكيل اسم كامل.
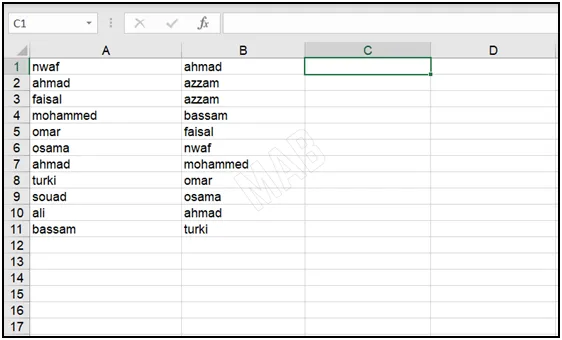
لدينا طريقتين لجمع خليتين في خلية واحدة:
الطريقة الأولى:
بداية نقوم بوضع إشارة ” = ” داخل الخلية التي نريد أن نضع المعلومات الخاصة بالخليتين ضمنها.
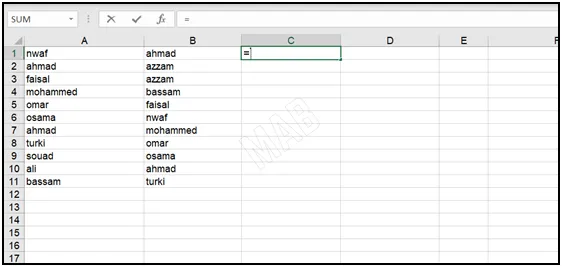
من ثم نكتب اسم الدالة الخاصة بالعملية وهو ” Concat ” فيظهر لدينا اختصار الدالة، فنحدده.
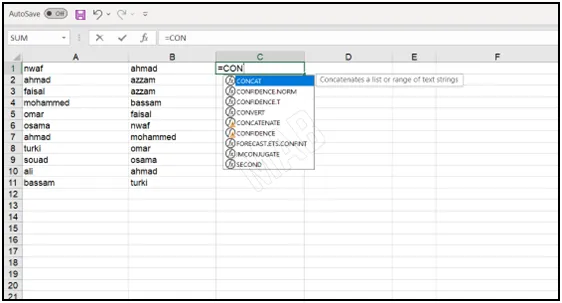
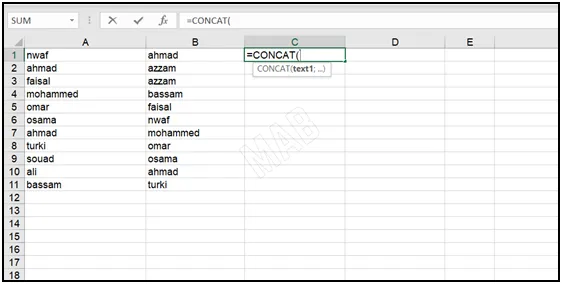
عند تحديد الدالة سيطلب منا إدخال نص ( Text )، وهنا نقوم بتحديد الخليتين اللتين سوف نقوم بجمع محتوياتهما في خلية واحدة.
ولكننا سنميز الحالتين التاليتين:
- في حال قمنا بتحديد الخليتين اللتين سنقوم بجمع محتوياتها وبينهما فاصلة وضغطنا ” Ok ” عندئذ ستظهر محتويات الخليتين متلاصقتين بلا فراغ بينهما.
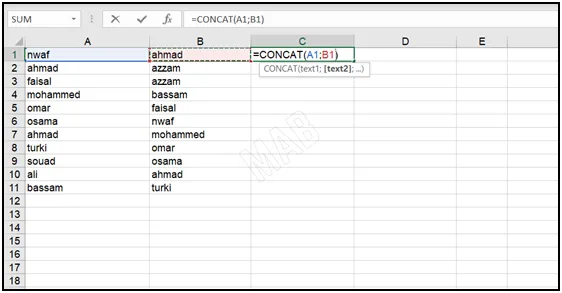
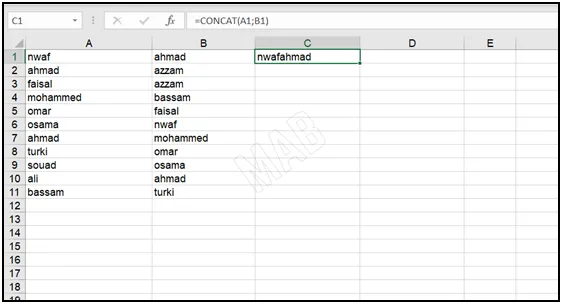
لوضع محتويات الخليتين في خلية واحدة مع وجود فراغ بينهما، نقوم بإضافة فراغ كالتالي: =CONCAT(A1;” “;B1)
ومن ثم يتم إضافة هذا الفراغ في الأعلى تحت شريط الأدوات في المكان الذي يكتب فيه الدالة.
كما يمكن إضافة الفراغات بين علامتي التنصيص بقدر الفراغ الذي نريد له أن يظهر بين المحتويات.
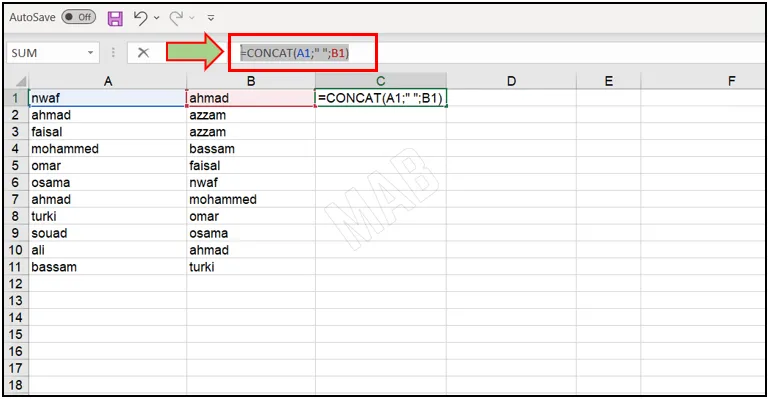
ومن ثم نضغط ” Enter “فتظهر محتويات الخليتين داخل الخلية المشتركة وبينهما فراغ.
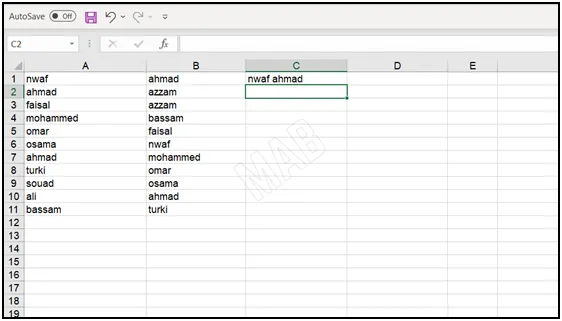
الطريقة الثانية:
بداية نقوم بوضع إشارة ” = ” داخل الخلية التي نريد أن نضع المعلومات الخاصة بالخليتين ضمنها.
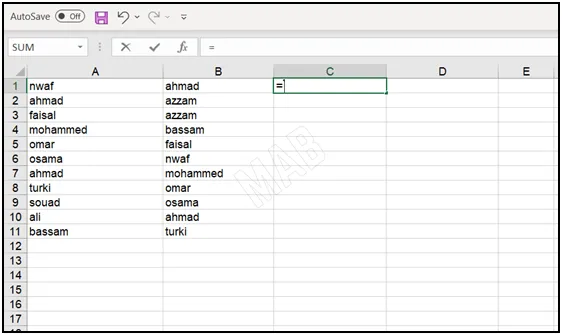
نختار الخلية الأولى التي نريد دمجها ومن ثم نستخدم إشارة ” & ” و ثم نحدد الخلية الثانية.
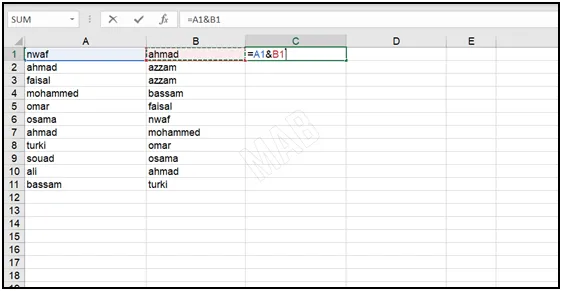
ومن ثم نضغط ” Enter ” فتظهر محتويات الخليتين داخل الخلية الجديدة.
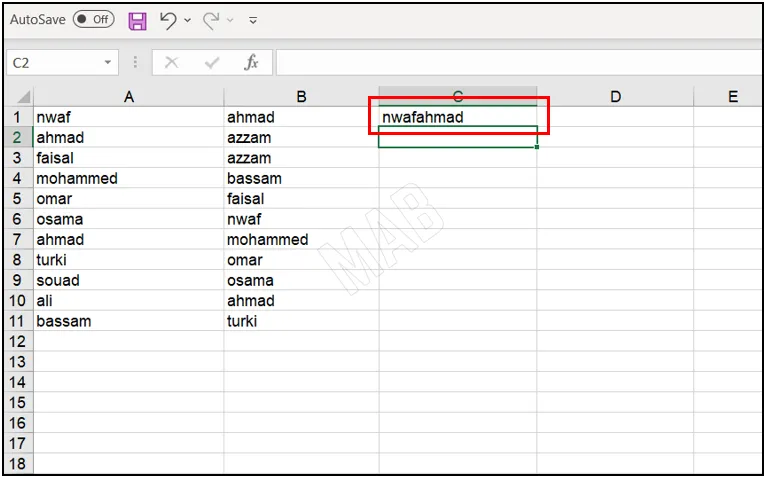
في حال أردنا إضافة فراغات نقوم بذلك عن طريق إشارة ” & ” كالتالي:
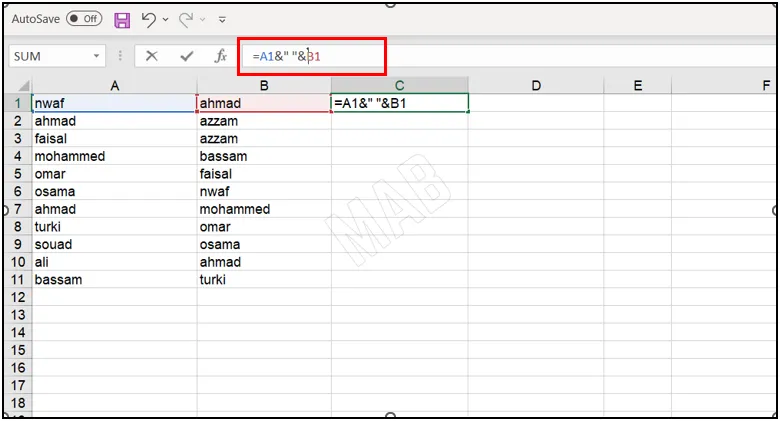
ومن ثم نضغط “Enter” فتظهر محتويات الخليتين المحددتين وبينهما فراغات بعدد الفراغات التي أضفناها بعد إشارة ” & ” بين علامتي التنصيص.
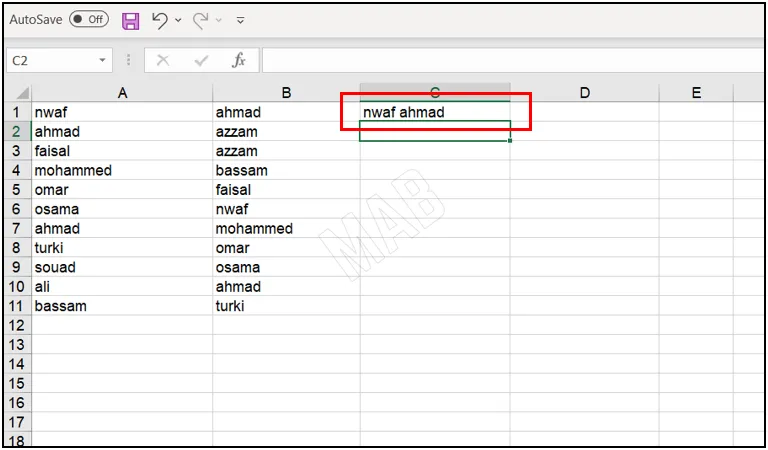
طريقة إزالة الفراغات من بين المعلومات داخل الخلايا في اكسل – ترتيب المعلومات مع ازالة الفراغات الزائدة
بهدف توضيح الفكرة سوف نستخدم مجموعة من البيانات تحوي على عدد كبير من الفراغات.
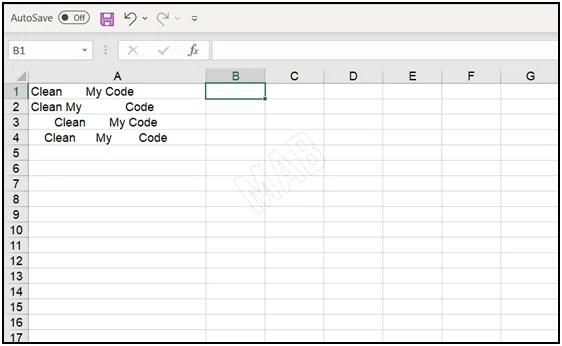
لإزالة الفراغات الظاهرة بين الكلمات سوف نستخدم الدالة ” Trim ” ، حيث نقوم بوضع علامة ” = ” في خلية جديدة ومن ثم نكتب الدالة “Trim “.
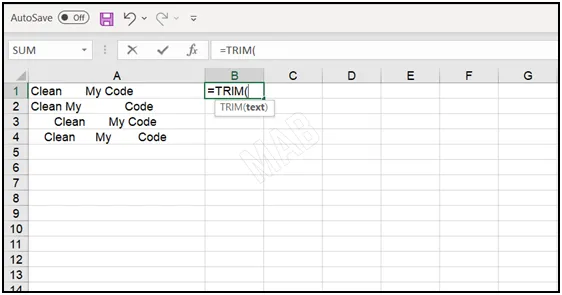
يطلب منا الدالة إدخال نص فنقوم بتحديد الخلية التي نريد أن نزيل الفراغات الموجودة بين الكلمات ضمنها.
ومن ثم نضغط ” Enter ” فنلاحظ أنه تم إزالة الفراغات الزائدة بين الكلمات.
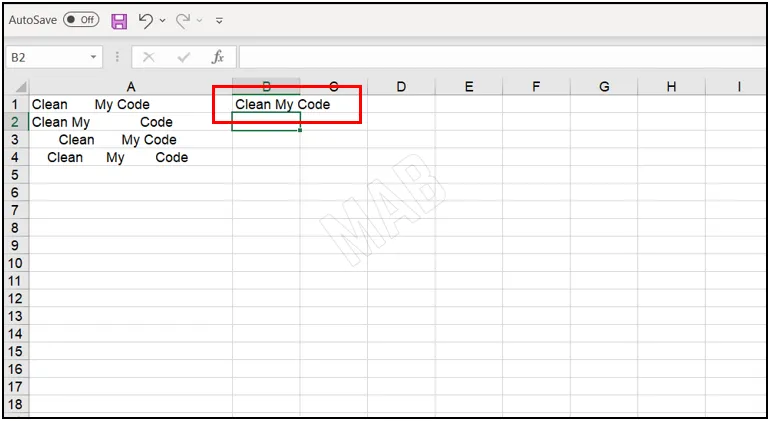
وعن طريق السحب بدءاً من الخلية الجديدة نحو الأسفل سنلاحظ أن العملية تم تطبيقها على جميع الخلايا.
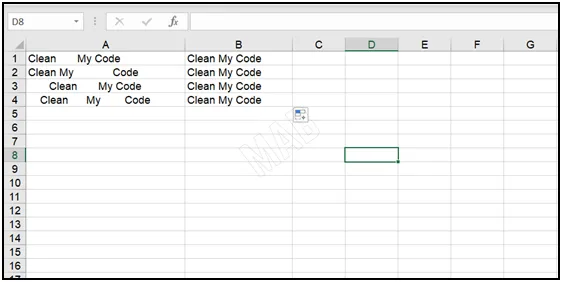
طريقة معرفة طول المعلومات داخل الخلايا في اكسل
لتوضيح العملية سوف نقوم بإعداد مجموعة خلايا تحوي بيانات عبارة عن أرقام مختلفة الطول.
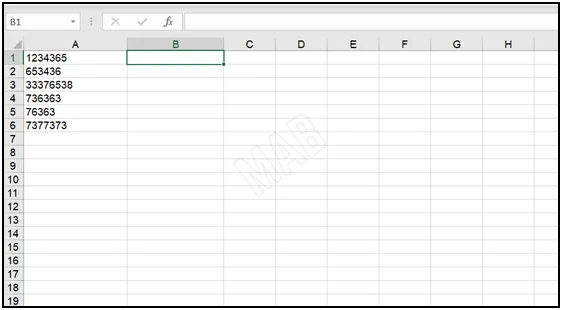
لمعرفة طول كل رقم منها سوف نستخدم الدالة ” Len “.
إذاً بداية سنقوم بكتابة علامة ” = ” في خلية جديدة ومن ثم سنقوم بكتابة الدالة Len.
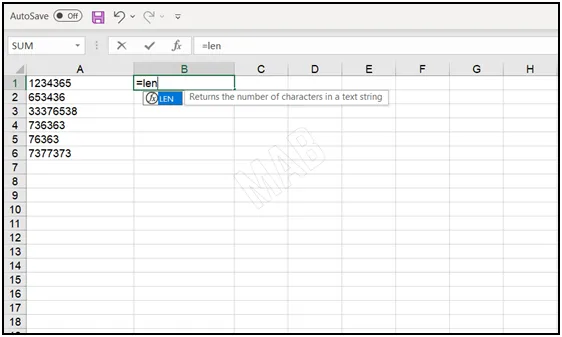
ومن ثم بعد تحديد الدالة “Len ” سوف يطلب منا إدخال نص وبعد ذلك سوف نقوم بتحديد الخلية التي نريد معرفة طول المعلومات الموجودة ضمنها.
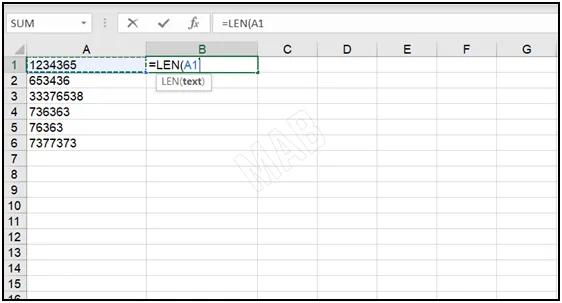
ومن ثم نضغط ” Enter ” فنلاحظ أن النتيجة هي عبارة عن عدد الأرقام في تلك الخلية.
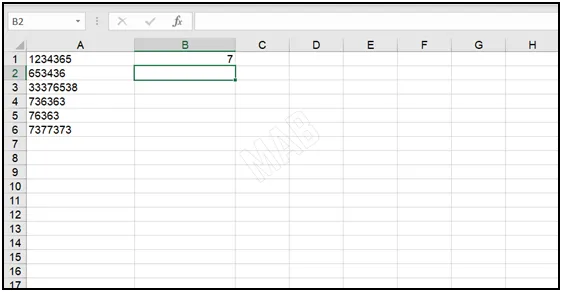
وعن طريق عملية سحب بدءاً من الخلية الجديدة نحو الأسفل سوف نقوم بتطبيق العملية على جميع الخلايا.
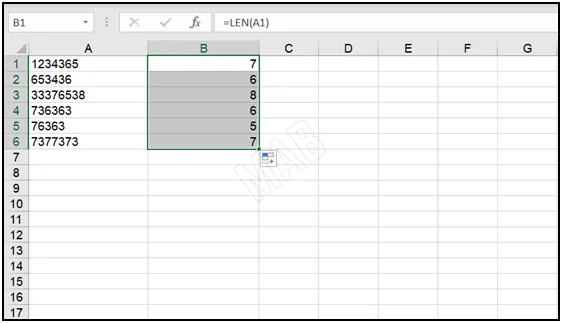
في حال كانت أحد هذه البيانات هي البيانات المطلوبة أي على سبيل المثال إذا كان الطول المطلوب للمعلومات هو 6 ونريد اختيار المعلومات التي طولها 6 فقط بهذه الحالة يمكن استخدام خاصية “Filter”.
يمكن الحصول على خاصية “Filter” من شريط الأدوات ” Sort & Filter ” بعد أن نقوم بتحديد كل بيانات الأطوال الناتجة للمعلومات.
ومن ثم نقوم بالضغط على الخيار “Filter”.
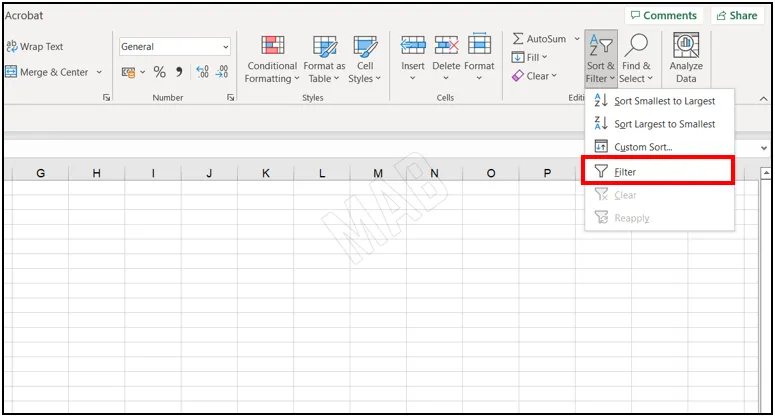
فنلاحظ ظهور علامة سهم صغير بجانب جدول أطوال المعلومات التي قمنا بتحديدها.
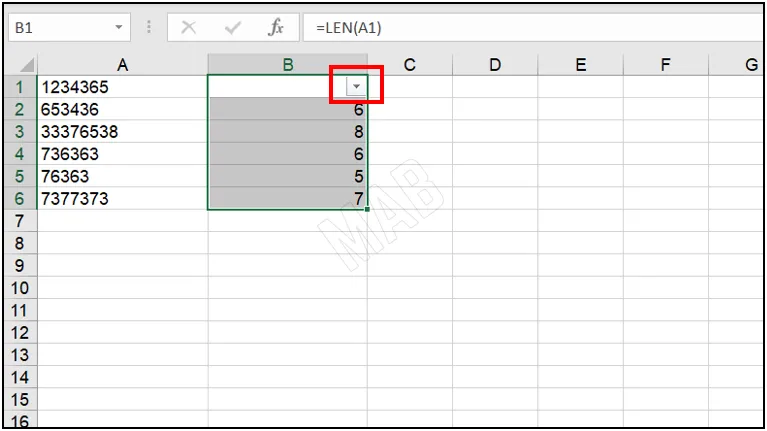
نضغط على السهم فتظهر واجهة يمكننا من خلالها اختيار الرقم 6 لتظهر البيانات التي طولها 6 فقط.
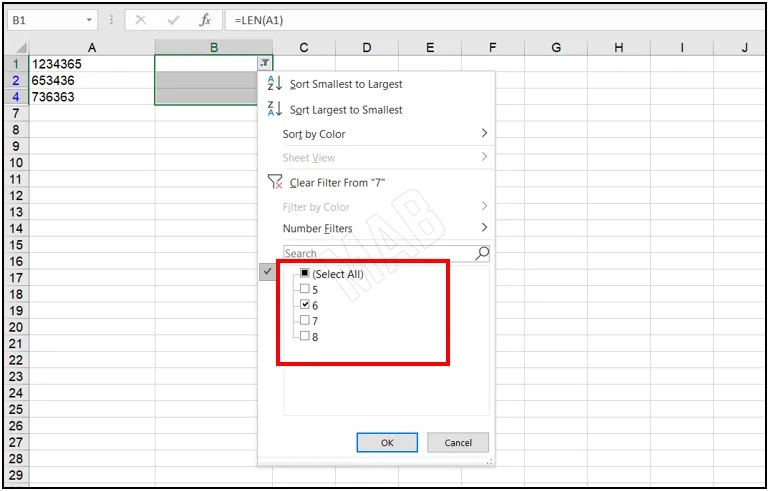
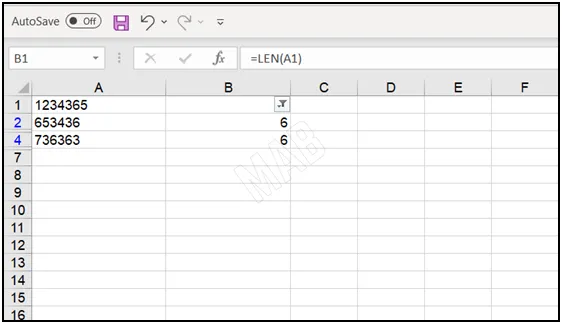
طريقة ازالة التكرار في اكسل
بهدف توضيح الفكرة سنجهز الجدول الآتي الذي يحوي اسمين مكررين مع بياناتهما.
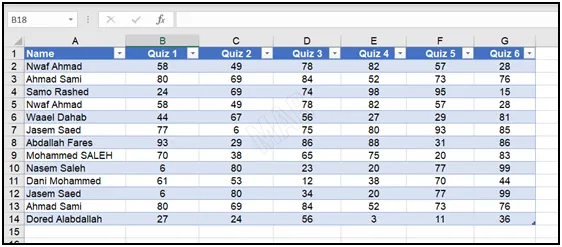
كشف التكرار:
- أولاً، نحدد كامل الجدول عن طريق: “control ” + ” A ”
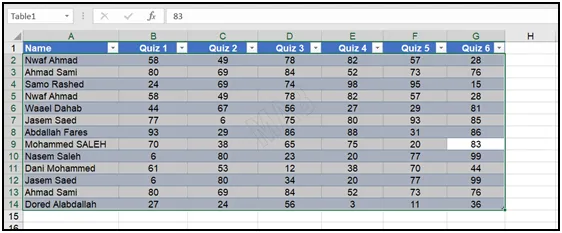
2. ثانياً، من شريط الأدوات ومن ثم من ” Table Design ” نختار ” Conditional Formatting “.
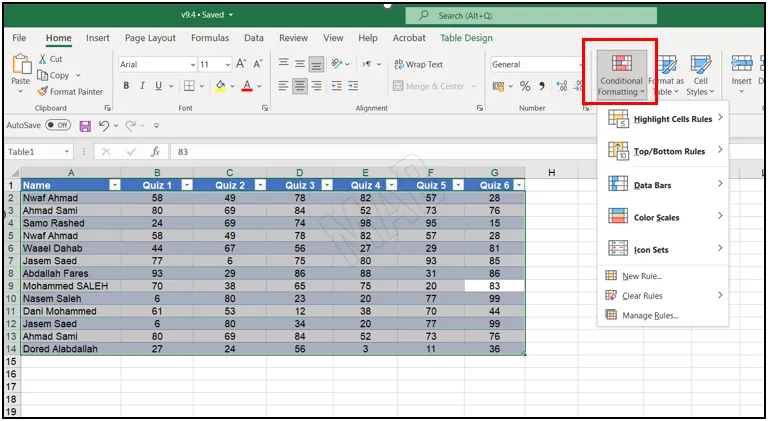
3. ومن ثم من ” Highlight Cells Rules ” نختار ” Duplicate Values “.
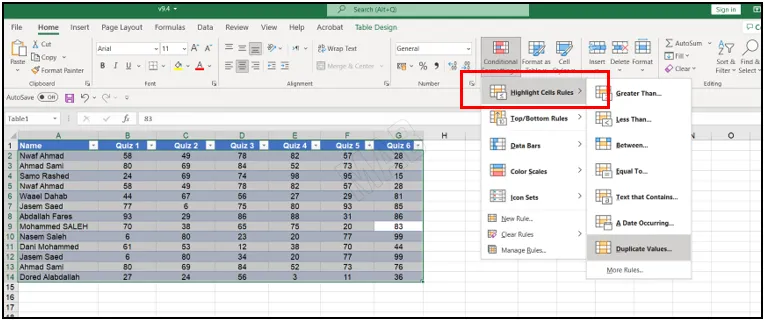
4. بعد ذلك نلاحظ من الشاشة التي ظهرت أننا نريد تحديد القيم المكررة ( Duplicate Values ) وأنه يمكننا تحديد لون القيم المكررة ( وهنا سوف نتركها باللون الأحمر ) ومن ثم نضغط ” Ok “.
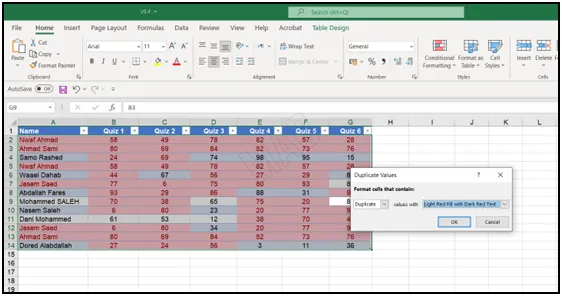
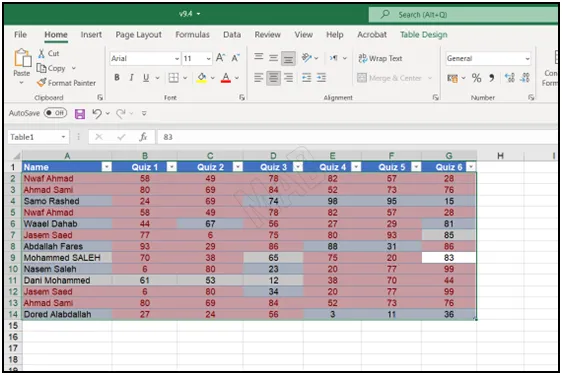
فنلاحظ كيف ظهرت القيم المكررة باللون الأحمر.
ملاحظة:
يمكن معرفة أن التكرار كامل ( أي تكرار الاسم مع العلامات وبالتالي المعلومة كلها مكررة ) من خلال اللون الأحمر على سطر كامل.
إزالة التكرار من المعلومات:
- أولاً، نقوم بتحديد الجدول كاملاً عن طريق ” Control + A “.
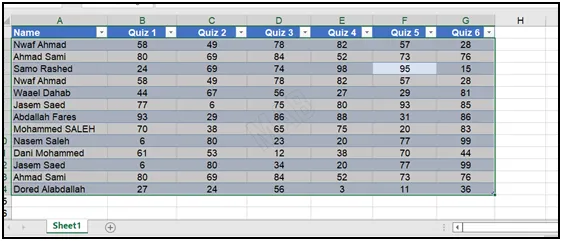
2. ثانياً، من شريط الأدوات نختار ” Data ” ومن ثم نختار ” Remove Duplicates “.
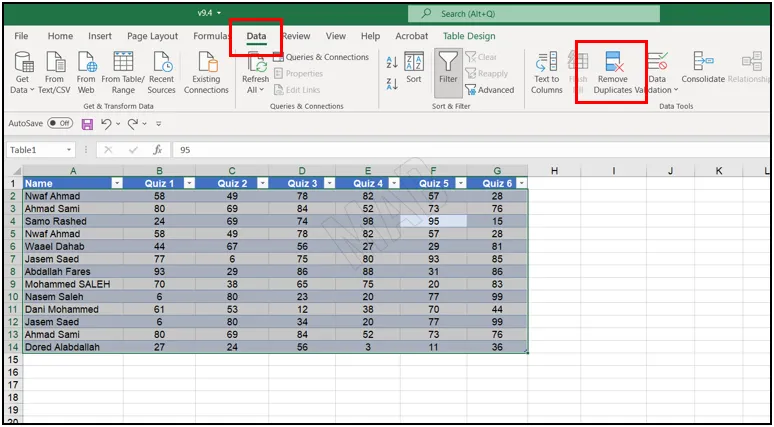
3. من ثم تظهر لنا واجهة نحدد منها جميع العناصر الموجودة والتي تمثل عناوين الجدول وذلك بهدف حذف التكرار الكامل فقط.
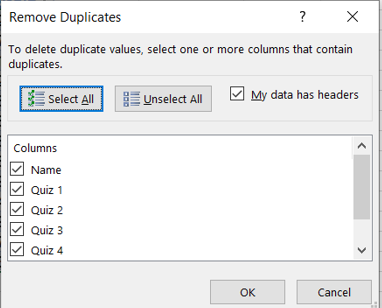
4. ومن ثم نضغط ” Ok ” فنلاحظ أنه تمت إزالة المعلومات المكررة تكرار كامل.
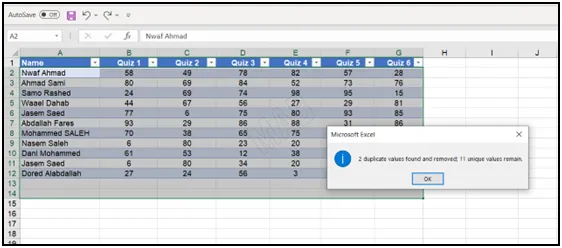
عزيزي القارئ، في حال أعجبتك المقالة لا تنسى الاشتراك بقناتنا على يوتيوب التي توفر كل جديد في مجال الدورات التدريبية التقنية والمجانية بشكل كامل.
كذلك يمكنك تصفح الموقع الخاص بنا للوصول إلى المدونة وقراءة المواضيع التقنية، أو التعرف على الدورات التدريبية التي يتيحها الموقع.
كما يمكنك الوصول إلى الدورة التدريبية كاملة “دورة الاكسل من الاساسيات وحتى الاحتراف” على يوتيوب من هنا: اضغط هنا.