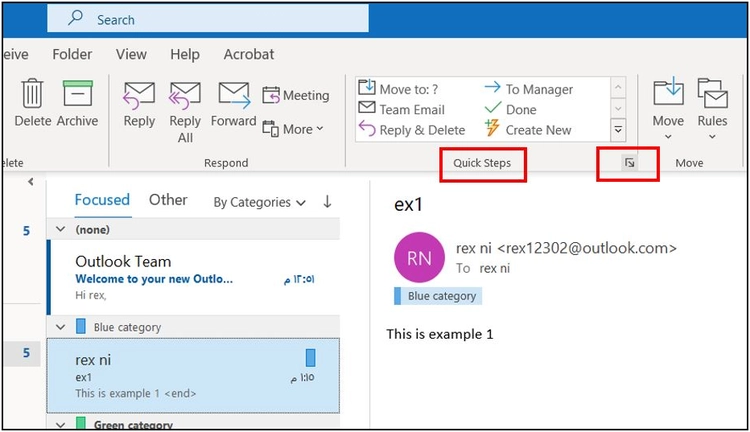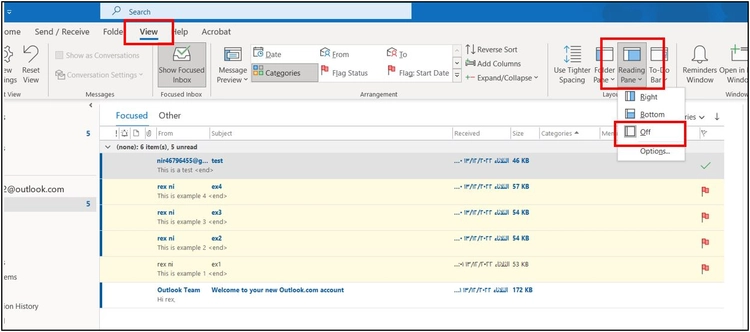Outlook Tutorial | تعديل شكل اوت لوك و طرق لترتيب الايميلات
في هذا الدرس سوف نتعلم طرق ترتيب الايميلات في اكسل وتعديل شكل أوتلوك العام بالإضافة إلى استخدام التنسيق الشرطي لترتيب الايميلات في أوتلوك.
لترتيب الايميلات سوف نغطي في هذا الدرس ثلاث أشكال:
- الترتيب باستخدام الألوان.
- الترتيب باستخدام الملفات.
- الترتيب باستخدام المهمات.
ترتيب الايميلات باستخدام الالوان
- من شريط الأدوات في الأعلى نختار “Categories”.
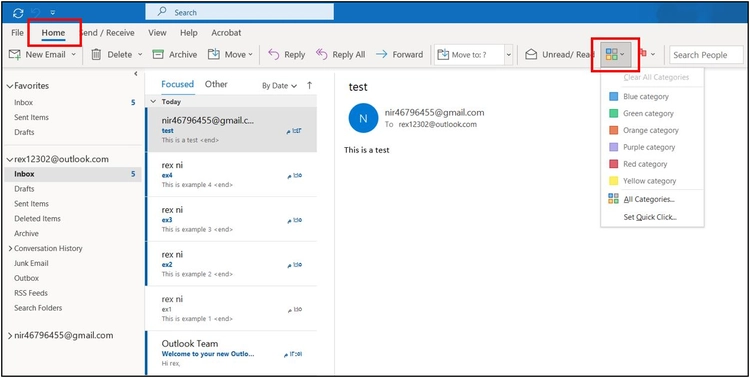
- نحدد الرسالة التي نريدها من البريد.
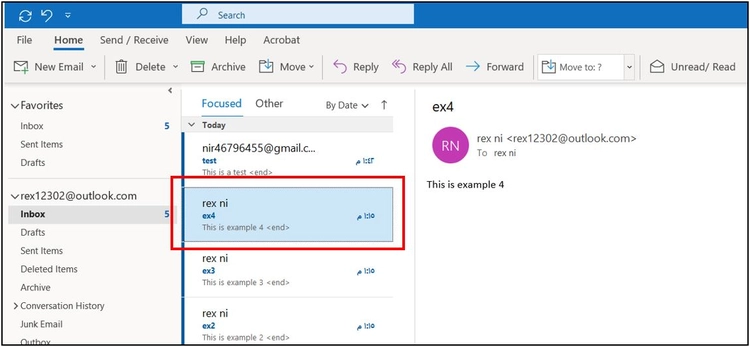
- نحدد اللون الذي نريده للرسالة، حيث يمكننا تخصيص لون للرسائل المهمة، ولون آخر للرسائل الأقل أهمية.
-عند “Name” يمكننا كتابة ملاحظة للإيميل مثل مهم “Important”.
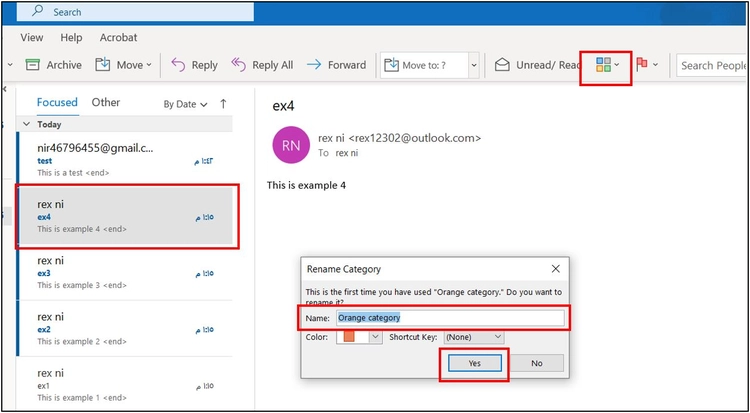
-عند “Color” نستطيع تغيير اللون.
4- نختار “Yes” فنحصل على النتيجة التالية.
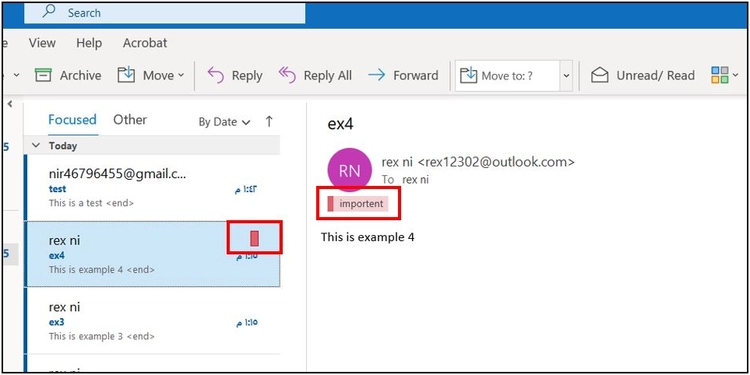
وهكذا يمكن تقسيم الايميلات بالألوان المختلفة.
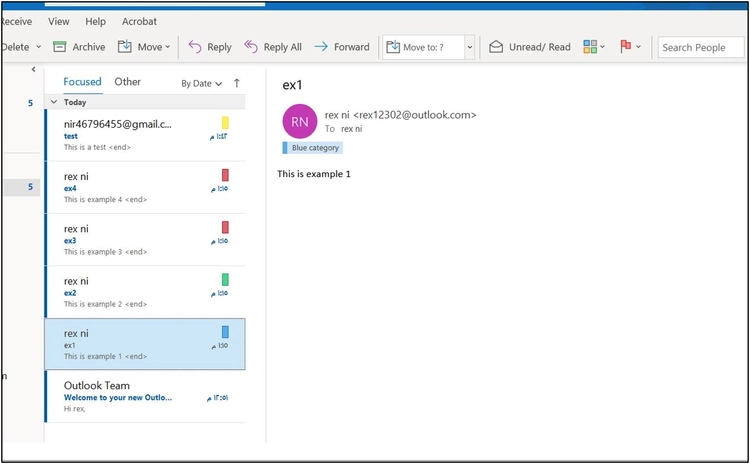
والآن لو أردنا تنفيذ المهام حسب اللون، أي في حال مثلاً نريد تنفيذ المهام ذات اللون الأحمر أولا.
- من شريط الأدوات في الأعلى نختار “View”.
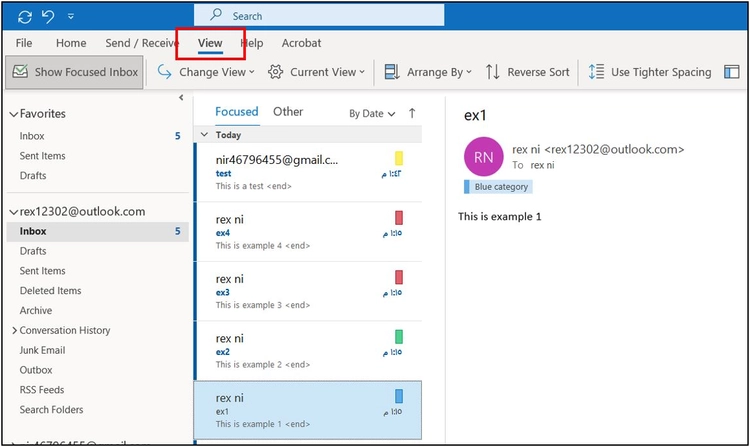
- نختار “Arrange By”، ومنها نختار “Categories”.
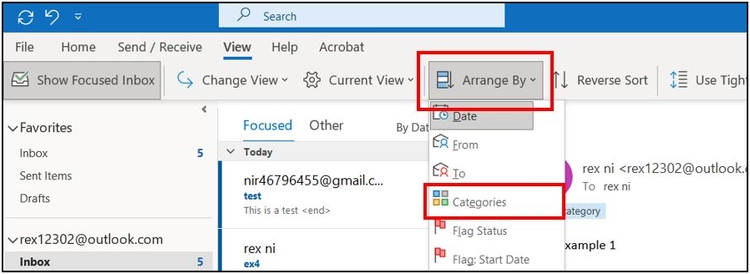
- فنلاحظ أن كل المهام ذات اللون الأحمر أصبحت مجمعة مع بعضها، وبذلك يمكنك تنفيذها أولاً.
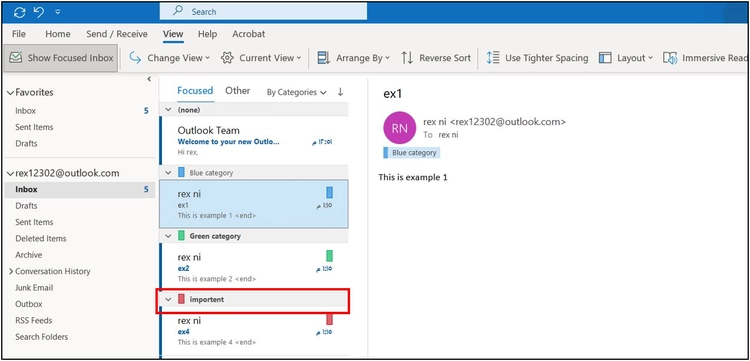
ترتيب الايميل باستخدام الملفات
من القائمة اليسارية نلاحظ وجود “Inbox”، وإن كل ما يتم تنفيذه تحت ال “Inbox” يكون تابعاً له.
- نضغط بزر الفأرة الأيمن على “Inbox”.
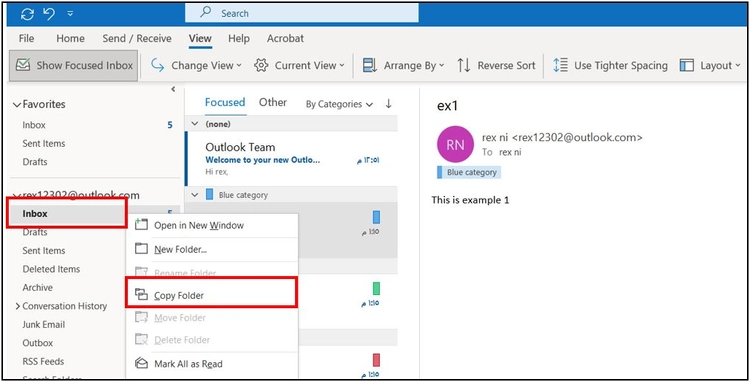
- نختار “New Folder” لإنشاء ملف جديد، ونسمي هذا الملف على سبيل المثال “To Do”.
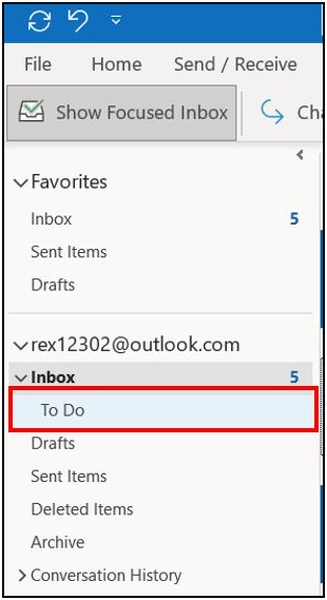
- كما يمكن بنفس الطريقة إنشاء ملف آخر نسميه على سبيل المثال “Done”، بحيث يشكل الملف الأول المهام التي سوف أقوم بها والملف الثاني المهام التي أنجزتها.
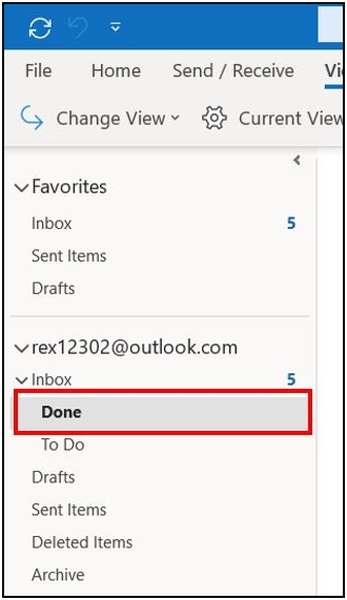
- ولوضع الإيميل في أحد الملفات يمكن القيام بذلك بسهولة عن طريق عملية سحب وإفلات للإيميل داخل الملف.
- في الخطوة التالية من شريط الأدوات ومن “Home”، نضغط على السهم بجانب “Quick Steps”.
خيار السهم الموجود بجانب “Quick Steps” - والآن يمكنك إنشاء خطة أسهل لتقسيم الملفات، من اللافتة التي تظهر نختار “New” ومنها “Move to Folder”.
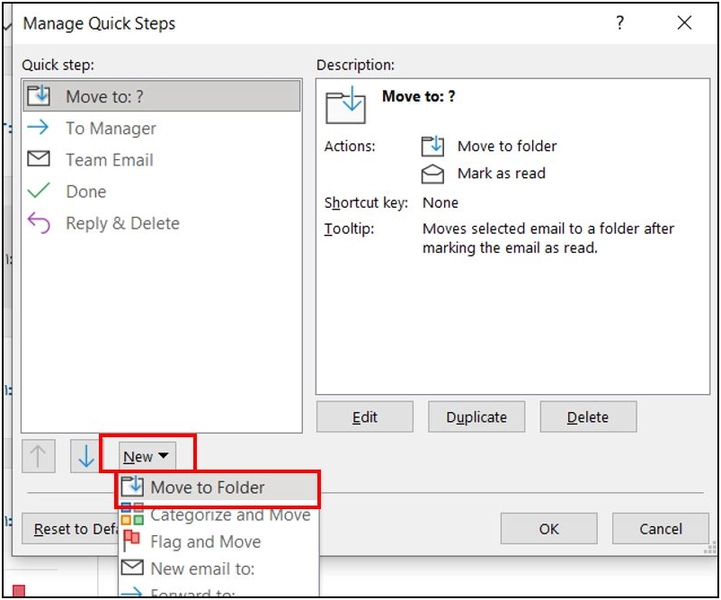
- من ثم نحدد اسم الملف بنفس اسم الملف السابق “To Do”على سبيل المثال والاسم هنا اختياري.
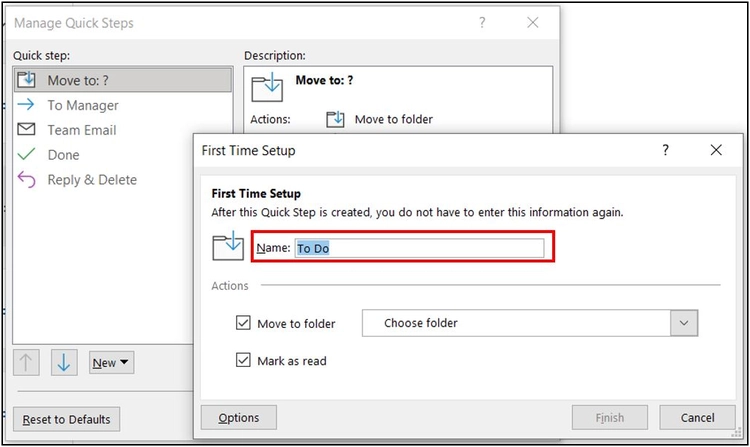
- ومن ثم سنختار الملف “To Do” في الخطوة التالية ونزيل علامة الصح.
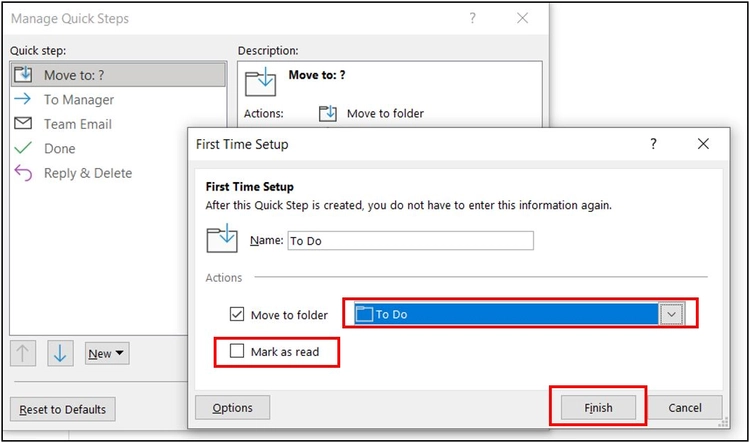
- نختار “Finish” ونعيد نفس الخطوات باسم الملف الآخر “Done”.
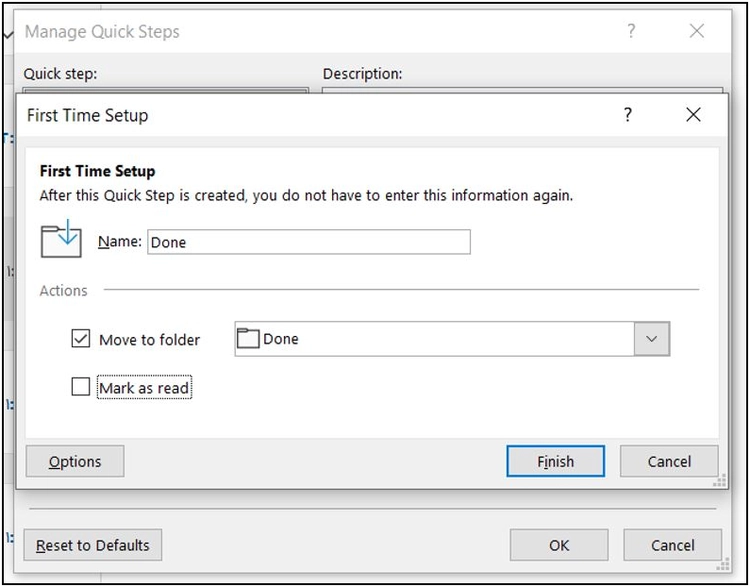
- يمكننا الآن إزالة الخيارات التي لا نحتاجها من خلال الخيار “Delete”.
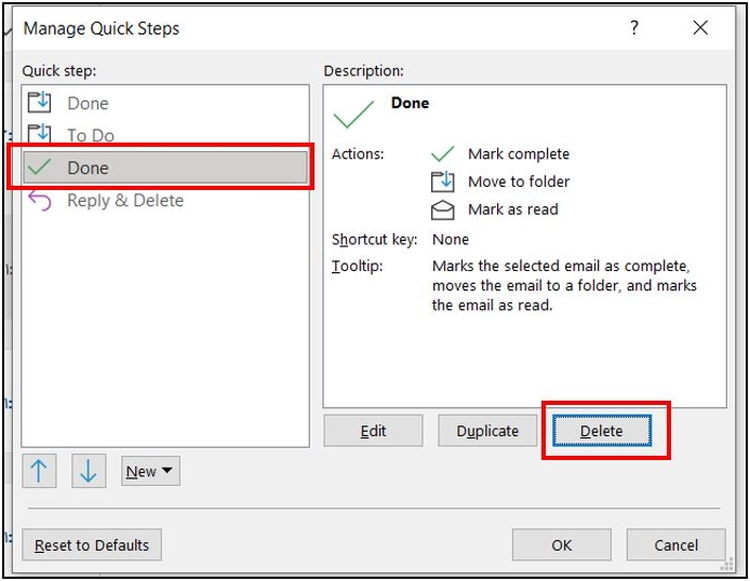
كما يمكننا استخدام “Done” ذات إشارة الصح الخضراء لإنجاز نفس الخطوات.
- من ثم نختار “Ok”، فنلاحظ ظهور الخطوتين “Done” و “To Do” في الخيارات في الأعلى.
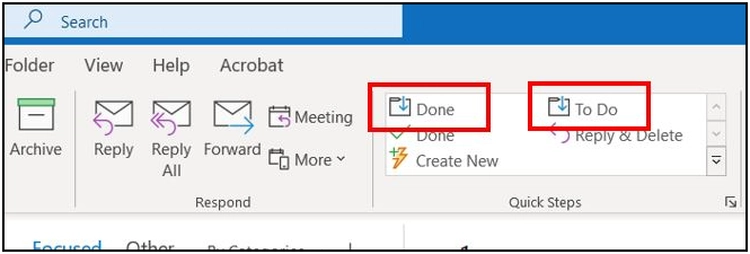
- وأخيراً لترتيب الايميلات نختار الايميل الذي نريده ونصنفه من الأعلى من الخيارين الجديدين فيتم ضمه بشكل تلقائي إلى الملفات في ال “Inbox”.
ترتيب الايميلات باستخدام المهام
بداية، وعند تقريب الفأرة من الايميل الواصل سنلاحظ ظهور علامة علم “Flag”.
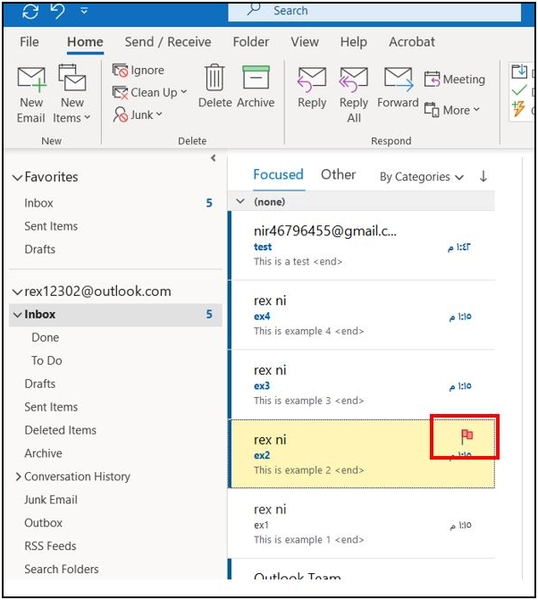
في حال ضغطنا على هذه العلامة يصبح الايميل عبارة عن مهمة يجب أن نقوم بها.
وعند تحرير العلامة تصبح المهمة منجزة بالنسبة لك وتتحول علامة العلم إلى علامة صح التي تدل على إنجاز المهمة.
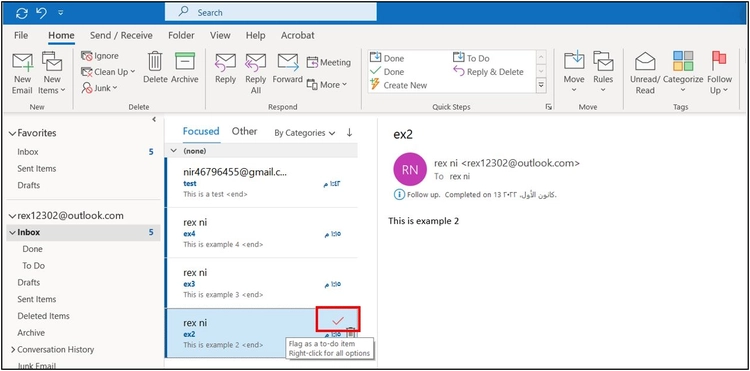
يمكن أيضاً تحديد وقت وتذكير خاص بالمهمة وخواص أخرى من خلال تحديد العلم ومن ثم اختيار “Follow Up”.
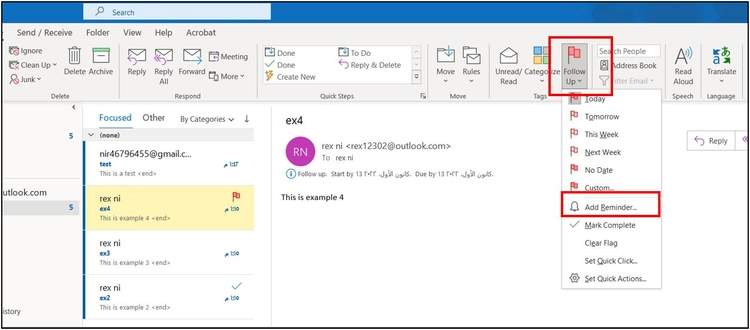
فلو أردنا إضافة تذكير نختار “Add Reminder”.
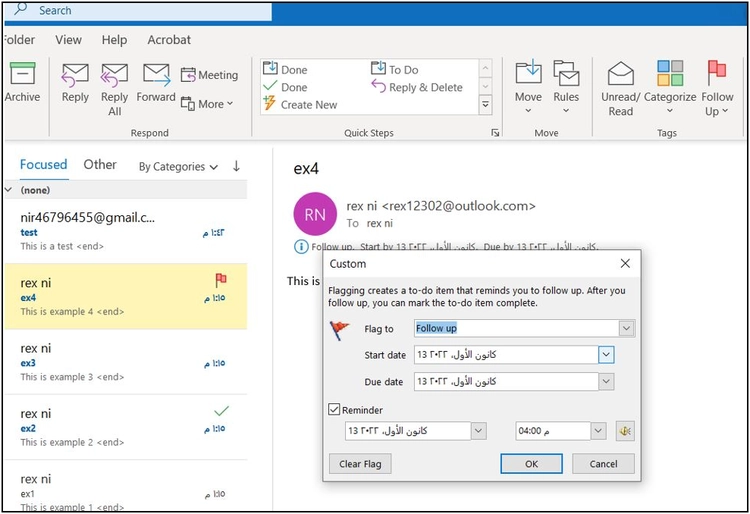
فلو أردنا تنظيم المهام بطريقة أفضل:
- أولاً، نحدد كل المهام بالأعلام.
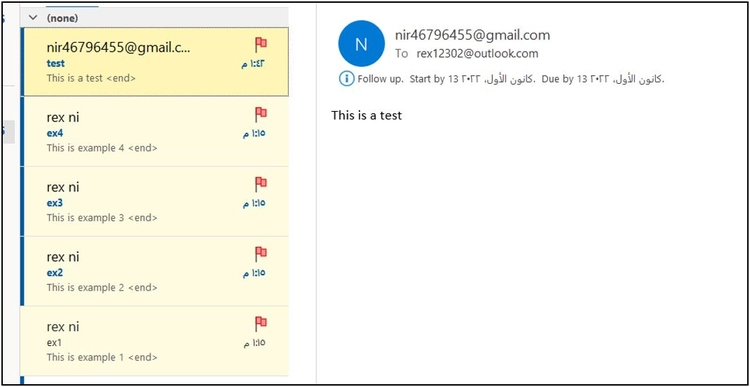
- من ثم نختار “View”.
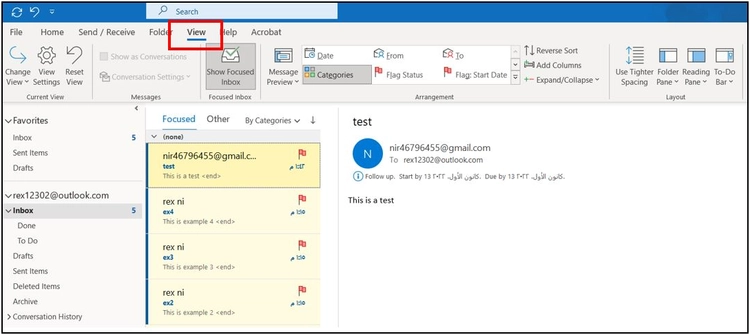
- وبعد ذلك منها نختار “To-Do Bar” ومنها “Tasks”، فنلاحظ أن جميع المهام أصبحت موجودة على الطرف الأيمن.
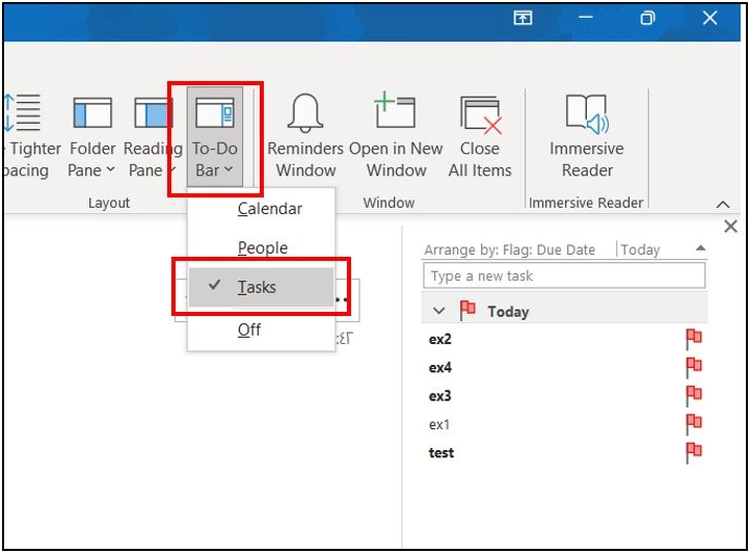
كذلك لتحديد تاريخ إنهاء المهمة نضغط على الايميل وعلى العلم بزر الفأرة الأيمن.
فنلاحظ العديد من الخيارات لتوقيت إنهاء المهام منها اليوم، غداً، هذا الأسبوع…
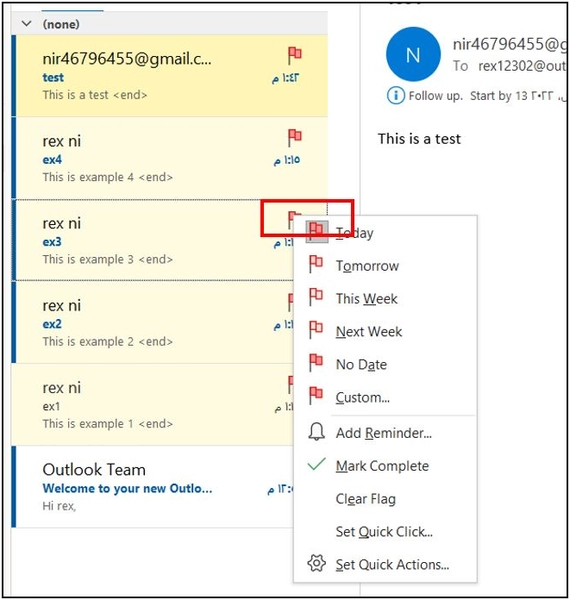
كما يمكنك إنشاء توقيت محدد من خلال الخيار “Custom” ، بالإضافة إلى ذلك يمكنك إنشاء تذكير بالمهام من خلال الخيار “Add Reminder”.
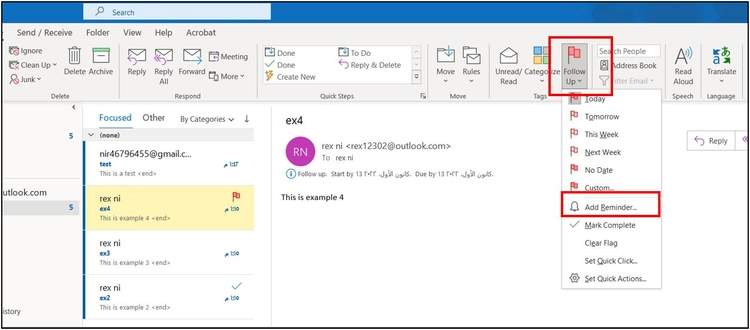
ولو انتهت المهمة يمكن اختيار “Mark Complete”، أو يمكنك تحرير العلامة عن طريق الخيار “Clear Flag”
شكل الاوتلوك العام
- من خلال الخيار “View” يمكنك اختيار “Message Preview” ومنها تختار كم سطر سوف يظهر من الإيميل لو لم تفتحه.
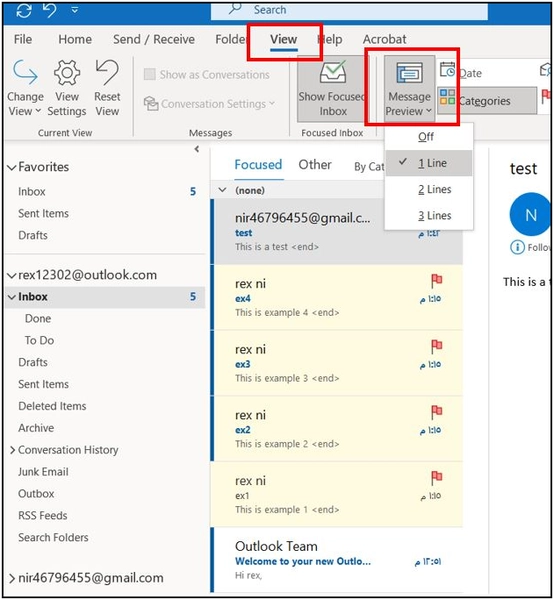
- لو أنك تريد إخفاء المساحة الخاصة بقراءة الإيميل بالشكل الكامل، يمكنك القيام بذلك من خلال “view”، ومن ثم “Reading Pane” وبعد ذلك نختار “Off”.
إخفاء المساحة الخاصة بقراءة الإيميل - يمكنك التخلص من المهام على الطرف الأيمن من خلال “To-Do Bar” ومن ثم نختار “Tasks”.
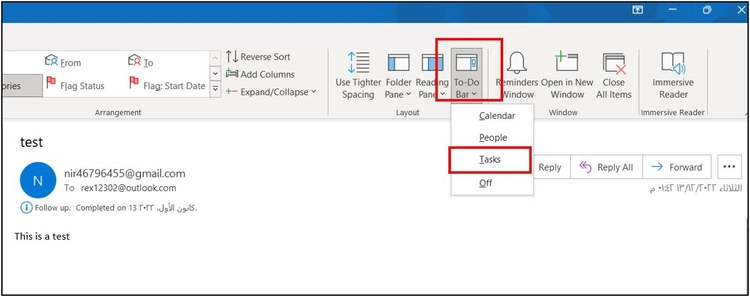
- كما يمكنك إضافة رزنامة تواريخ من “To-Do Bar” ومن ثم “Calendar”.
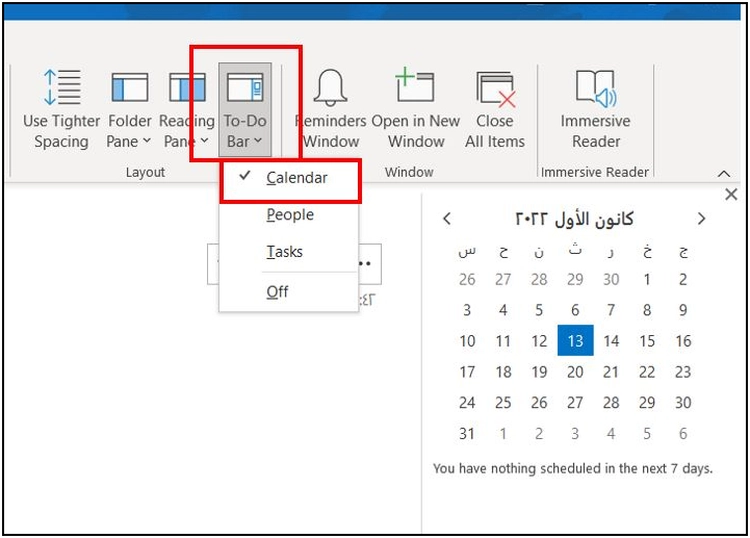
ترتيب الايميلات المستقبلة
يمنك أوتلوك من ترتيب الإيميلات المستقبلة بحيث تعرف إذا كان الإيميل موجه لك وحدك، أو لمجموعة من الأشخاص أو غير ذلك.
- أولاً، نختار “View”.
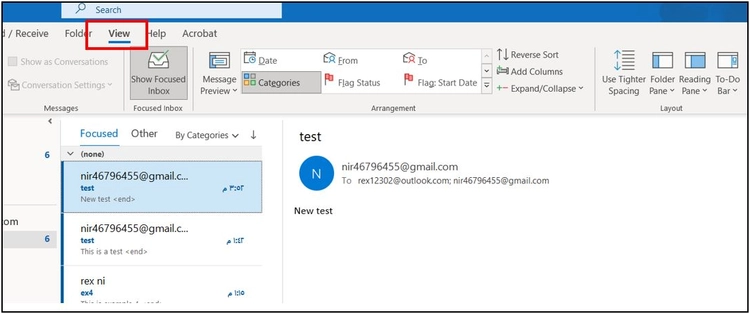
- ثانياً، من “View” نختار “View Sitting”.
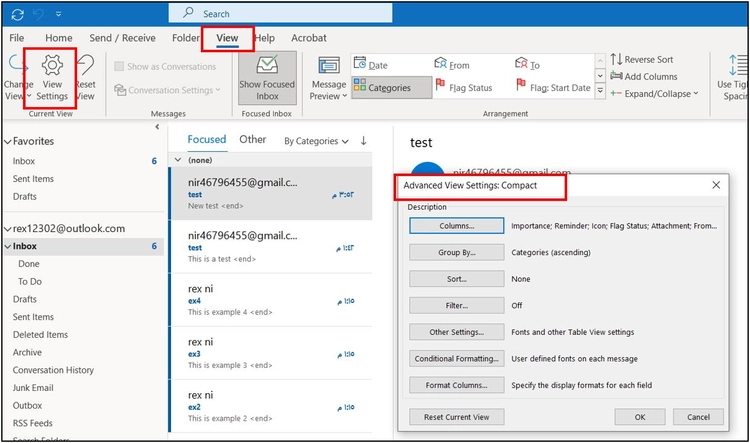
- من ثم منها سوف نختار “Conditional Formatting”.
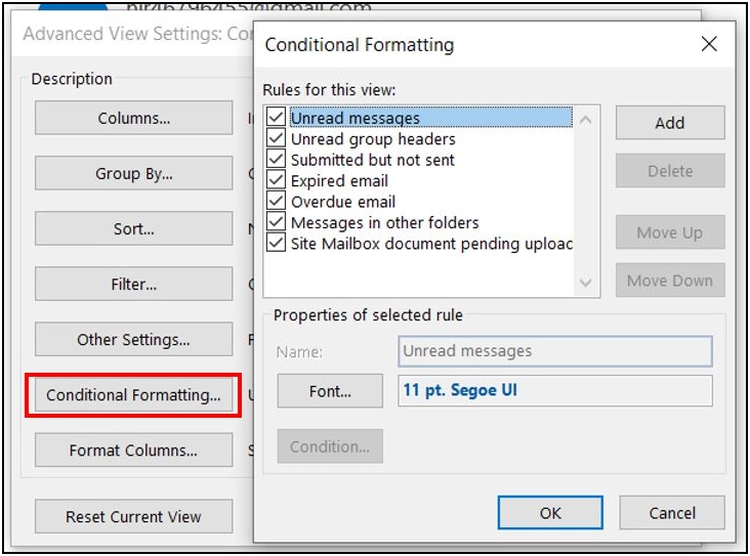
- وبعد ذلك سوف تظهر خواص الترتيب التي يضعها الأوتلوك نفسه، ولكن يمكنك إضافة خاصية ترتيب أخرى عن طريق “Add”.
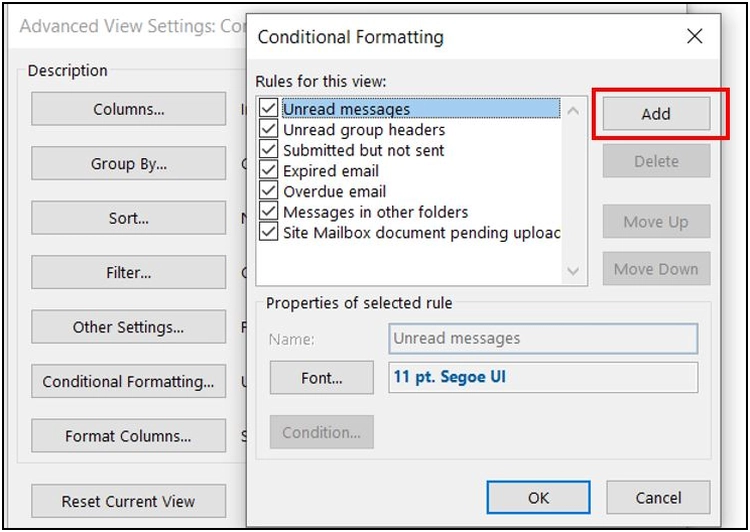
- إذاً سوف نختار “Add” ومن ثم نحدد اسم الخاصية في الخانة “Name”.
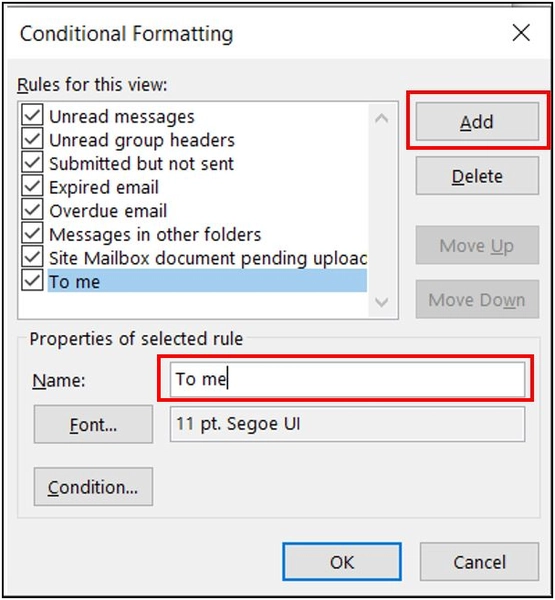
وفي هذا المثال سنسمي الخاصية “To me” بحيث تشمل الإيميلات التي ترسل لك بشكل خاص.
- من ثم “Font” نستطيع تغيير تنسيق الخط الخاص بهذه الخاصية.
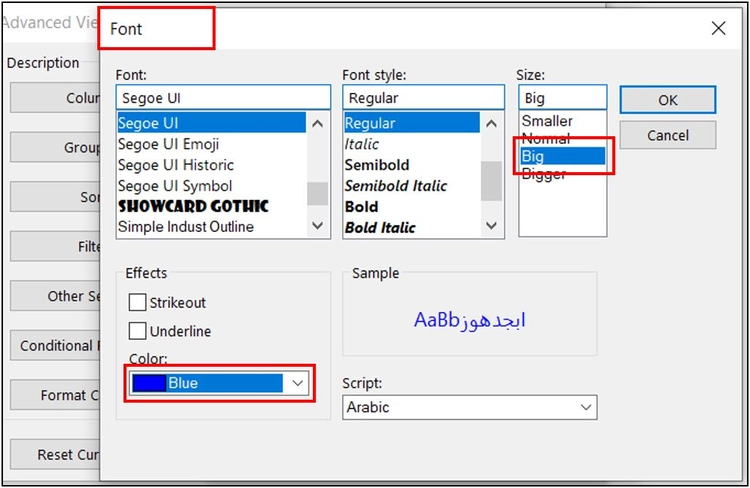
- بعد ذلك لتفعيل الخاصية نختار “Condition”، يمكن مثلاً إضافة إيميلك وتحديد إحدى الخواص، على سبيل المثال يمكنك تحديد أن تكون جميع الايميلات المرسلة لك فقط “The Only Person In The Line” أن تتبع هذه الخاصية.
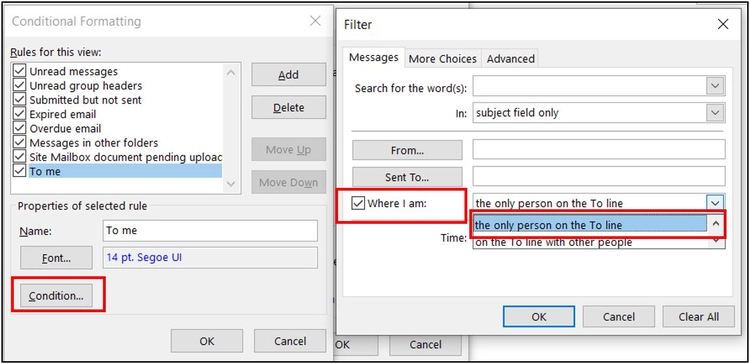
- وكنتيجة نلاحظ تحول جميع الايميلات المرسلة لك وحدك للتنسيق الذي حددناه واللون الأزرق، بينما بقية الإيميلات المرسلة لك ولأكثر من شخص معك لم تتحول للون الأزرق.
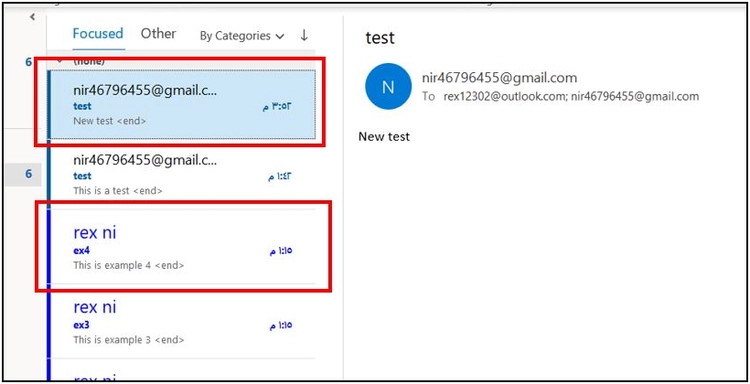
عزيزي القارئ، في حال أعجبتك المقالة لا تنسى الاشتراك بقناتنا على يوتيوب التي توفر كل جديد في مجال الدورات التدريبية التقنية والمجانية بشكل كامل.
كذلك يمكنك تصفح الموقع الخاص بنا للوصول إلى المدونة وقراءة المواضيع التقنية، أو التعرف على الدورات التدريبية التي يتيحها الموقع.
وللوصول إلى الدورة التدريبية كاملة “دورة الاوتلوك من الاساسيات وحتى الاحتراف” على يوتيوب اضغط هنا.