اضافة توقيع في جيميل – Gmail – Signature
سوف نتعلم في هذا الدرس طريقة اضافة توقيع في جيميل الى الايميلات المرسلة.
طريقة إضافة توقيع على “Gmail”, ليكون موجود دائماً في الايميلات الجديدة أو في الايميلات المعاد توجيهها, بشكل تلقائي.
اضافة توقيع في جيميل
- بداية نذهب إلى صفحة الايميل, من قائمة الإعدادات, نختار عرض كل الخيارات “See all settings”.
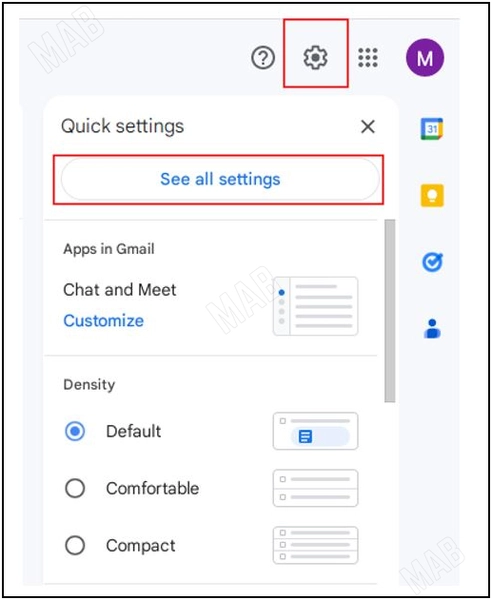
- من القائمة “General”, نبحث عن قائمة التوقيع “Signature”.
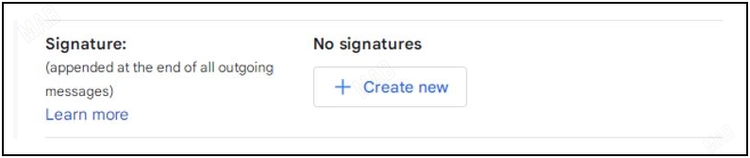
- نختار “Create new” , نختار اسم التوقيع, نكتبه ونضغط “Creat”.
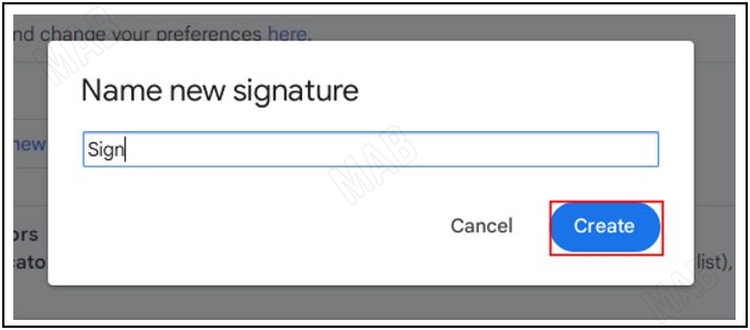
- نكتب النص الذي نريد وضعه كتوقيع.
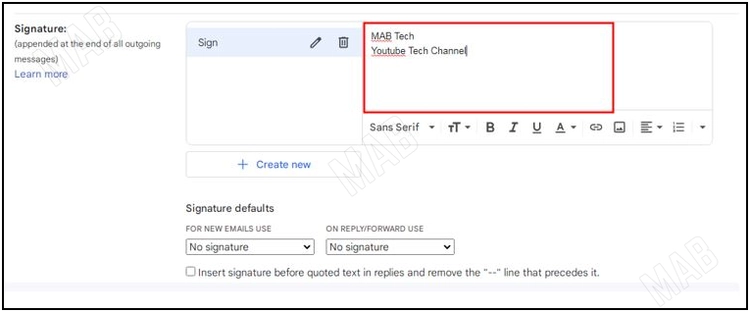
خيارات اضافة التوقيع
- ستكون لدينا مجموعة من خيارات النص, يمكننا تحديد نوع الخط المستخدم.
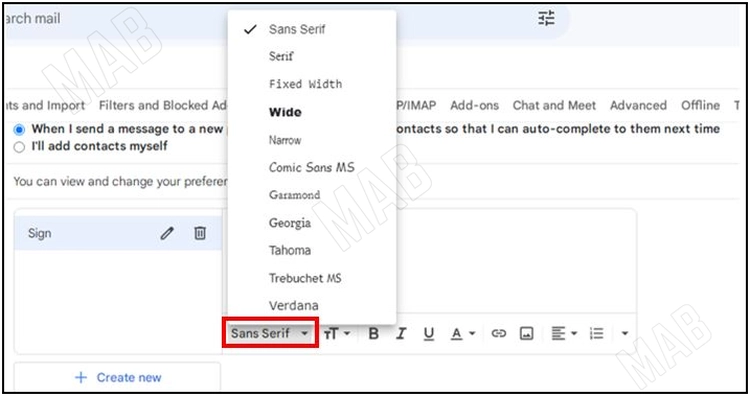
- كذلك يمكننا تغيير حجم الخط.
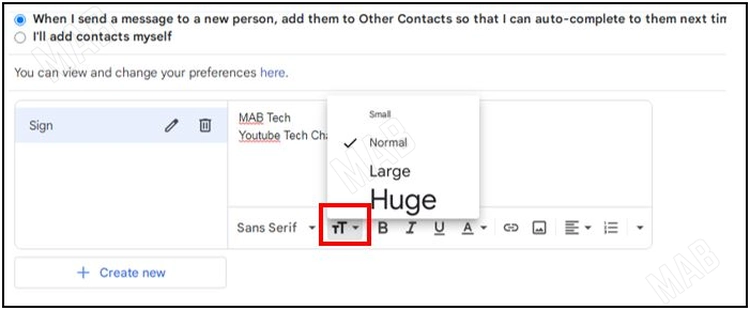
- يمكننا تحديد الخط سميك “Bold”, أو مائل “Italic”, أو إضافة خط تحت النص, وغيرها من خيارات النص العادي.
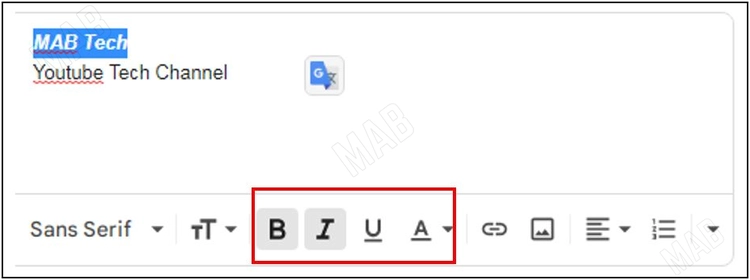
- كذلك يمكننا إضافة رابط (كقناة يوتيوب أو غيره).
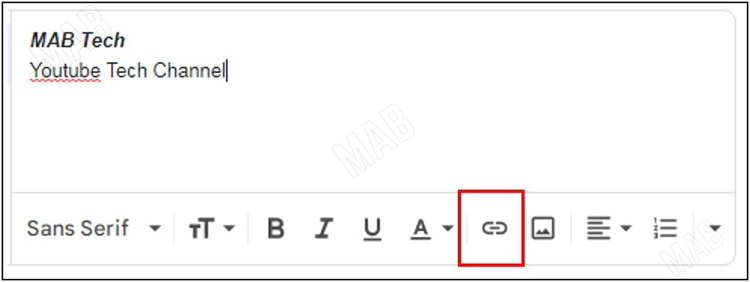
- نقوم بإدخال الرابط في المكان المحدد, وسيظهر في التوقيع.
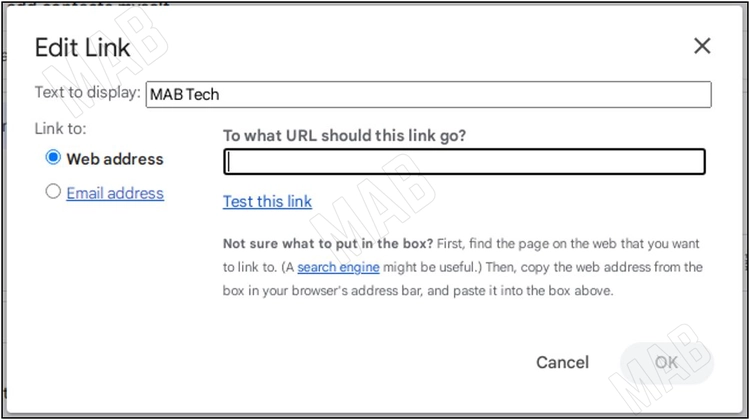
اضافة صورة الى التوقيع في جيميل
- يمكننا أيضاً إدراج صورة، كصورة اللوغو مثلاً, من خلال الضغط على “Insert image”.
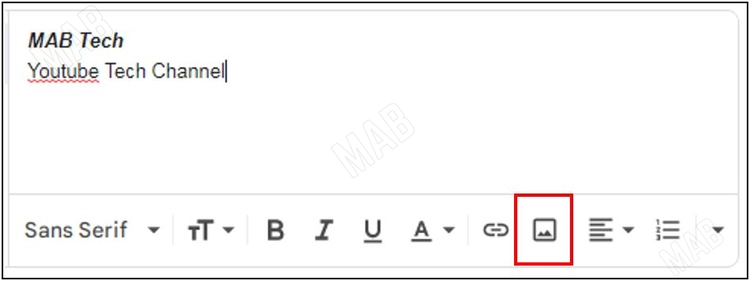
- من القائمة “Upload”, يمكننا تحميل أي صورة نريدها من خلال الضغط على “Select a file from your device”, أو من خلال سحب الصورة ووضعها في المكان المحدد.
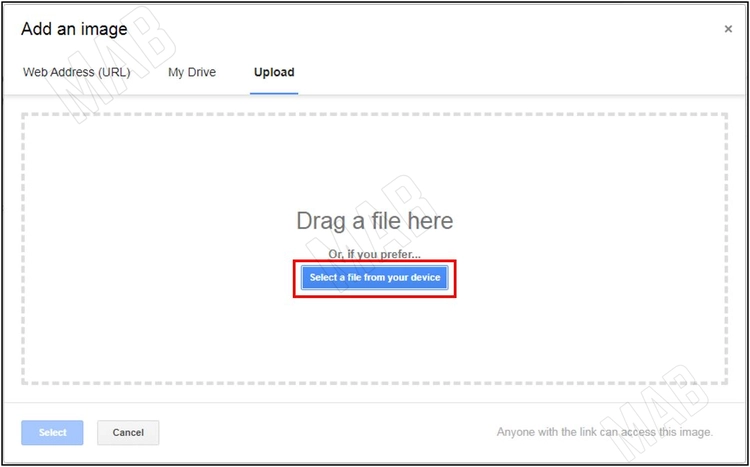
- سيقوم بتحميل الصورة بحجمها الأصلي.
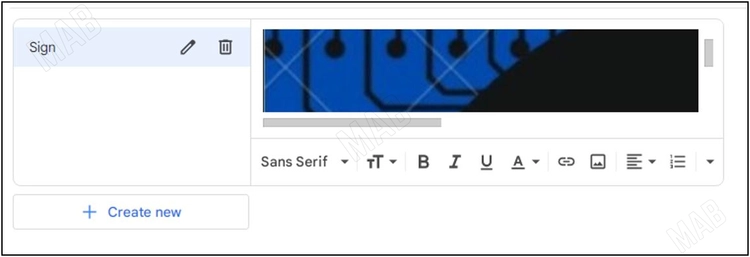
- يمكننا تغيير حجم الصورة بعد التحديد عليها, كما يمكننا إزالتها.
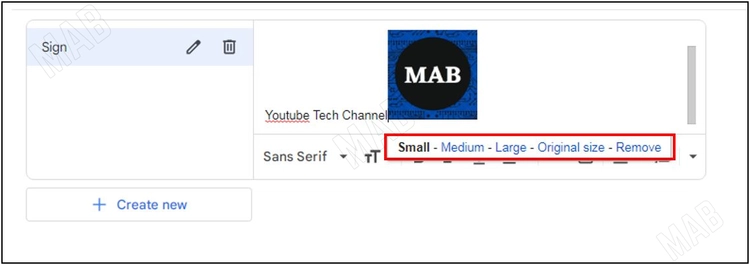
خيارات استخدام التوقيع
- بعد الانتهاء, لدينا اسم التوقيع “Sign”, نحدد إذا كنا نريد استخدامه في الايميلات الجديدة فقط, أو في الايميلات الموجهة
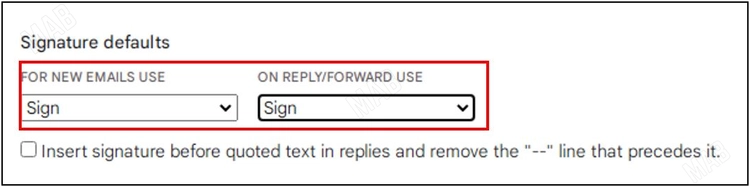
- بعد تعيين كل الخيارات, نضغط على حفظ التغييرات “Save Changes” في نهاية الصفحة.
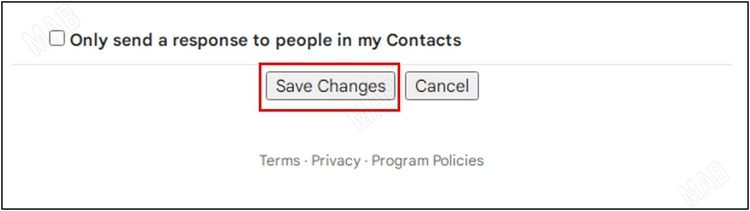
- الآن عند كتابة أي ايميل, سيظهر التوقيع الذي حددناه بشكل تلقائي.
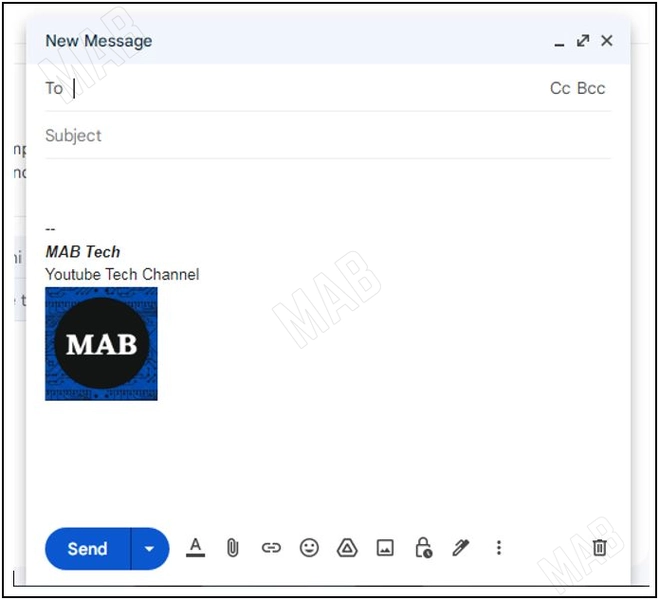
عزيزي القارئ، في حال أعجبتك المقالة لا تنسى الاشتراك بقناتنا على يوتيوب التي توفر كل جديد في مجال الدورات التدريبية التقنية والمجانية بشكل كامل.
كذلك يمكنك تصفح الموقع الخاص بنا للوصول إلى المدونة وقراءة المواضيع التقنية، أو التعرف على الدورات التدريبية التي يتيحها الموقع.
كما يمكنك الوصول إلى الدورة التدريبية كاملة “دورة الاكسل من الاساسيات وحتى الاحتراف” على يوتيوب من هنا: اضغط هنا.