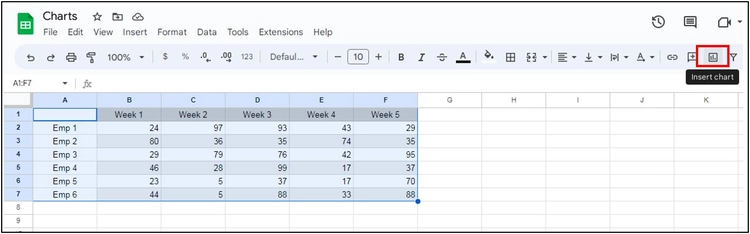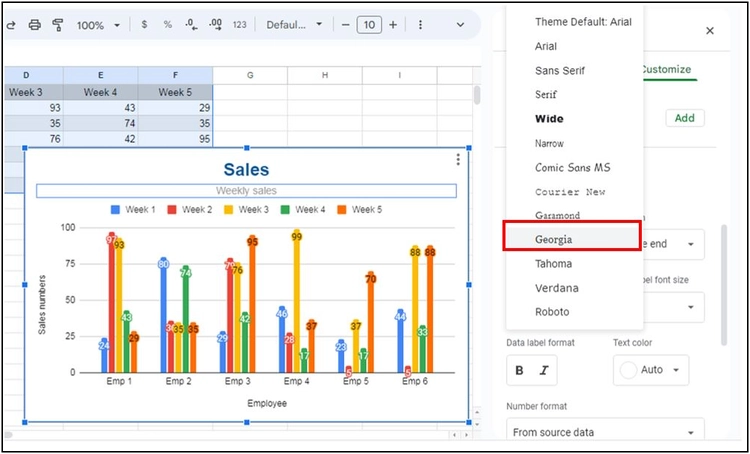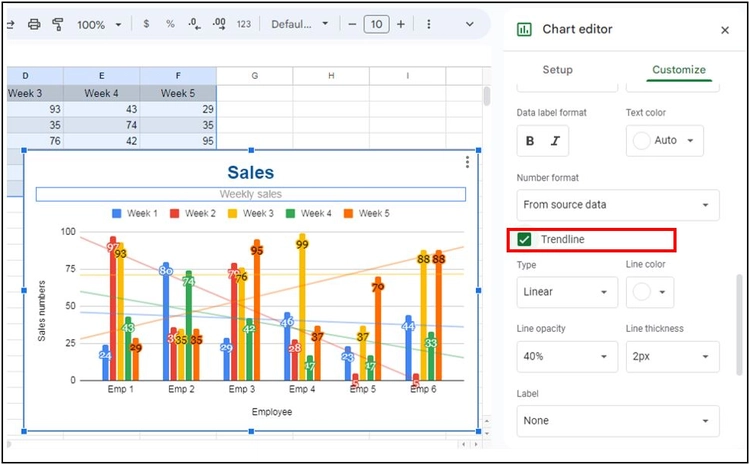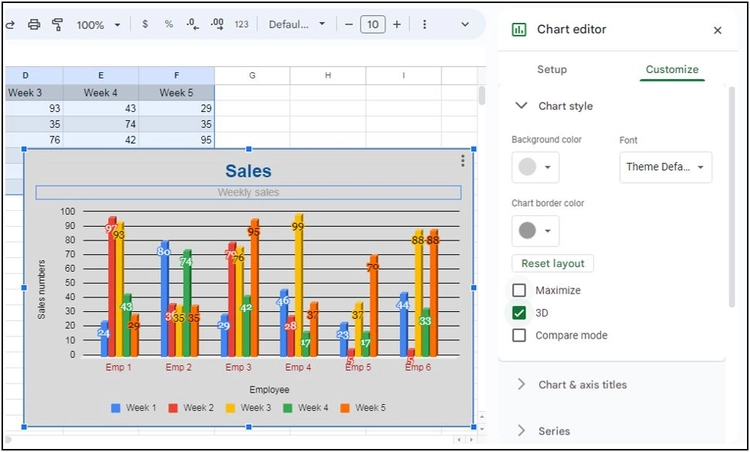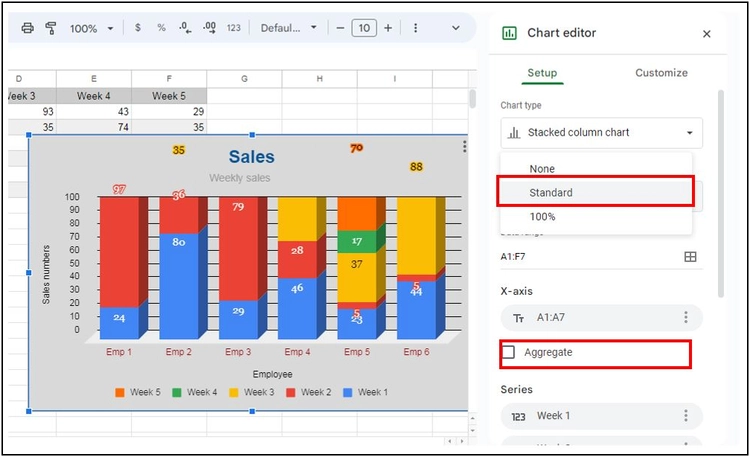الرسوم البيانية في جوجل شيت Google Sheets – Charts
سوف نتعلم في هذا الدرس التعامل مع الرسوم البيانية في غوغل شيتس.
إدراج الرسوم البيانية
طريقة استخدام الرسوم البيانية في “Google Sheets” وذلك باستخدام البيانات التالية، الجدول الأول فيه ستة موظفين ومبيعاتهم خلال ستة أسابيع، والجدول الثاني فيه مجموع المبيعات خلال عدد من السنوات، سنلاحظ الفرق بينهما، وكيف نستخدم نوعين مختلفين من الرسوم البيانية.
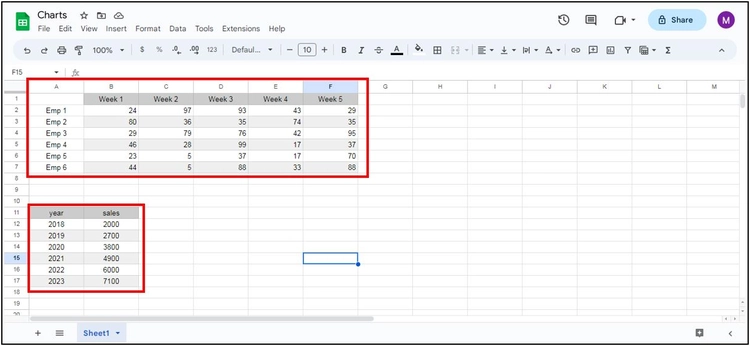
- بداية، إذا كان لدينا بيانات ونريد استخدامها، نقوم بتحديد المعلومات كلها، ثم الضغط على “Insert charts” في الشريط العلوي.
“Insert charts”
أو من القائمة “Insert” نختار “Chart”.
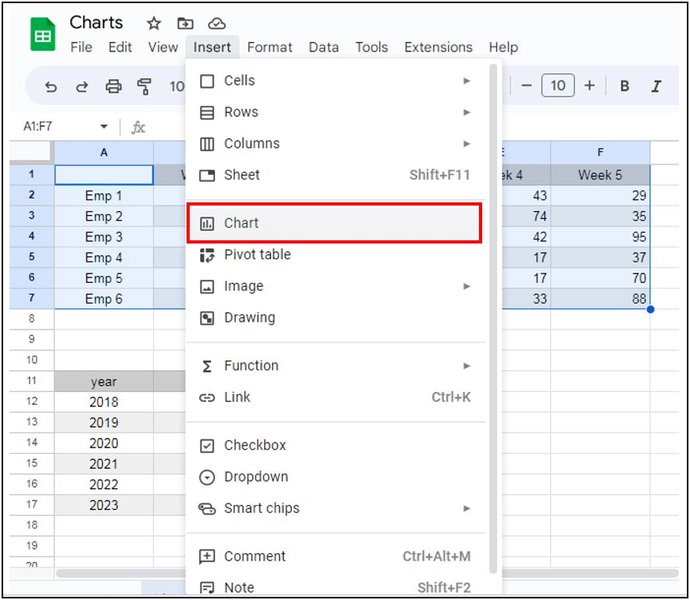
تعديل خصائص الرسوم البيانية
- عند الضغط على “Chart”، سيقوم بتحديد نوع الرسم البياني الذي يراه الأمثل لهذا النوع من البيانات.
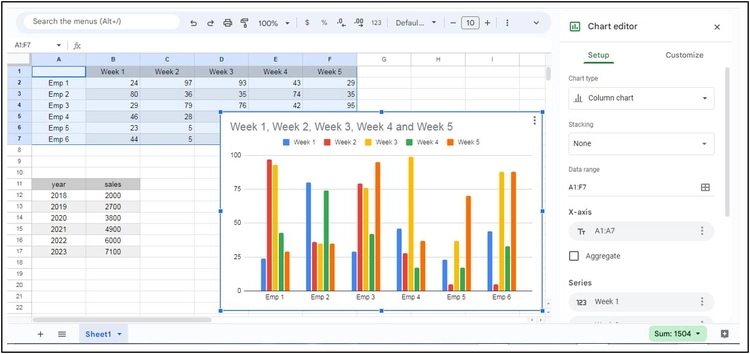
- يمكننا تغيير نوع الرسم البياني من القائمة التالية.
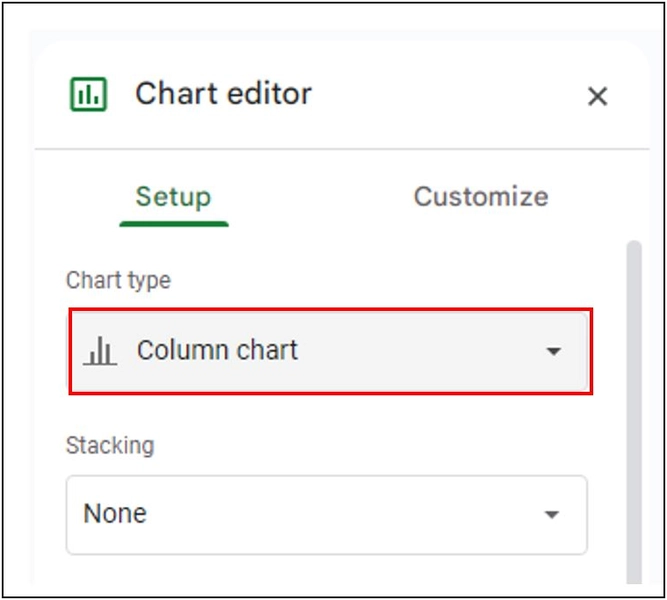
- بالضغط على “Chart type”، سيعرض لنا الرسم الذي اختاره، بالإضافة إلى مجموعة من الرسوم البيانية التي يمكننا الاختيار بينها.
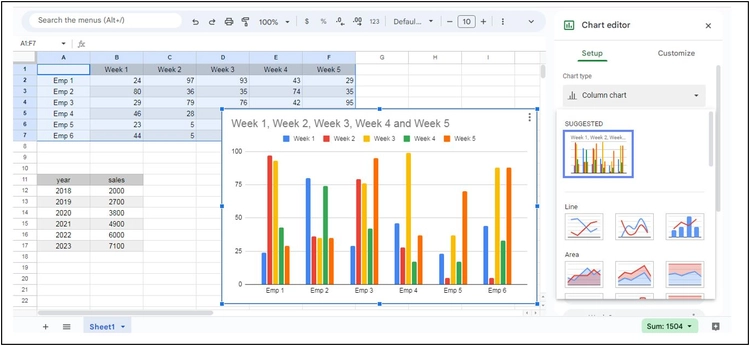
- مثلاً لو اخترنا الرسم البياني “Stacked column chart”، سيقوم بجمع البيانات في أعمدة لنرى المجموع كامل، وغيرها من خيارات الرسوم.
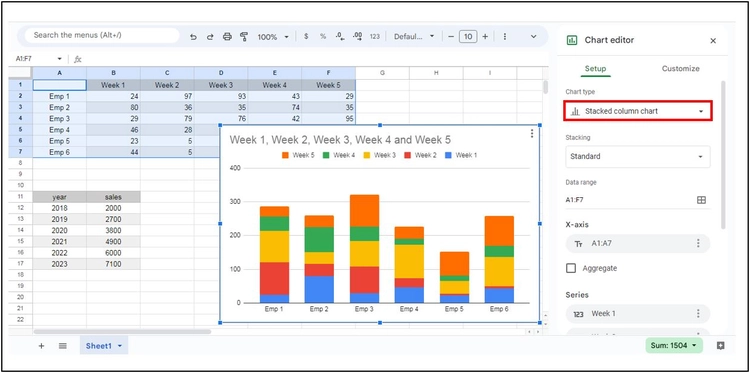
خيارات القائمة “Charts & axis titles”
- مبدئياً سنقوم باستخدام النوع الافتراضي، سنرى الآن الخيارات المختلفة التي يمكننا التعديل عليها. لو قمنا بالنقر المزدوج على العنوان، سنتمكن من تغييره.
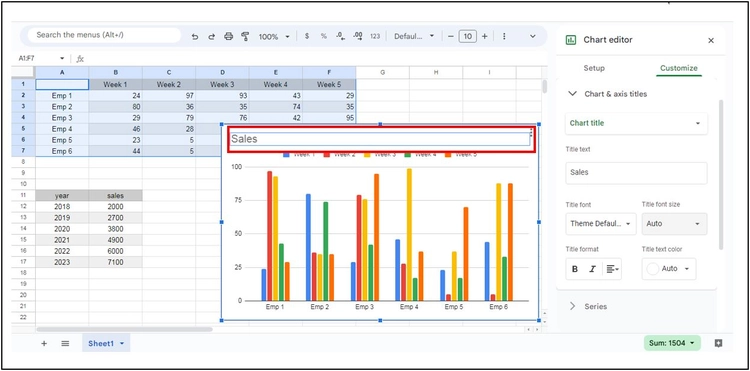
نقوم بتغيير العنوان إلى “Sales”.
- كما سنتمكن من تغيير عدد من خصائص العنوان في القائمة “Chart editor”.
- من القائمة “Title font size”، يمكننا تحديد حجم الخط الذي نريده.
- من القائمة “Title format”، يمكننا توسيط الكلام، أو خيار الخط “Bold” و “Italic”.
- من القائمة “Title text color”، يمكننا تغيير لون العنوان.
- إذا ضغطنا على الخيار “Chart title”، ستظهر لنا مجموعة من الخصائص التي يمكن تغييرها.
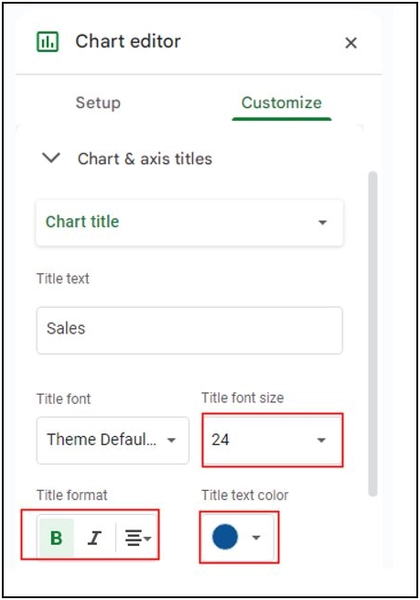
- الخيار “Chart subtitle” هو خيار النص أسفل العنوان الأساسي، فلو قمنا بكتابة “Weekly sales” في المكان المحدد، نلاحظ أنه سيقوم بإضافة عنوان مصغر أسفل العنوان الأساسي في الرسم البياني، كما سيتيح لنا خيارات تعديل مشابهة لخيارات العنوان الرئيسي.
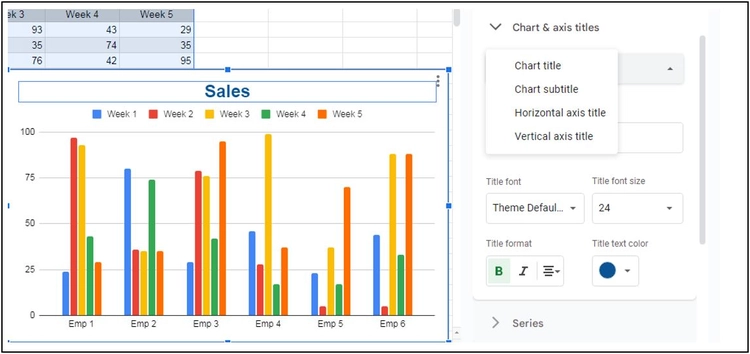
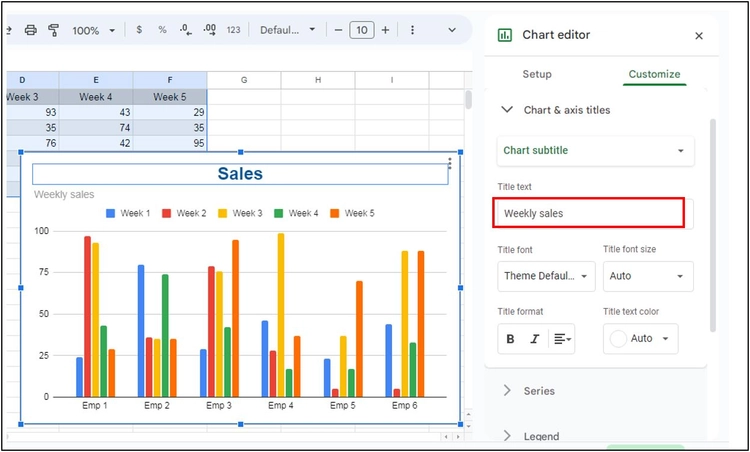
- الخيار “Horizontal axis title”، يحدد لنا النص الذي يمكن إضافته أسفل العرض، فلو قمنا بكتابة العنوان “Employee” في المكان المحدد، نلاحظ أنه سيظهر أسفل الرسم.

- الخيار الأخير “Vertical axis title”، لو قمنا بكتابة العنوان “sales numbers” في المكان المحدد، نلاحظ أنه سيظهر على يسار الرسم البياني. في حال كان لدينا وحدات أو أي معلومات نريد توضيحها، يمكننا إضافتها بهذه الطريقة.
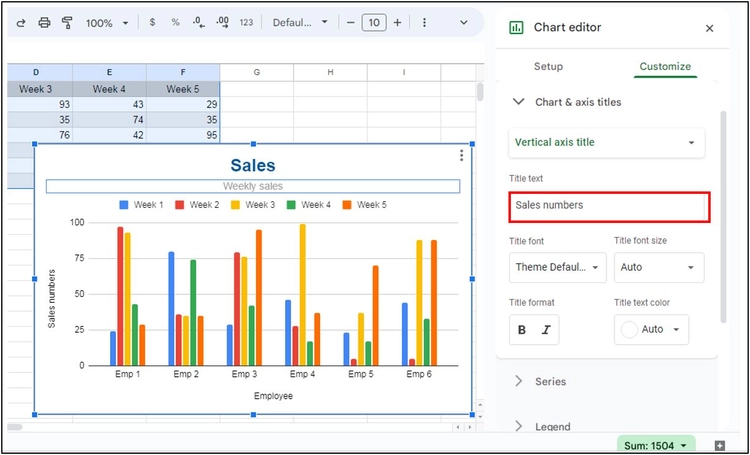
خيارات القائمة “Series” من خيارات الرسوم البيانية
- في القائمة “Series”، يمكننا تغيير الأنواع المختلفة بالنسبة للرسم البياني، ولو حددنا الخيار “Apply to all series” فإن هذه التغييرات سيتم تطبيقها على كل المعطيات.
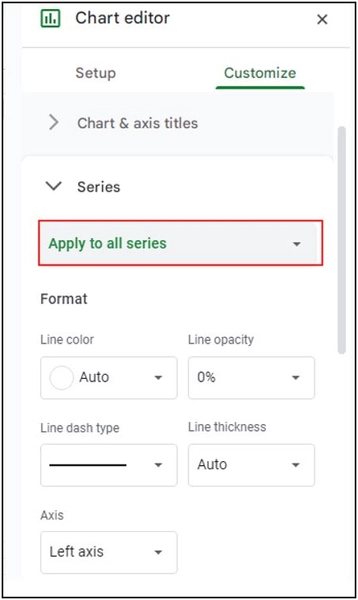
- بعد أن حددنا “Apply to all series”، يمكننا اختيار إضافة “Data labels” والتي تمثل الأرقام المتعلقة بالمعطيات، والتي تحدد القيم “Value” التي أضفناها في الجدول.
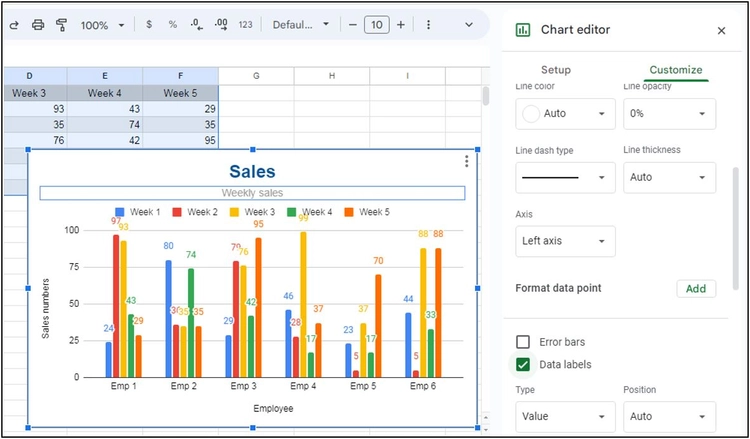
- ستظهر لنا مجموعة من الخصائص المتعلقة بالأرقام.
- من القائمة “Position”، يمكننا تحديد مكان توضع الأرقام:
- “Center” في منتصف الأعمدة.
- “Inside end” داخل العمود وعند نهايته.
- “Inside base” داخل العمود وعند قاعدته.
- “Outside end” خارج العمود وعند نهايته.
الأكثر وضوحاً في هذه الحالة ان نضع الأرقام “Inside end”.
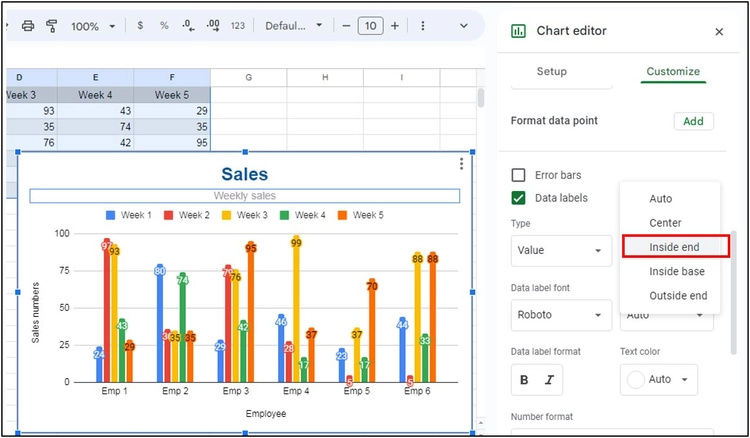
- من القائمة “Data label font” يمكننا تغيير الخط المستخدم.
تغيير الخط المستخدم في الرسوم البيانية في غوغل شارتس - من القائمة “Data label font size” يمكننا تغيير حجم الخط.
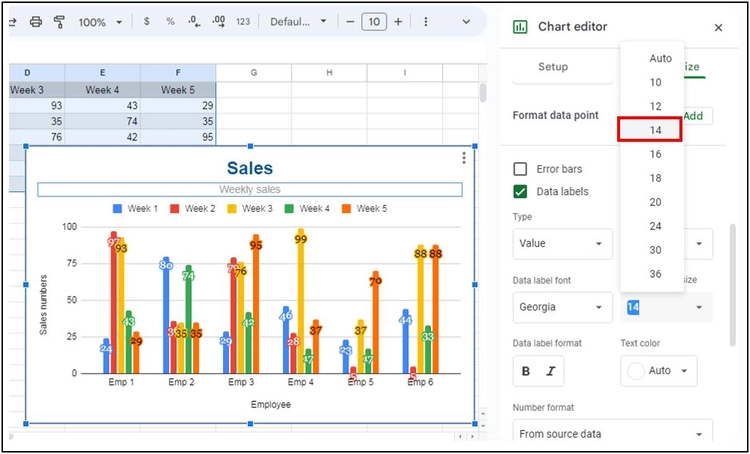
- كذلك يمكن تغيير لون الخط، وخيارات الخط “Bold” و “Italic”.
- بالإضافة إلى إضافة الأرقام، يمكننا من خلال الخيار “Trendline”، إضافة خطوط تصل بين نوع محدد من المعلومات، لتبين مقدار الارتفاع أو الانخفاض خلال المدة، وتدرج تحت الخيار السابق العديد من الخصائص التي يمكن تعديلها.
الخيار “Trendline”الخاص بالرسوم البيانية خيارات القائمة “Legend” من الرسوم البيانية
- القائمة “Legend” تمثل الألوان المختلفة للمعلومات، في الرسم البياني السابق (الأسابيع)، يمكن تغيير الخصائص المختلفة فيها.
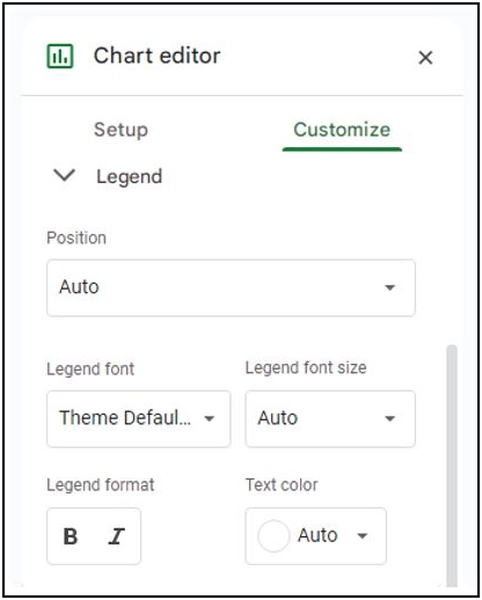
- من الخصائص التي يمكن تغييرها، “Position” موقع المعلومات. يمكننا وضعها في أسفل الرسم البياني لكي تكون واضحة للقارئ.
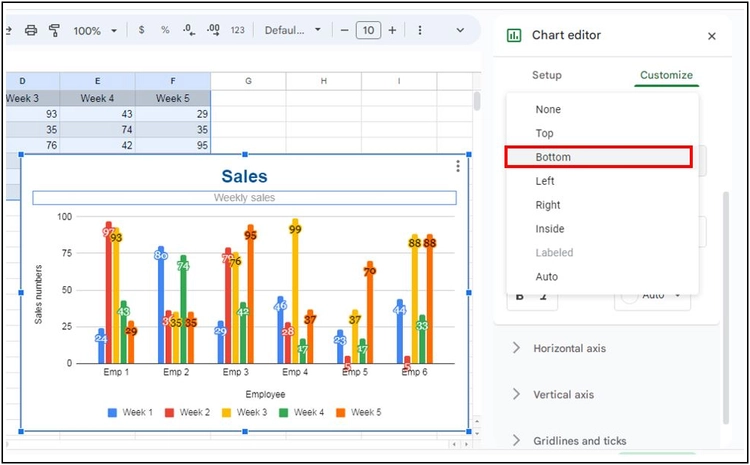
- من القائمة “Horizontal axis” يمكننا تغيير الخط المستخدم في المسميات أسفل البيانات (أسماء الموظفين), كذلك لونه والعديد من الخصائص الأخرى.
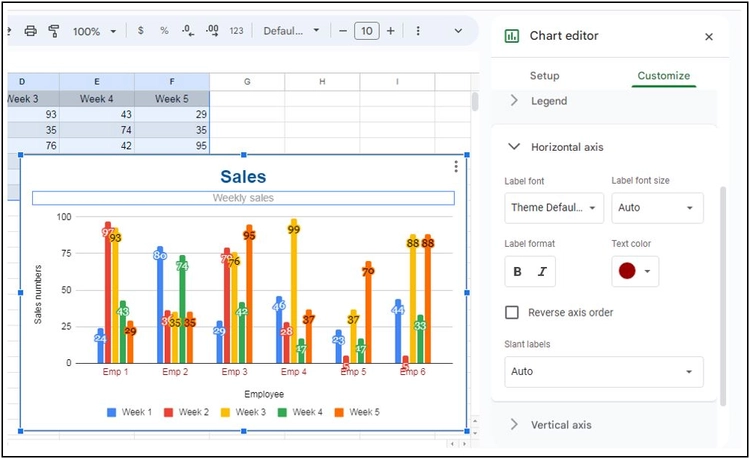
- في القائمة “Vertical axis” لدينا أيضاً نفس الخصائص التي يمكننا تغييرها.
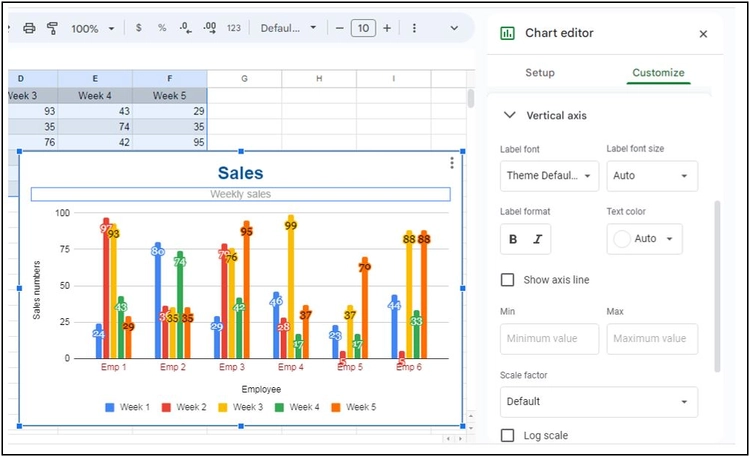
- في القائمة السابقة، قد تكون الأرقام غير واضحة بالنسبة للرسم البياني، (في حالتنا الأرقام موزعة من 0 إلى 100)، لكن يمكننا تغيير هذه القيم، من خلال الخيار “Show axis line” سيظهر الخط الجانبي، ويمكننا اختيار توزيع الأرقام الذي نريده (مثلاً من 0 إلى 150).
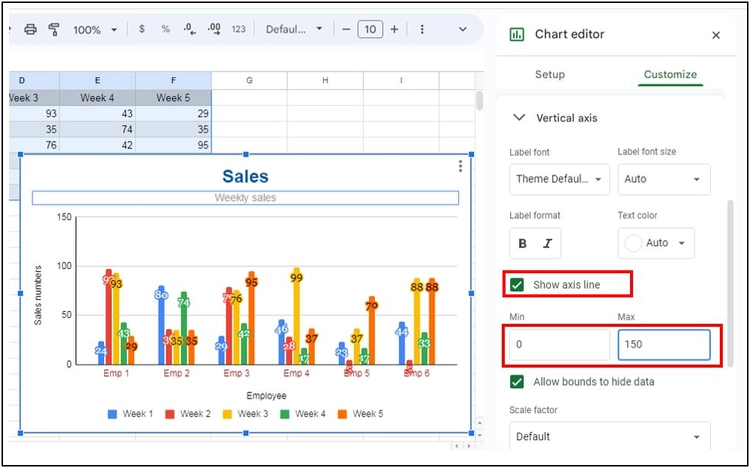
خيارات القائمة “Gridlines and ticks”
- من القائمة “Gridlines and ticks”، يمكننا تحديد الخطوة بين كل رقمين في “Vertical axis”.
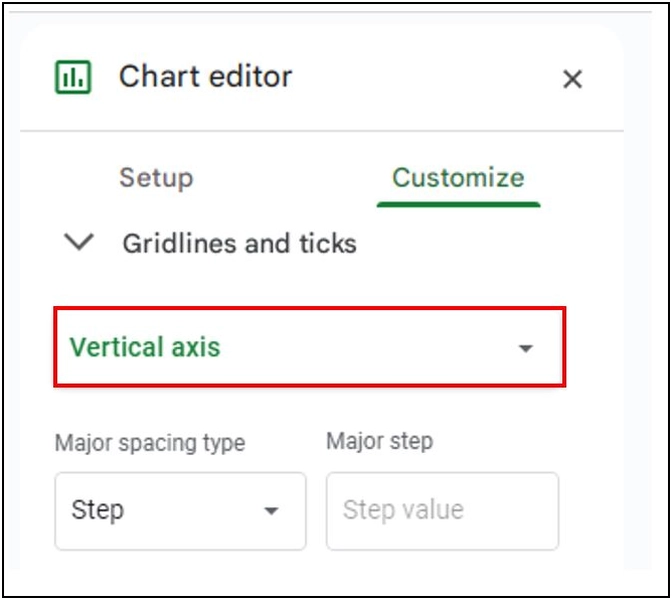
- مثلاً إذا حددنا الخطوة 10, سيقوم بوضع خط بكل خطوة لكي يتقاطع مع الرسم البياني وقد لا نحتاج إلى وضع أرقام البيانات.
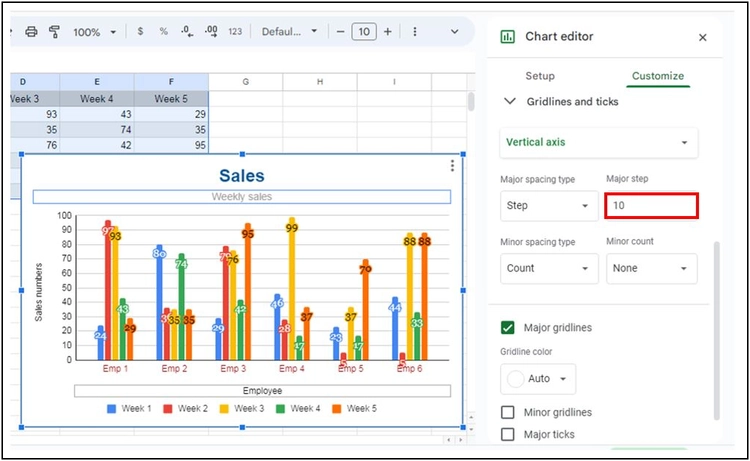
- من الخيار “Major gridline”، سيقوم بتحديد الخطوات التي عيناها سابقاً، يمكننا تغيير لونها لكي تظهر واضحة في الرسم.
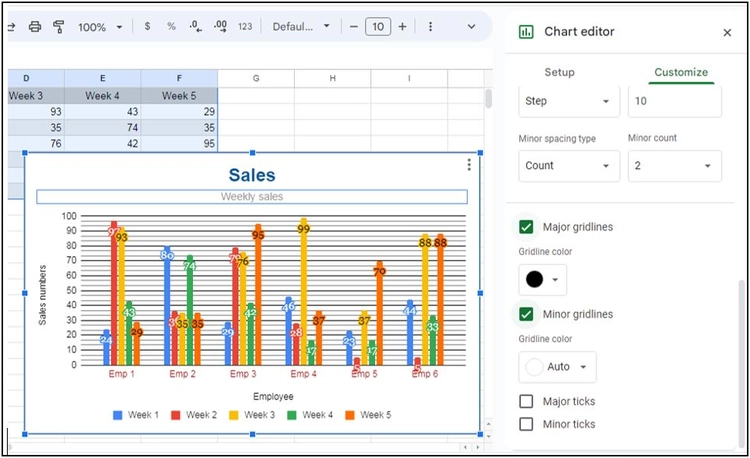
- الخيار “Minor gridline” يعتمد على أرقام الخطوات التي حددناها، بين كل خطوتين رئيسيتين سيقوم بوضع عدد من الخطوط.
- الخيار “Major ticks” الخطوط الخارجية على يسار الخط الجانبي بالنسبة للخطوط الرئيسية.
- الخيار “Minor ticks” الخطوط الخارجية على يسار الخط الجانبي بين الخطوط الرئيسية.
خيارات القائمة “Chart style”
- بالعودة إلى الخيار “Chart style”، يمكننا من خلاله تغيير لون خلفية الرسم البياني.
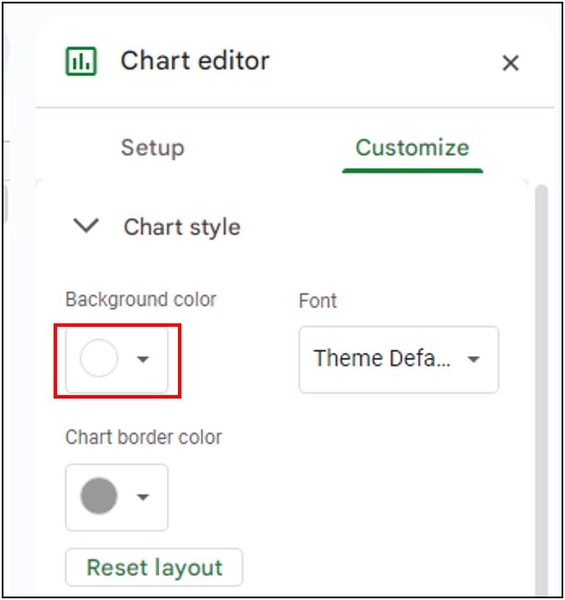
- الخيار “Maximize” سيملئ الرسم على كامل النافذة، لكن لن يكون واضح بالشكل المطلوب.
- الخيار “3D” سيعطي شكل احترافي للرسم البياني.
“3D” - من خيارات الرسم يمكننا عرض العديد من الخيارات الإضافية، يمكننا تعديله، أو حذفه.
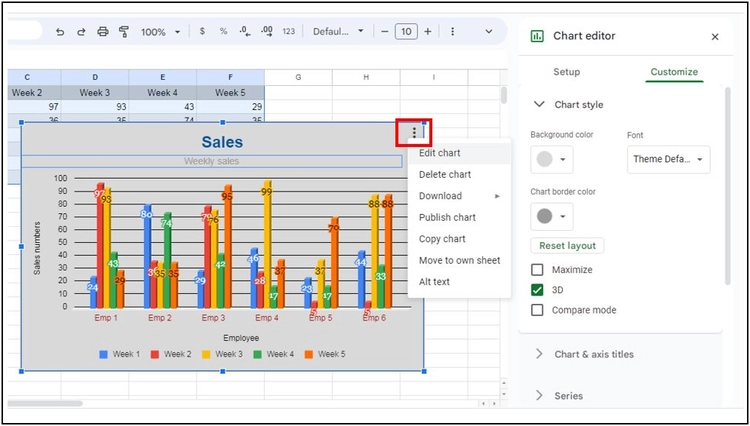
- وعند الانتهاء، يمكننا استخدام الرسم البياني وتحميله كصورة أو كملف “PDF”.

- فلو قمنا بتحميلها كصورة، سيقوم بعرض الناتج بشكل صورة، ويمكننا استخدامها كما نريد.
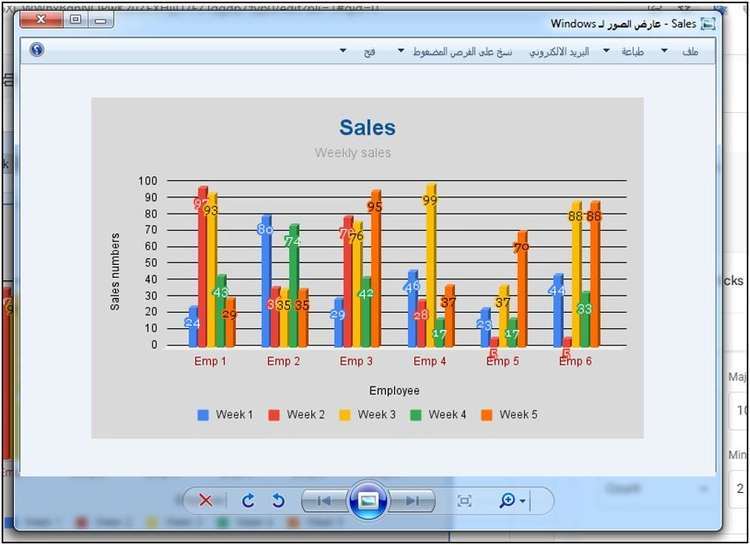
- من الخيار “Publish chart” يمكننا اختيار نشر الصورة.
- الخيار “Copy chart” سيقوم بنسخ الرسم.
- الخيار “Move to own sheet” سيقوم بعرض الرسم البياني في صفحة مستقلة.
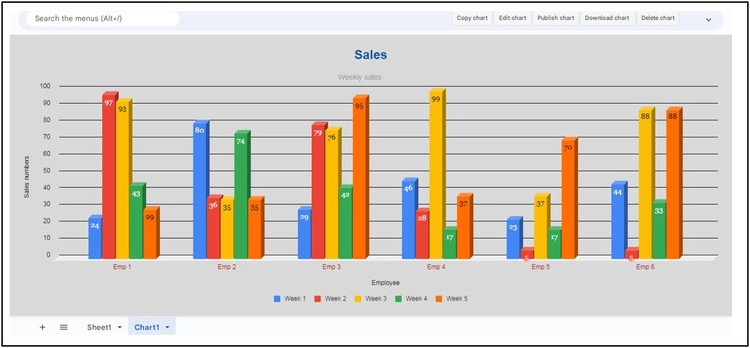
خيارات اضافية خاصة بالرسوم البيانية
- إذا قمنا بإغلاق قائمة “Chart editor” ونريد إعادة عرضها، نقوم بالنقر المزدوج داخل الرسم البياني، أو من خلال خيارات الشكل نضغط على “Edit chart”.
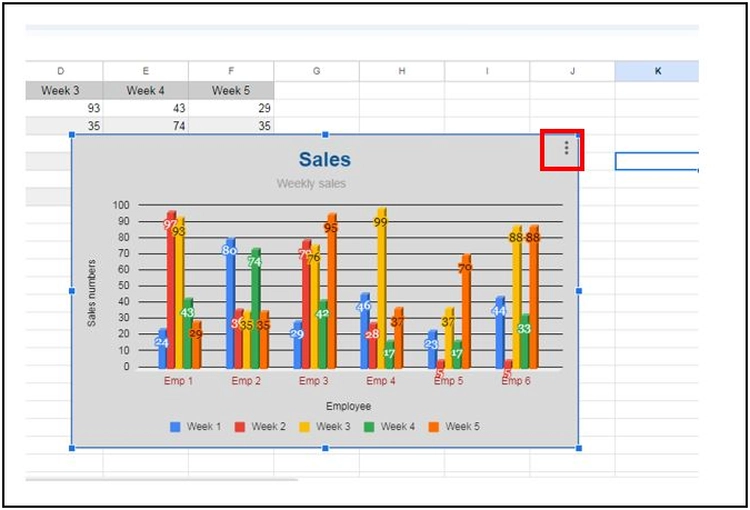
- من الخيار “Stacking” يمكننا تجميع البيانات فوق بعضها.
- الخيار “Aggregate” سيقوم بجمع المعلومات المتشابهة.
الخيار “Aggregate” - الاختيار “Switch rows/columns” سيقوم بعكس معلومات الأعمدة والصفوف.
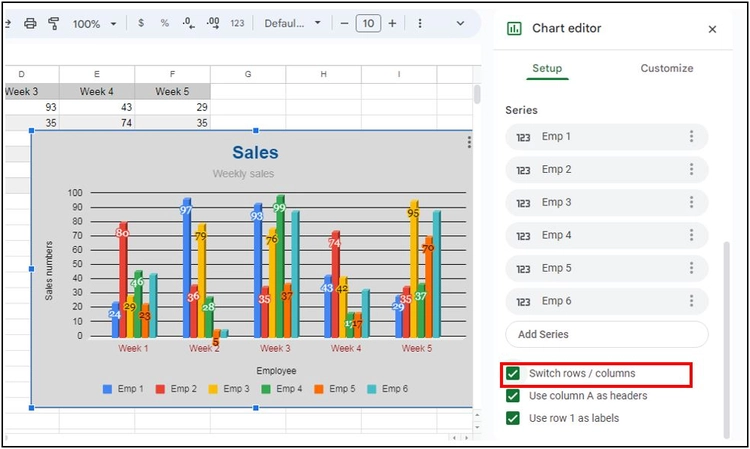
- الخيار “Use row 1 as headers” يحدد إذا ما أردنا استخدام السطر الأول كعناوين، لو قمنا بإلغاء هذا الخيار سيقوم بإزالة أسماء الأسابيع.
كذلك الخيار “Use column A as labels” سيقوم بوضع أسماء الموظفين من العمود الأول كمسميات.
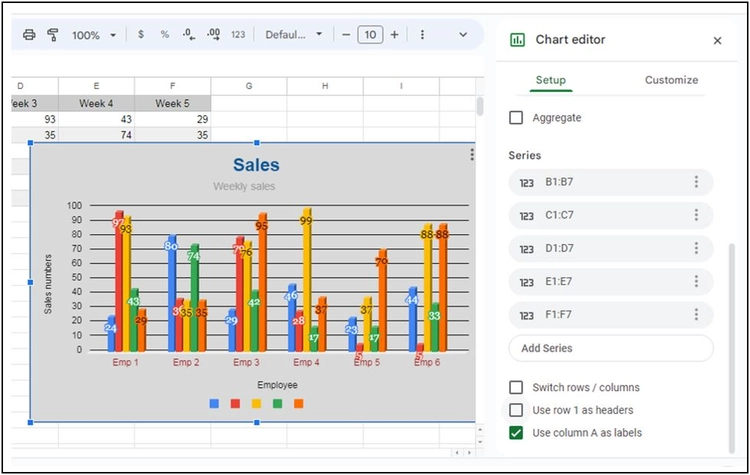
- يمكننا تغيير حجم الشكل من خلال تحديد المربعات الزرقاء وتحريكها بالشكل الذي نريده.
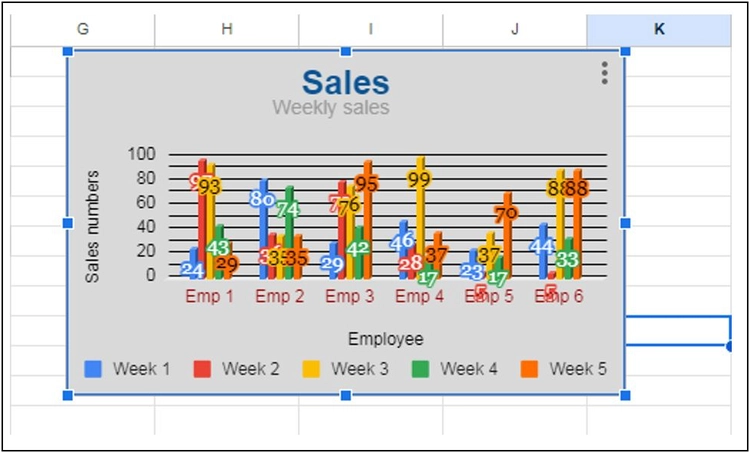
- الآن سنقوم بتحديد بيانات الجدول الثاني، وإدراج “Chart” جديد بنفس الطريقة السابقة، سيقوم باقتراح الرسم البياني المناسب للبيانات والاسم المناسب له.
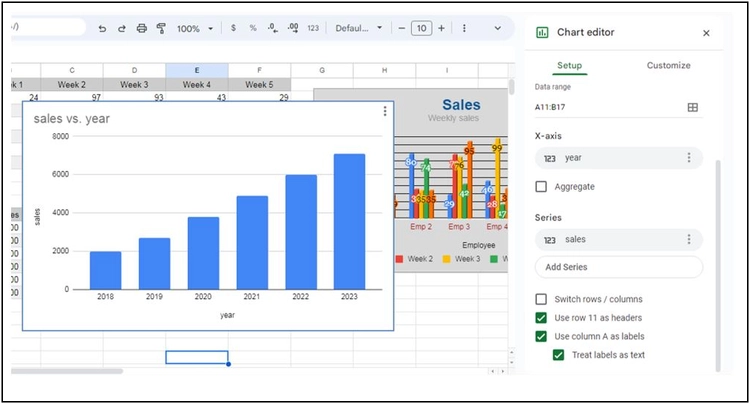
- يمكننا تغيير الشكل الافتراضي، سنقوم مثلاً بتحديده “Line chart” لكي نتمكن من متابعة المبيعات خلال السنوات بشكل خطي.
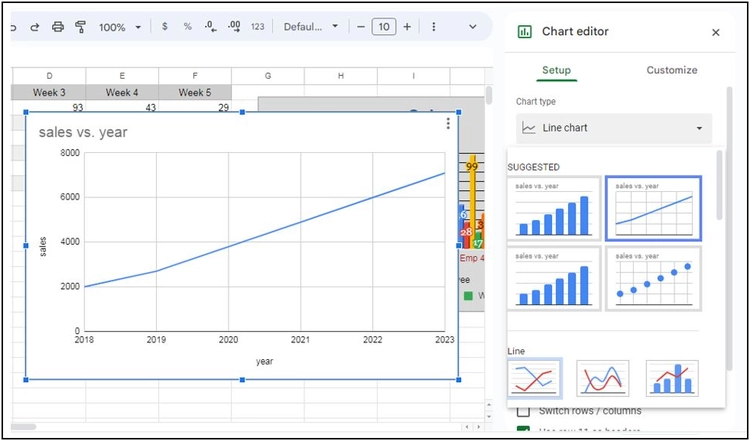
- كما يمكننا تغيير الخصائص المختلفة بشكل مشابه للرسم البياني السابق، قد نجد بعض الخصائص المختلفة الخاصة بكل نوع ولكن الخصائص العامة ثابتة ويمكن التقييد بها.
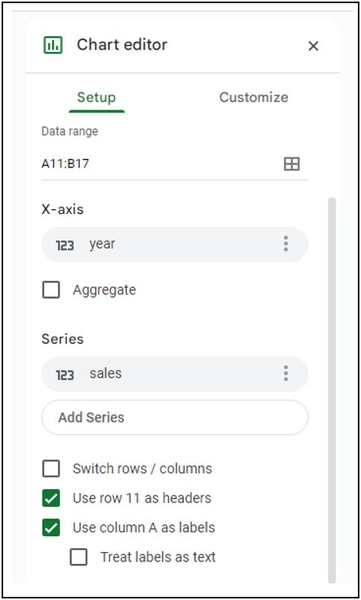
عزيزي القارئ، في حال أعجبتك المقالة لا تنسى الاشتراك بقناتنا على يوتيوب التي توفر كل جديد في مجال الدورات التدريبية التقنية والمجانية بشكل كامل.
كذلك يمكنك تصفح الموقع الخاص بنا للوصول إلى المدونة وقراءة المواضيع التقنية، أو التعرف على الدورات التدريبية التي يتيحها الموقع.
كما يمكنك الوصول إلى الدورة التدريبية كاملة “دورة الاكسل من الاساسيات وحتى الاحتراف” على يوتيوب من هنا: اضغط هنا.