الحفظ التلقائي Autosave في اكسل
سوف نتعلم في هذا الدرس طريقة الحفظ التلقائي في اكسل وذلك لكي نحافظ على معلوماتنا وجداولنا من عدم الحفظ الناتج عن الإقفال الفجائي للملف. أو إقفال الملف قبل أن تضغط خيار الحفظ.
بهدف حفظ العمليات التي أجريتها في اكسل بشكل دوري وبشكل تلقائي كل دقيقة سنقوم بالخطوات التالية:
- أولاً، من شريط الأدوات سوف نختار “File”.
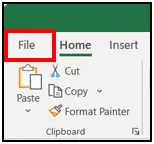
- ومن ثم من الخيار “File” سوف نختار “Options”.
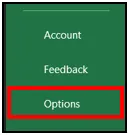
- ومنها سوف نختار “Save” وهو الخيار الخاص بإعدادات الحفظ في اكسل.
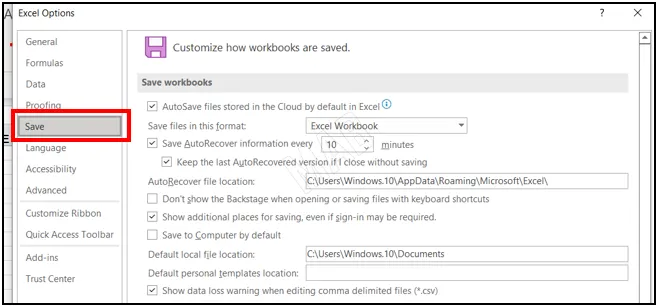
- بعد ذلك من “Save” وبدلاً من أن يتم حفظ التعديلات كل 10 دقائق سوف نقوم بتحويلها إلى 1 دقيقة، وبذلك نكون قد ضبطنا إعدادات الحفظ التلقائي في اكسل.
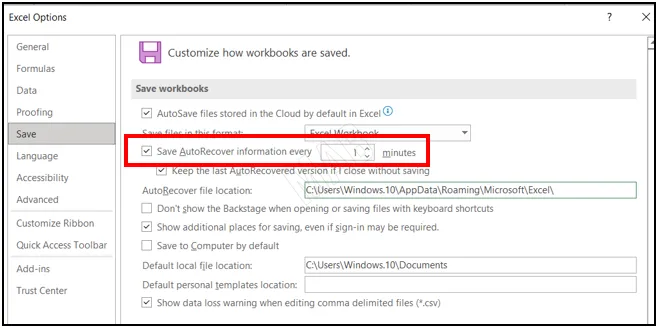
- كما يمكننا أن نلاحظ أيضاً أن هناك نسخة احتياطية سوف يتم الاحتفاظ بها في مسار معين، بالإضافة إلى وجود المسار للوصول إلى هذه النسخة الاحتياطية عند الحاجة.
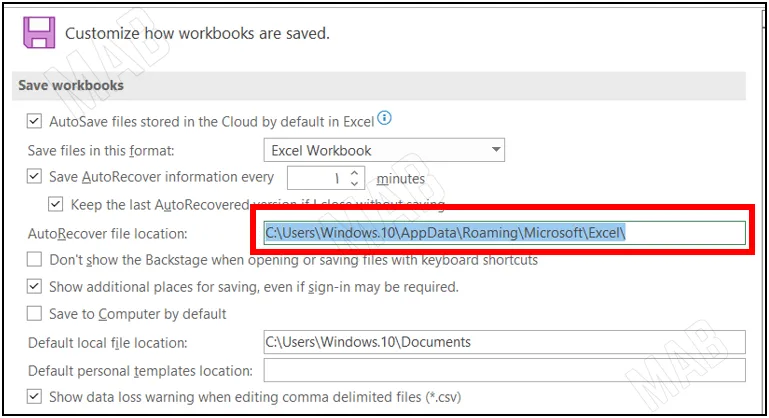
- وأخيراً، نختار “OK”.
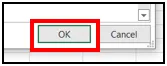
ومن ثم وف نلاحظ كيف ستتم عملية الحفظ التلقائي كل دقيقة، وبالتالي إذا قمنا بإغلاق الملف بعد دقيقة كاملة وإجراء مجموعة من التعديلات، ومن ثم قمنا بفتح الملف من جديد. سوف نلاحظ أن جميع التعديلات تم حفظها.
عزيزي القارئ، في حال أعجبتك المقالة لا تنسى الاشتراك بقناتنا على يوتيوب التي توفر كل جديد في مجال الدورات التدريبية التقنية والمجانية بشكل كامل.
كذلك يمكنك تصفح الموقع الخاص بنا للوصول إلى المدونة وقراءة المواضيع التقنية، أو التعرف على الدورات التدريبية التي يتيحها الموقع.
وللوصول إلى الدورة التدريبية كاملة “دورة الاكسل من الاساسيات وحتى الاحتراف” على يوتيوب اضغط هنا.