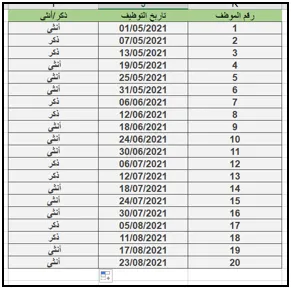تصفية المعلومات Filter في اكسل
سوف نتعلم في هذا الدرس عدة طرق لتصفية المعلومات في اكسل من خلال للون والتاريخ والاسم….
بفرض لدينا جدول المعلومات التالي.
هناك عدة طرق لتصفية معلومات هذه الجدول حيث نختار أن تظهر معلومات معينة فقط، وبالتالي أن تختفي باقي المعلومات غير المهمة.
الطريقة الأولى: تصفية البيانات من خلال الخيار Sort & Filter في اكسل.
- أولاً، نضغط على أي مكان من جدول المعلومات.
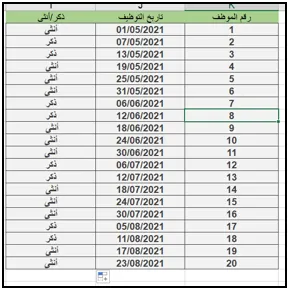
- ثانياً، من شريط الأدوات ومن ” Home ” نختار ” Sort & Filter “، ومن ثم نختار ” Filter “.
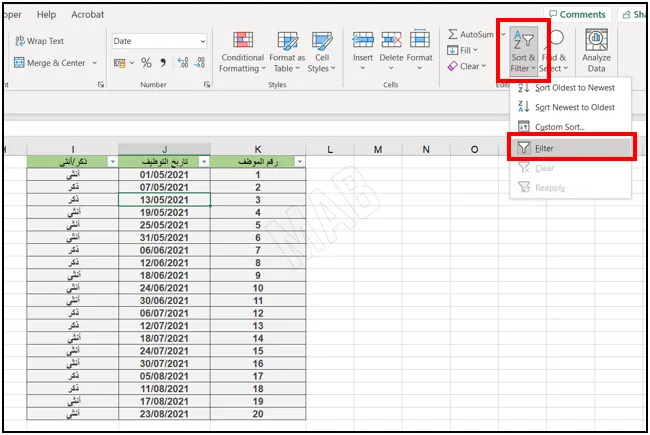
- ومن ثم نلاحظ ظهور أسهم صغيرة بجانب كل عنوان، ومن ثم عندما نضغط على السهم تظهر قائمة منسدلة.
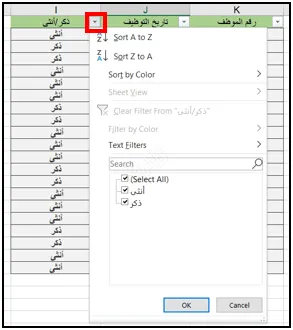
- بعد ذلك من خلال القائمة الظاهرة ومن خلال تحديد وإلغاء تحديد المربعات نستطيع اختيار المعلومات التي سوف تظهر.
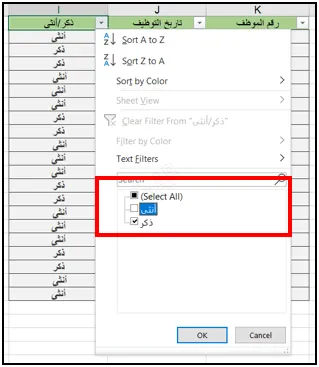
ومن خلال تحديد الكلمة “أنثى” سوف تظهر جميع الخلايا التي تحوي الكلمة التالية بالإضافة إلى المعلومات المقابلة لها من الجدول. وبما أننا لم نقك بتحديد الكلمة “ذكر” بالتالي سوف تختفي كل المعلومات المتعلقة بها من الجدول.
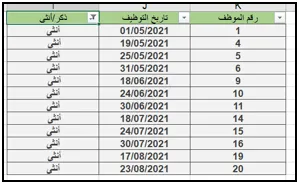
- من ثم يمكن البحث من خلال الرقم أو الاسم، وذلك بكتابته في خانة البحث المتوفرة في القائمة المنسدلة.
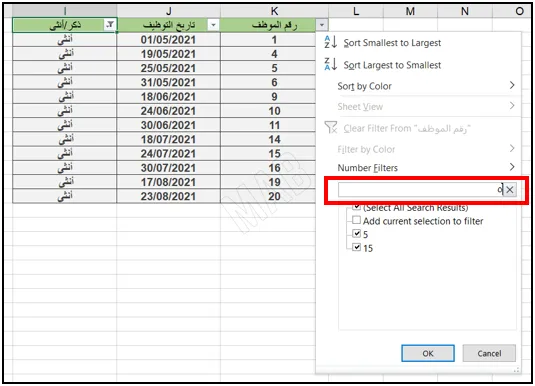
الطريقة الثانية: تصفية التاريخ في اكسل.
- أولاً، نضغط على السهم الموجود بجانب التاريخ.
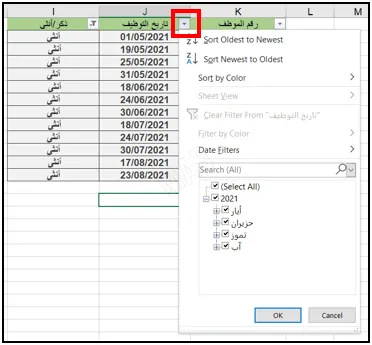
- ثانياً، نختار ” Date Filter ” ومنه نختار الخيار المناسب لنا، حيث أن هناك عدد كبير جداً من خيارات فلترة التاريخ، كتاريخ اليوم، والغد، واليوم الماضي، والأسبوع الماضي على سبيل المثال.
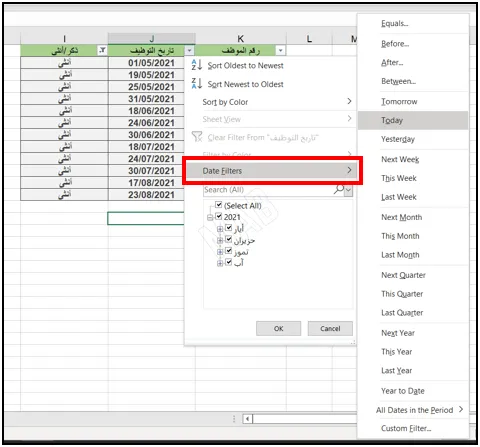
الطريقة الثالثة: تصفية المعلومات حسب اللون في اكسل.
- أولاً، نضغط على السهم في العمود الذي يحوي معلومات ملونة.
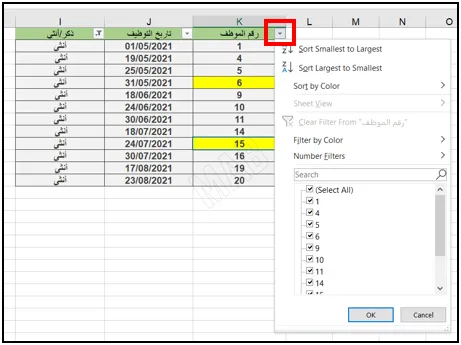
- بعد ذلك نختار الخيار ” Filter by Color “، ومن ثم نحدد لون المعلومات الذي هو اللون الأصفر. وبالتالي سوف تكون النتيجة ظهور جميع الخلايا التي لها لون الخلفية الأصفر بالإضافة إلى المعلومات المتعلقة بها في الجدول.
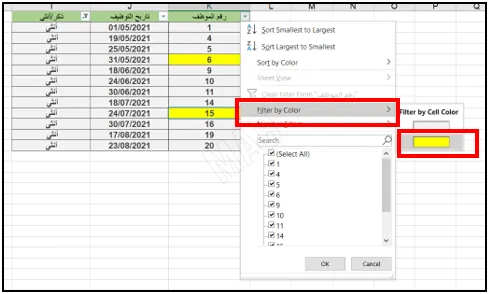
حيث ستكون النتيجة كما قلنا سابقاً ظهور جميع الخلايا الملونة باللون الأصفر بالإضافة إلى جميع المعلومات المتعلقة بها.
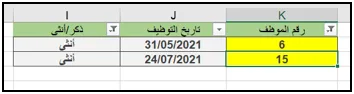
عزيزي القارئ، في حال أعجبتك المقالة لا تنسى الاشتراك بقناتنا على يوتيوب التي توفر كل جديد في مجال الدورات التدريبية التقنية والمجانية بشكل كامل.
كذلك يمكنك تصفح الموقع الخاص بنا للوصول إلى المدونة وقراءة المواضيع التقنية، أو التعرف على الدورات التدريبية التي يتيحها الموقع.
وللوصول إلى الدورة التدريبية كاملة “دورة الاكسل من الاساسيات وحتى الاحتراف” على يوتيوب اضغط هنا.