تسمية الخلايا باستخدام Name Manager في الاكسل
سوف نتعلم في هذا الدرس طريقة تسمية الخلايا في اكسل باستخدام الخيار Name manager لاستخدامها في عمليات أخرى مستقبلية سوف نتعرف عليها في الدروس القادمة.
تغيير اسم الخلية يدوياً في الاكسل
بداية ولتغيير اسم أي خلية في اكسل يمكن بكل بساطة القيام بالخطوات التالية:
- أولاً، نحدد الخلية التي نريد تسميتها.
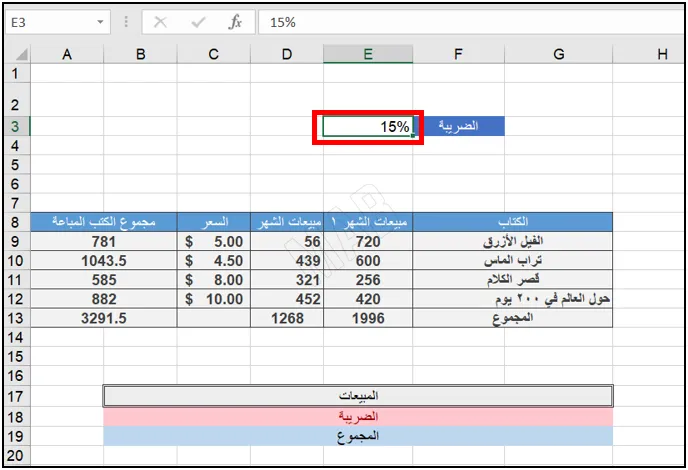
- من ثم نلاحظ في الأعلى وجود مربع صغير يمكن من خلاله تغيير اسم الخلية.
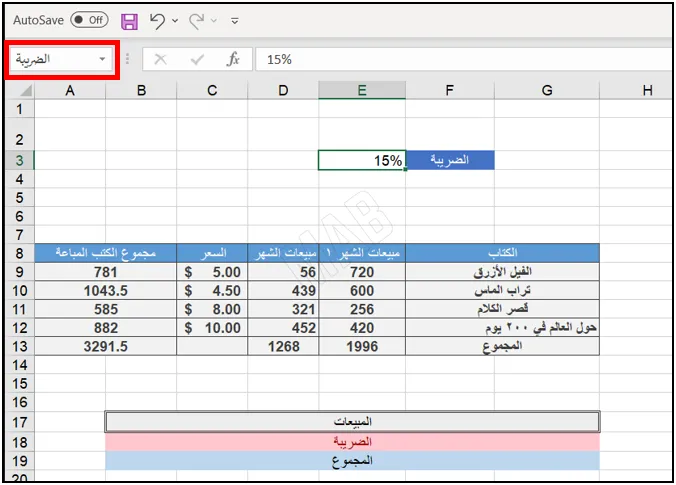
ملاحظة: من الضروري أن تكون الأسماء من دون فراغات وأن يكون الاسم كامل لكي لاتحدث أخطاء.
ولكن في حال أردنا استخدام هذه الخلية في أغراض ال “Formulas”، فهذه الطريقة لا تنفع وسيكون من الضروري استخدام خاصية Name Manager.
استخدام خاصية Name Manager
لجمع مبيعات الكتاب الأول في الشهر 1 ومبيعات الكتاب الأول في الشهر 2 .
وبفرض نريد الاحتفاظ باسم لهذا المجموع لاستخدامه في مكان آخر في وقت آخر، سنقوم بالخطوات التالية:
- أولاً، نحدد الخليتين اللتين نريد أن نطبق عليهما عملية الجمع.
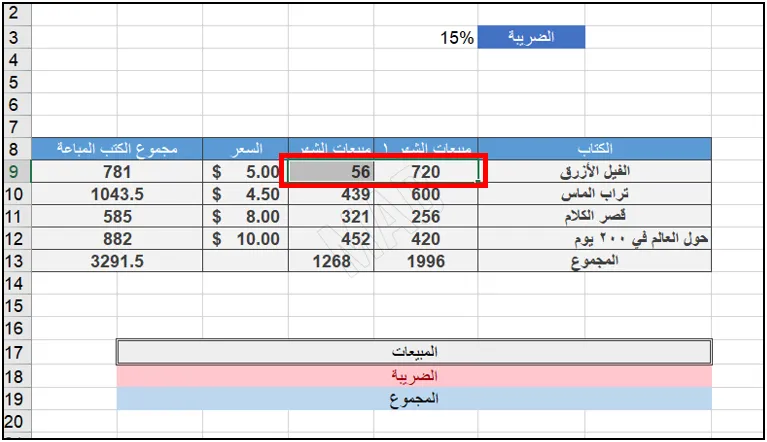
- بعد ذلك من شريط الأدوات نختار ” Formulas ” ومن ثم نختار ” Define Name “.
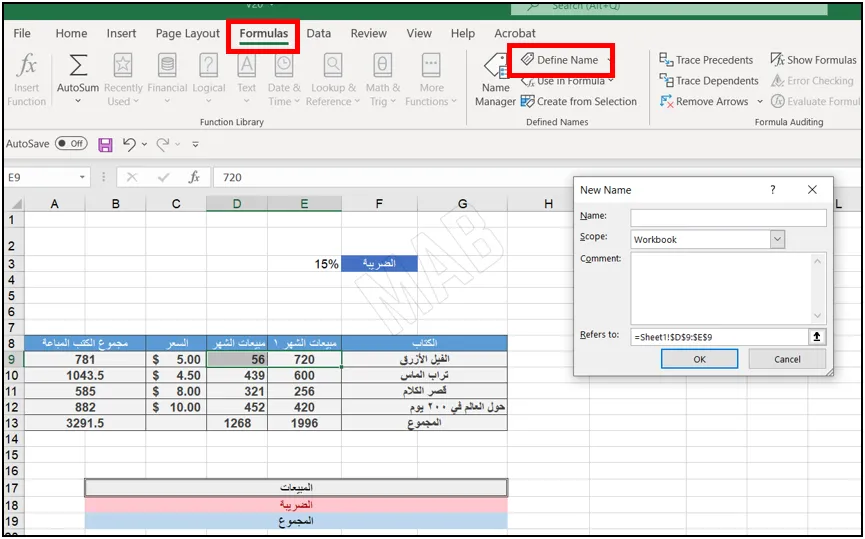
- كما يجب كتابة الاسم الذي نريده، وفي مثالنا هذا سوف نكتب ” Book1 “، ومن ثم نضغط ” Ok “.
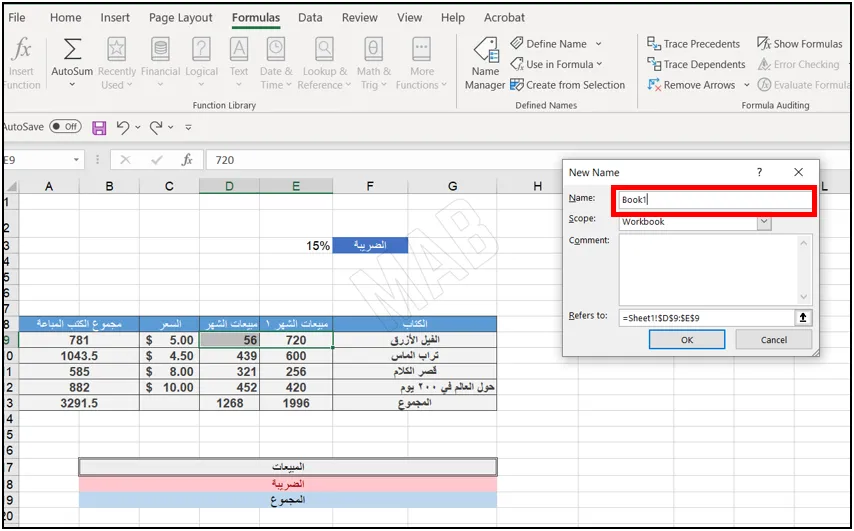
- ومن ثم من شريط الأدوات ومن ” Formulas ” أيضاً، نختار ” Name Manager “.
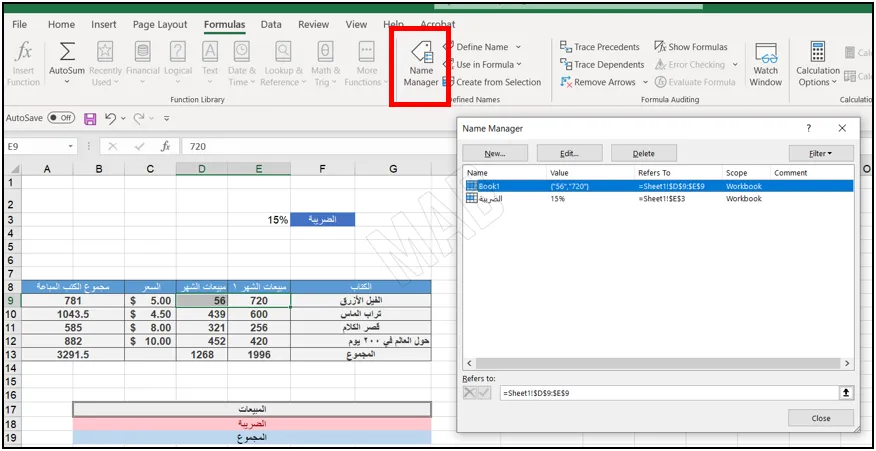
- ومنه سوف نلاحظ وجود الاسمين الذين قمنا بوضعهما للخلايا وفي مثالنا هما: ” الضريبة ” و ” Book 1 “.
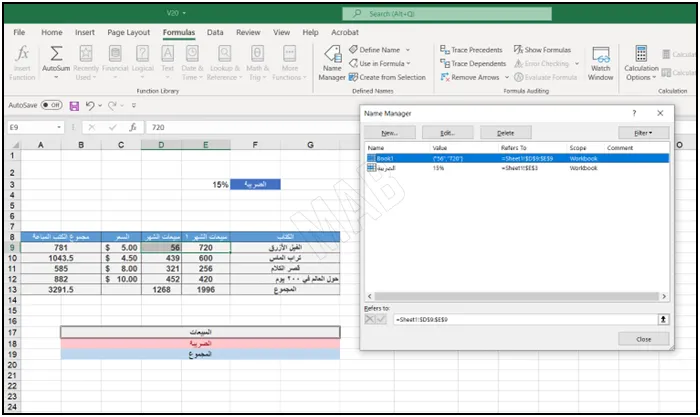
والآن لو أردت جمع الكتب المباعة بالاعتماد على أسماء الخلايا المسماة باستخدام name manager، سوف نتبع الخطوات التالية:
- أولاً، نحدد الخلية التي نريد أن نضع ناتج الجمع ضمنها ومن ثم نكتب دالة الجمع ” )SUM= “.
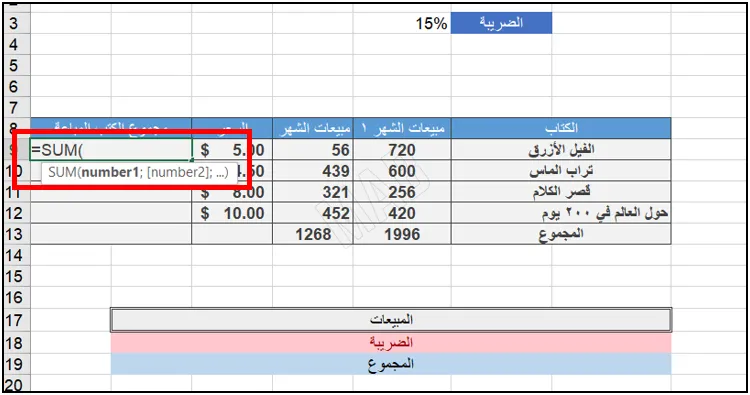
- ومن ثم من شريط الأدوات نختار ” Use in Formula “، ومنه نحدد اسم الخلايا التي نريد أن نطبق عليها عملية الجمع، بعد ذلك نختار ” Ok “.
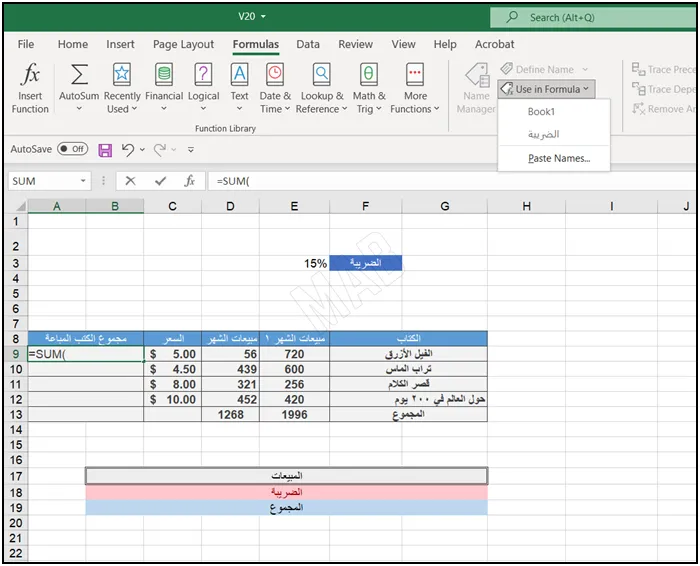
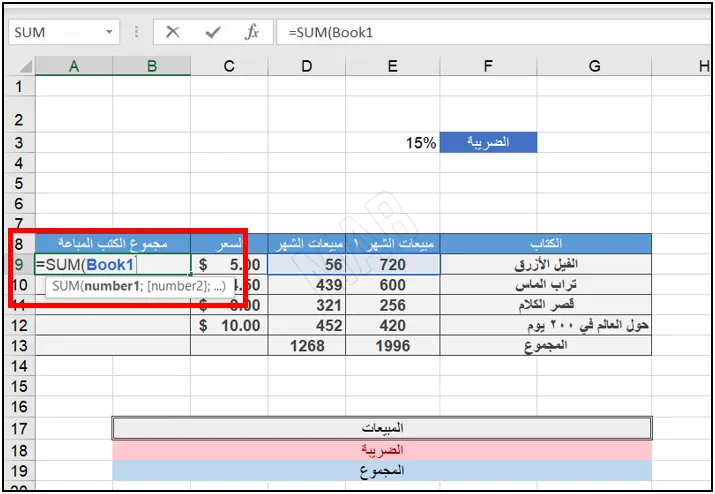
- وأخيراً نغلق قوس عملية الجمع ونضعط ” Enter ” فيظهر ناتج العملية.
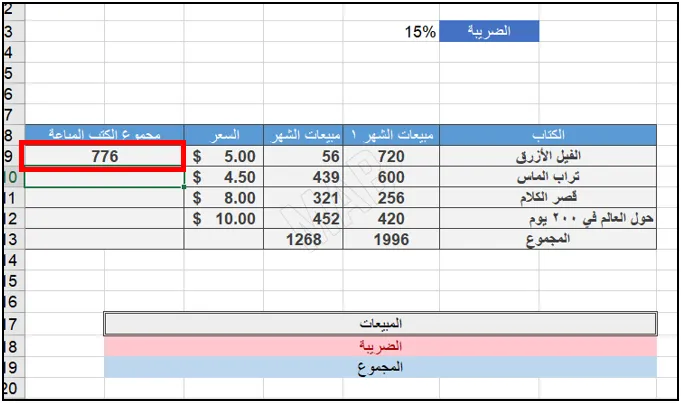
ملاحظة: في حال قمنا بالسحب نحو الأسفل لتطبيق العملية على جميع الخلايا، فسيكون الناتج عبارة عن عملية نسخ للناتج فقط.
لتطبيق العملية على جميع الخلايا نتبع الخطوات التالية:
- أولاً، نحدد جميع الأرقام الخاصة بمبيعات الشهر الأول والثاني، مع أسماء الكتب.
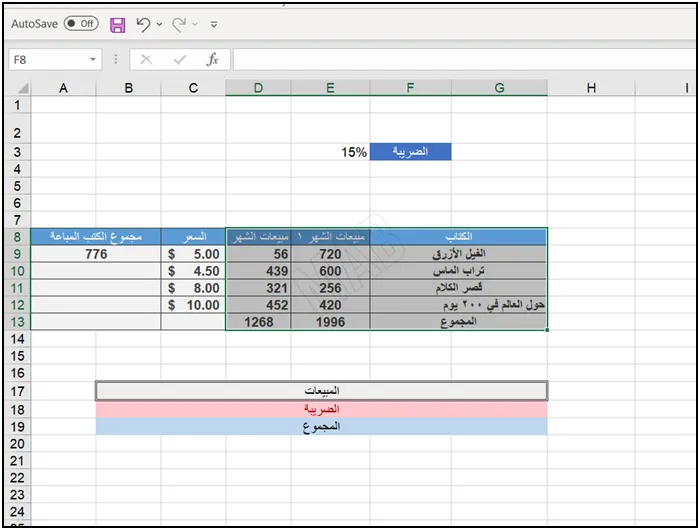
- من ثم من شريط الأدوات ومن ” Formulas ” نختار ” Create From Selection “.
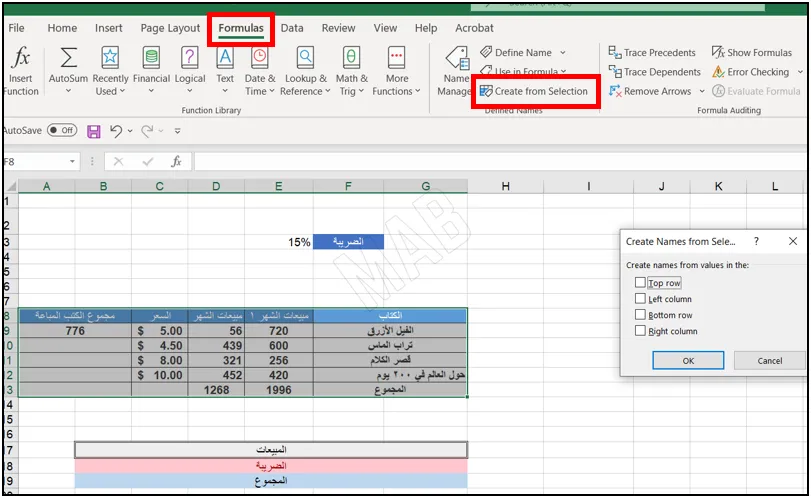
ومنه نختار الاسم الخاص بالخلايا كيف نريد أن يتحدد ومنه في مثالنا هذا سوف نختار أن يتحدد الاسم بالعمود اليميني ( الذي يشكل أسماء الكتب )، بالإضافة إلى السطر الأول ( الذي يعبر عبر رقم الشهر الخاص بالمبيعات ).
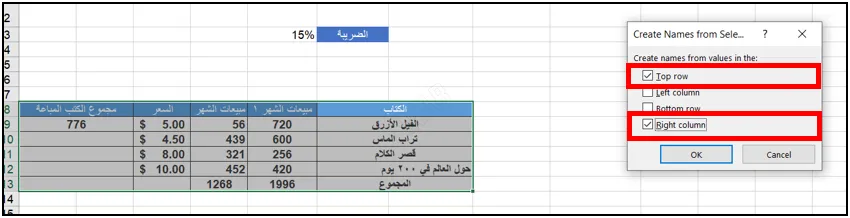
من شريط الأدوات ومن ” Formulas ” أيضاً، نختار ” Name Manager “، ونلاحظ كيف أن جميع الأسماء أصبحت عبارة عن اختصارات.
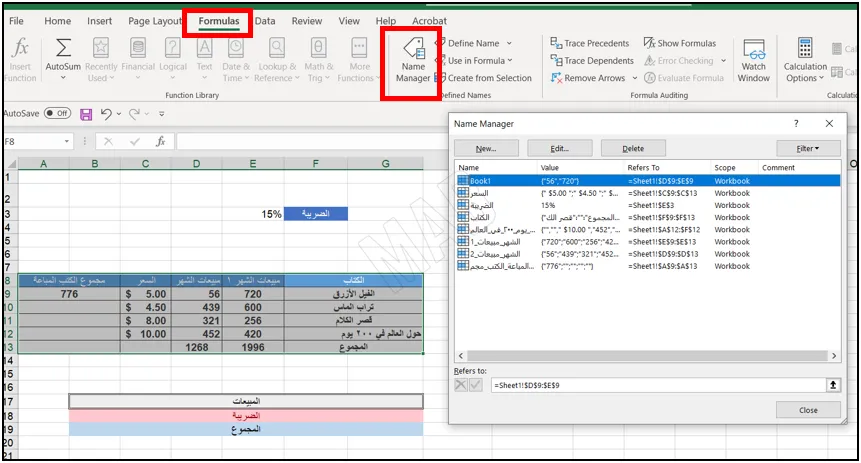
حساب مجموع مبيعات الشهر الأول
الآن بفرض أننا نريد حساب مجموع مبيعات الشهر الأول، نقوم بالخطوات التالية:
- أولاً، نحدد الخلية التي سوف نضع فيها ناتج الجمع ونكتب دالة عملية الجمع ” Sum(= “.
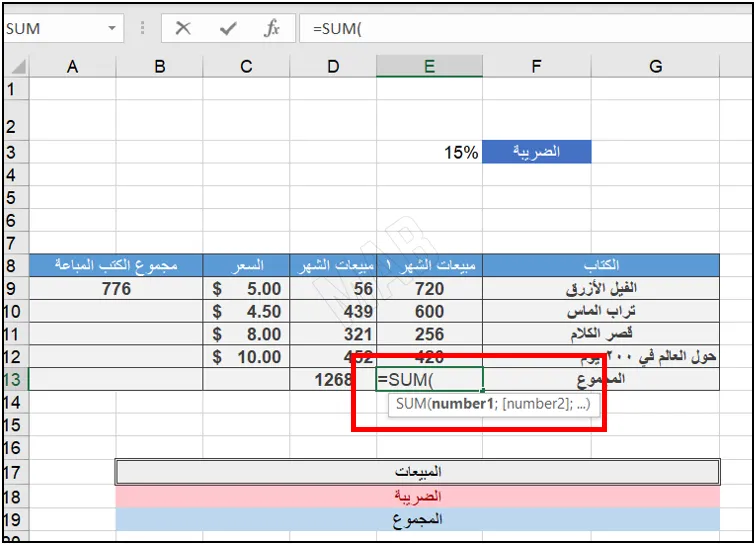
- ومن ثم من شريط الأدوات ” Use in Formula “، ومنه نحدد اسم الخلايا التي نريد أن نطبق عليها عملية الجمع ونختار ” Ok “، وفي مثالنا هذا سوف نطبق عملية الجمع على مبيعات الشهر 1.
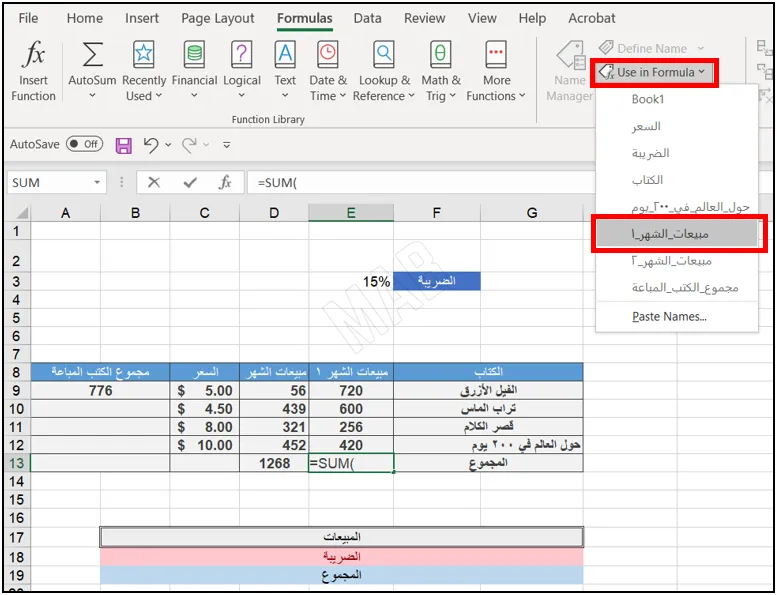
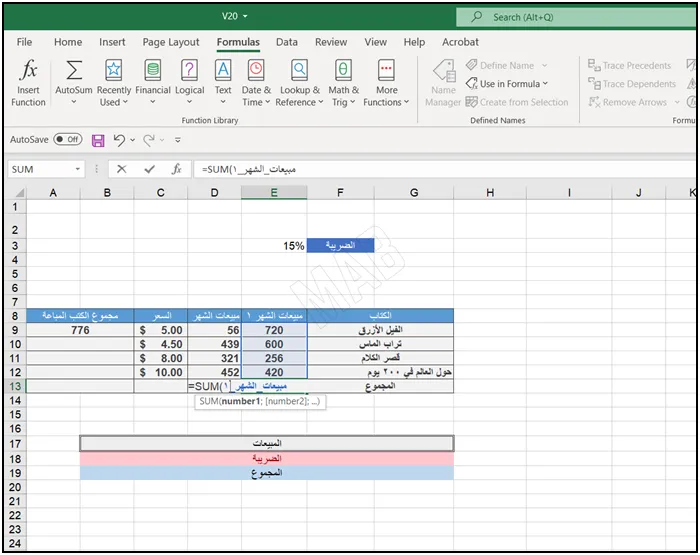
- أخيراً، نغلق القوس الخاص بعملية الجمع ونضغط ” Enter “، ونلاحظ كيف ظهر ناتج الجمع.
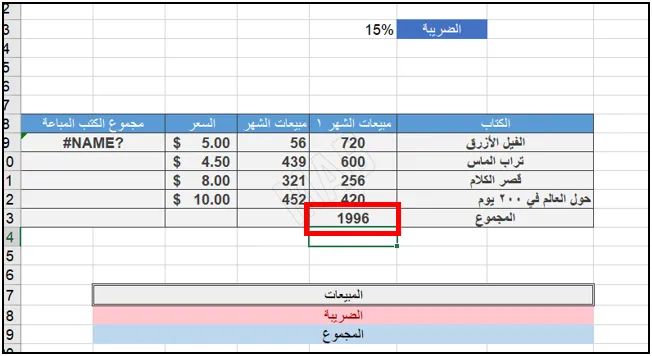
الآن لحساب مجموع المبيعات لكل الكتب، سوف نقوم بالخطوات التالية:
- أولاً، نقوم بحساب المبيعات لكل كتاب باستخدام نفس الطريقة السابقة.
- ثانياً، نحدد مبيعات جميع الكتب.
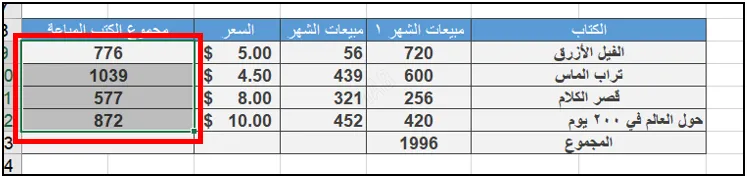
- من ثم من شريط الأدوات نختار ” Define Name “.
- حيث تظهر لافتة نكتب فيها الاسم الذي نريده أن يعبر عن المعلومات المحددة، في مثالنا سوف نترك الاسم كما هو ” مجموع الكتب المباعة “، ومن ثم نضغط ” Ok “.
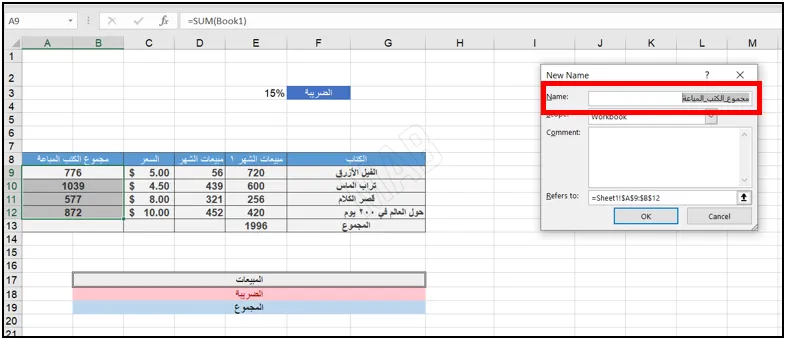
- كذلك نقوم بتحديد الخلية التي سوف نضع ضمنها ناتج الجمع، ونكتب فيها دالة الجمع ” SUM(= “.
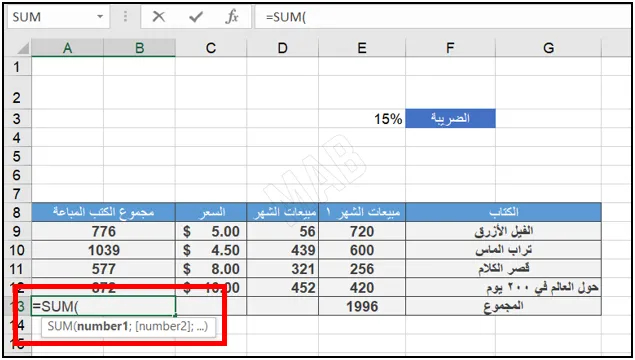
- ومن ثم من شريط الأدوات ” Use in Formula “، ومنه نحدد اسم الخلايا التي نريد أن نطبق عليها عملية الجمع ونختار ” Ok “، وفي مثالنا هذا سوف نطبق عملية الجمع على ” مجموع الكتب المباعة “.
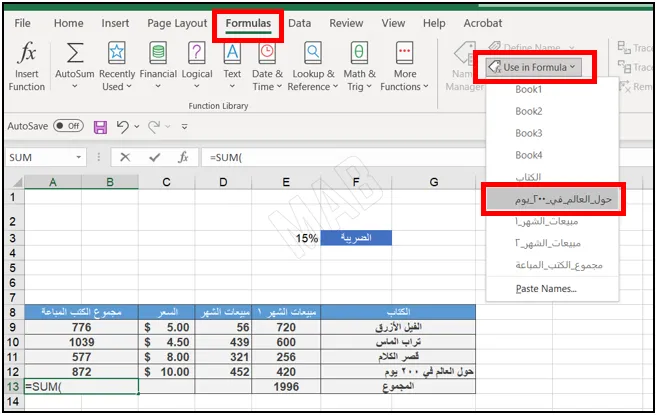
- أخيراً نغلق القوس الخاص بدالة الجمع ومن ثم نضغط ” Enter “، فتظهر نتيجة الجمع.
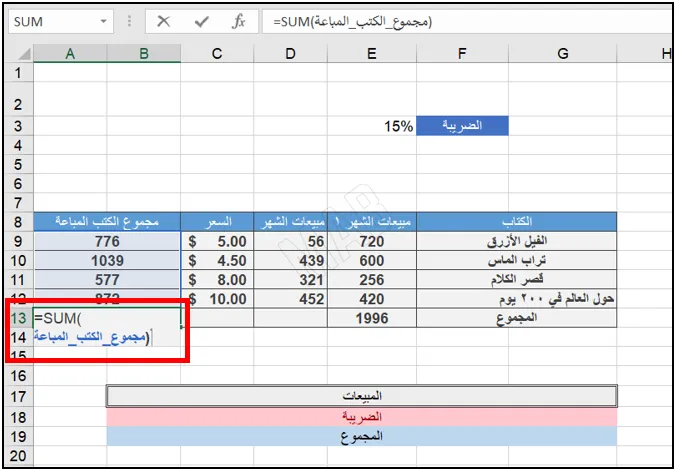
حساب مجموع المبيعات
الآن لكي نحسب مجموع المبيعات يجب أن نضرب مجموع الكتب المباعة بالسعر، ولكي نقوم بهذه المهمة لدينا الخطوات التالية:
- أولاً، نحدد الخلية التي سوف نجري عليها عملية الضرب.
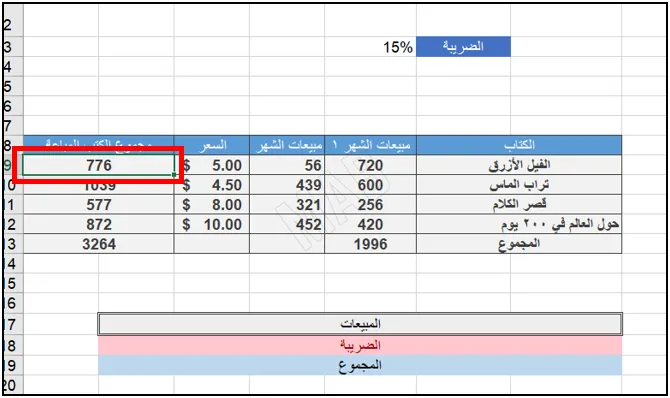
- ثانياً، نضغط على هذه الخلية ومن ثم نضع إشارة الضرب ” * “.
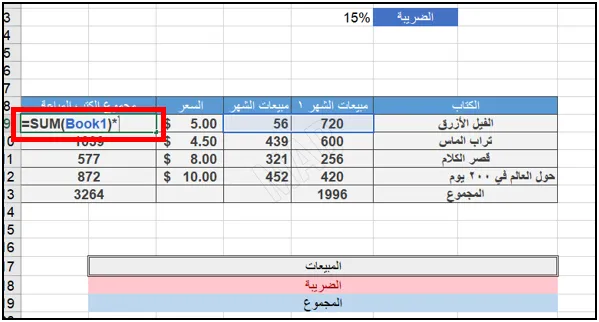
- ومن ثم نحدد الخلية التي سوف نجري عملية الضرب معها.
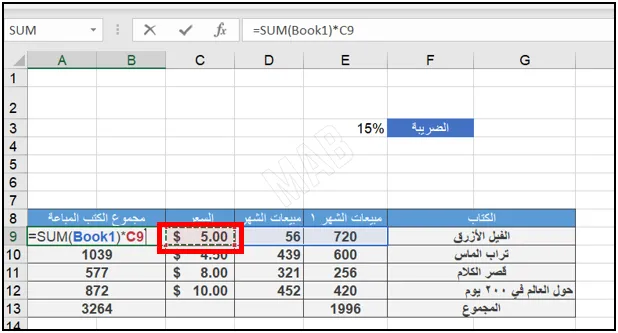
- نضغط ” Enter “.
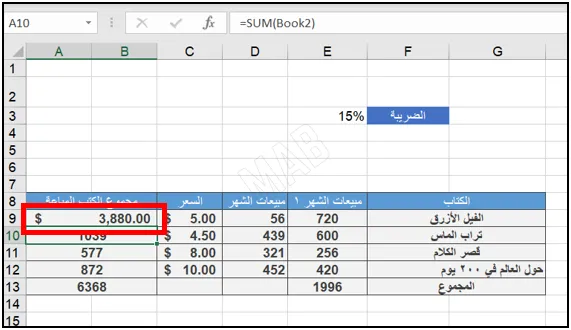
- من ثم نسحب للأسفل لتطبيق العملية على جميع العناصر الأخرى.
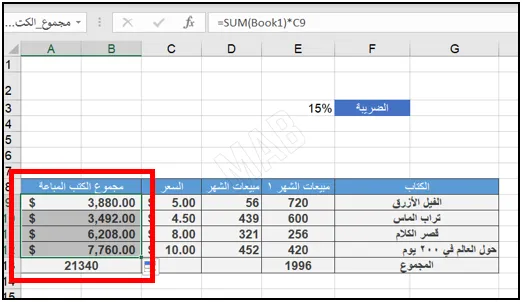
لكن العملية غير دقيقة حيث يجب تغيير اسم العنصر الذي نطبق عليه العملية في كل مرة.
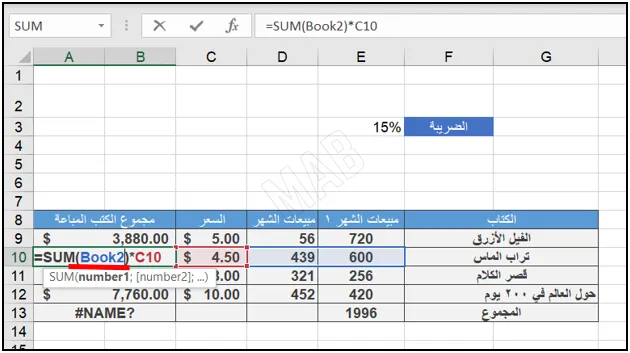
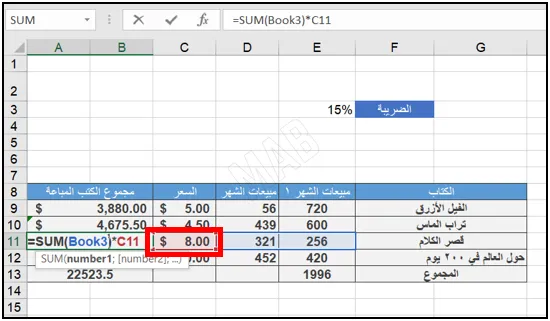
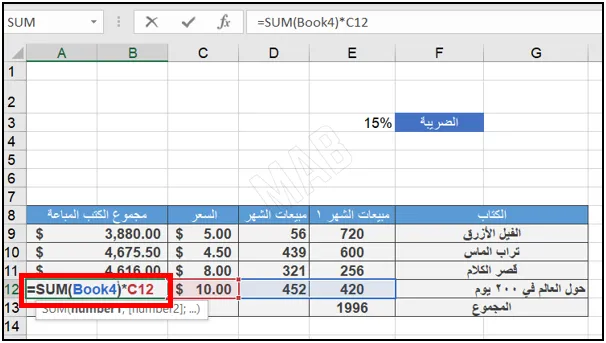
وبهذا تكون النتيجة النهائية كالتالي:
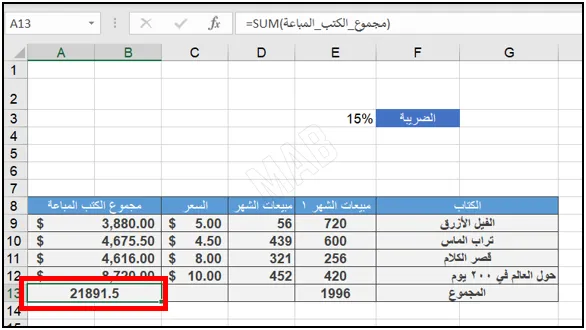
حساب ضريبة مبلغ في اكسل
والآن لحساب الضريبة، سوف نقوم بالخطوات التالية:
- أولاً، نستخدم الاسم ” مجموعة الكتب المباعة “، مرة ثانية عند خانة ” المبيعات ” مع دالة الجمع ” SUM(= ” وذلك لحساب المبيعات مرة أخرى.
وذلك بأن نضع دالة الجمع في الخلية التي نريد أن نضع ضمنها ناتج العملية.
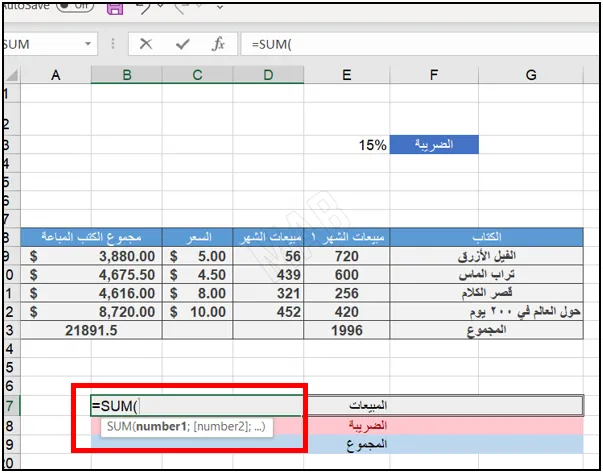
ومن ثم من شريط الأدوات نختار ” Formulas “، ومنها نختار ” Use in Formula “، ومن ضمن الخيارات سنختار “مجموع الكتب المباعة “.
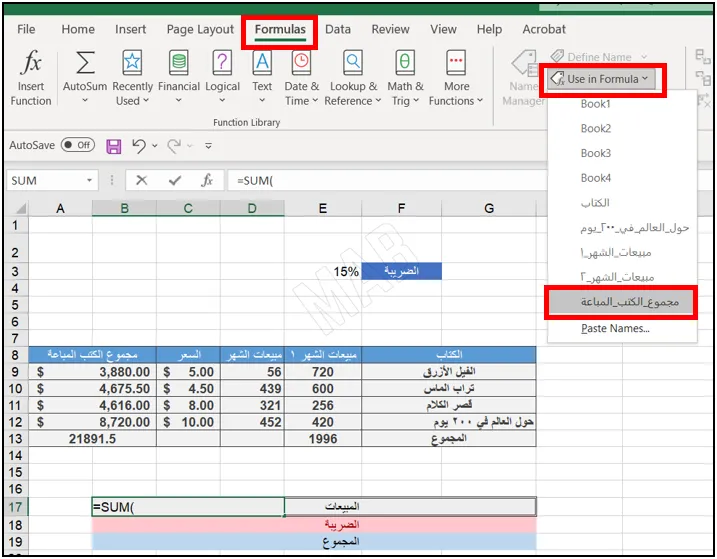
ومن ثم نغلق القوس الخاص بالدالة ونضغط ” Enter “.
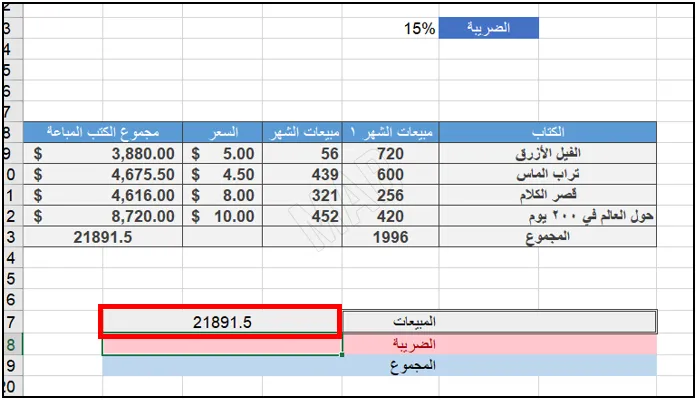
وهكذا حصلنا على المجموع مرة أخرى.
حساب الضريبة بمساعدة Name manager
والآن للحصول على الضريبة سوف نضرب هذا المجموع مع الخلية الخاصة بالضريبة والتي أعطيناها الاسم ” الضريبة “.
ولذلك سوف نتبع الخطوات التالية:
- نحدد الخانة التي سوف نضع فيها نتيجة عملية الضرب ونكتب فيها العلامة ” = “.
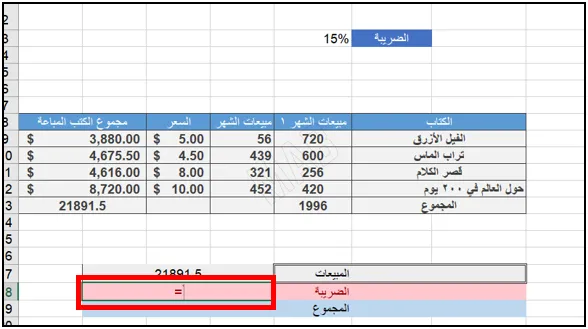
- نحدد الخلية الأولى التي سوف تدخل في عملية الضرب وهي الخلية التي وضعنا فيها ناتج المبيعات، ومن ثم نضع إشارة عملية الضرب ” * “.
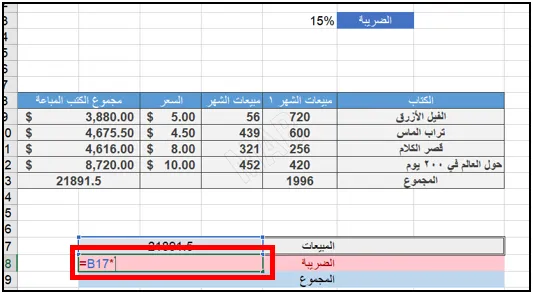
- نحدد الخلية الثانية التي وسف تدخل في عملية الضرب، وبما أننا قد قمنا بإضافة اسم للخلية مسبقاً في ” Name Manager “، إذاً من شريط الأدوات ومن ” Formula Use in “، سوف نختار ” الضريبة “.
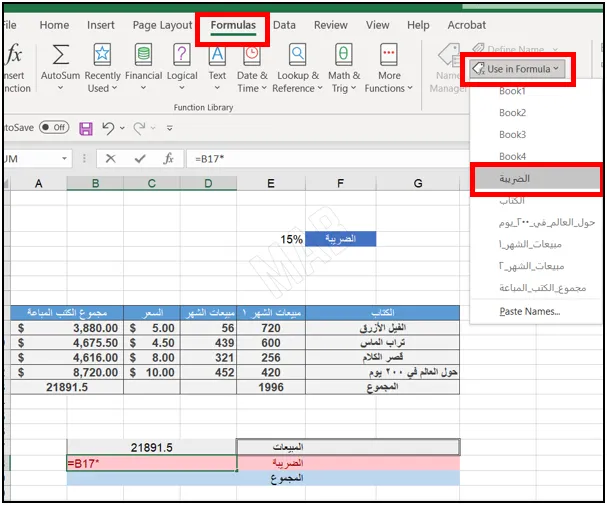
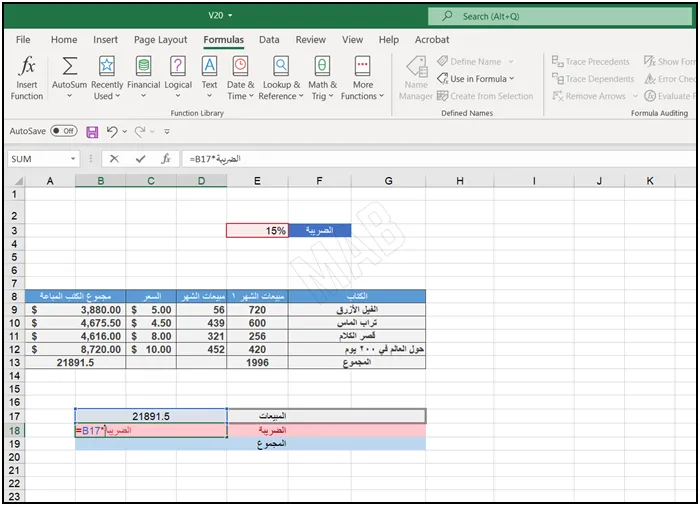
- من لوحة المفاتيح نضغط ” Enter “.
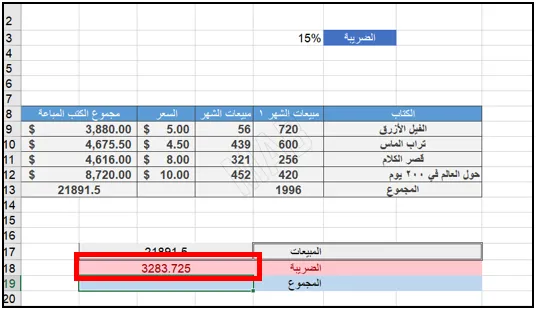
فنلاحظ أنه تم حساب الضريبة.
عزيزي القارئ، في حال أعجبتك المقالة لا تنسى الاشتراك بقناتنا على يوتيوب التي توفر كل جديد في مجال الدورات التدريبية التقنية والمجانية بشكل كامل.
كذلك يمكنك تصفح الموقع الخاص بنا للوصول إلى المدونة وقراءة المواضيع التقنية، أو التعرف على الدورات التدريبية التي يتيحها الموقع.
كما يمكنك الوصول إلى الدورة التدريبية كاملة “دورة الاكسل من الاساسيات وحتى الاحتراف” على يوتيوب من هنا: اضغط هنا.