طريقة انشاء المؤشرات بجانب الجداول في اكسل Sparklines
سوف نتعلم في هذا الدرس كيف نقوم بانشاء المؤشرات بجانب الجداول في اكسل.
ليكن لدينا الجدول التالي ونريد إنشاء مؤشرات لنسب الحضور للكورس وفق التواريخ في الجدول:
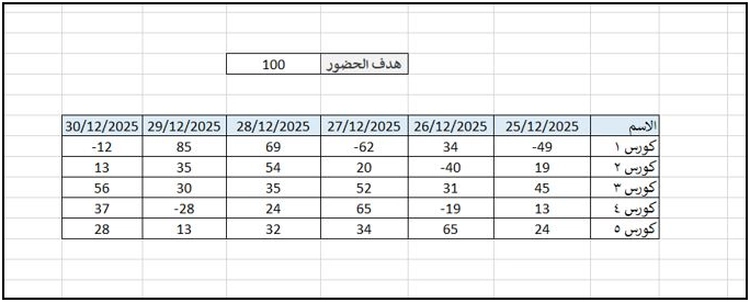
نلاحظ من الجدول أن نسبة الحضور في الكورس الأول بتاريخ 25/12 هو -49، وذلك يعني أنه لم يحضر سوى 51 طالب، بالتالي سوف نقوم بانشاء مؤشرات لنسبة حضورهم.
إنشاء المؤشرات “Sparklines“
يمكن انشاء المؤشرات “Sparklines” من خلال الخطوات التالية:
- أولاً، من شريط الأدوات نختار “Insert”.
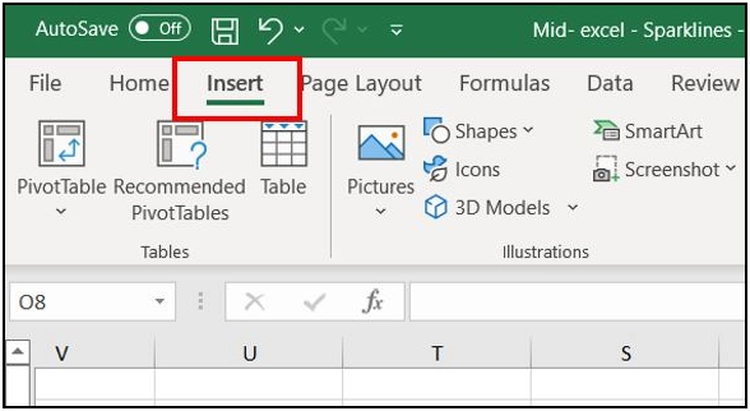
- ثانياً، من “Sparklines” نختار “Column”.
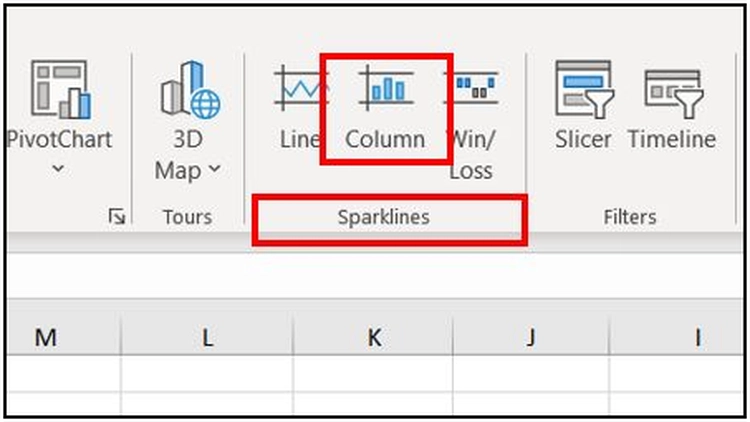
- حيث تظهر لافتة فيها خيارين، الأول يمثل المعلومات التي نريد مقارنتها، والثاني الخلية التي تشكل مكان لوضع المؤشرات.
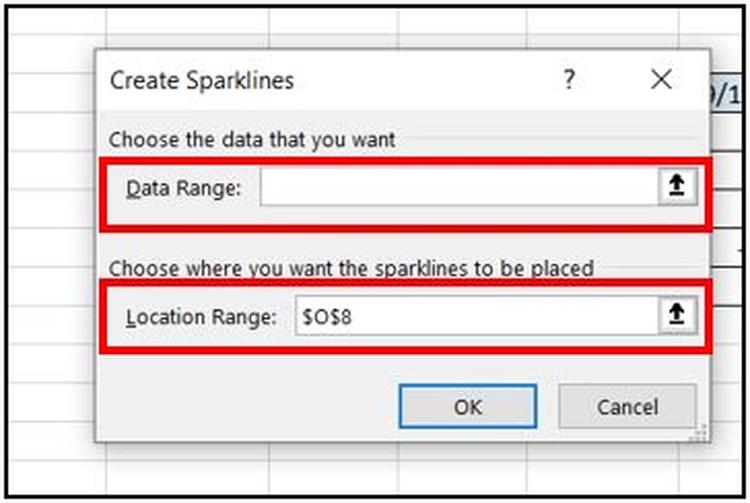
- بالنسبة للخيار الأول، نقوم أولاً باختيار إشارة التحديد، ومن ثم نحدد السطر الأول من الجدول الذي نريد أن نصمم مؤشرات لقيمه، وبعد ذلك من لوحة المفاتيح نضغط “Enter”.
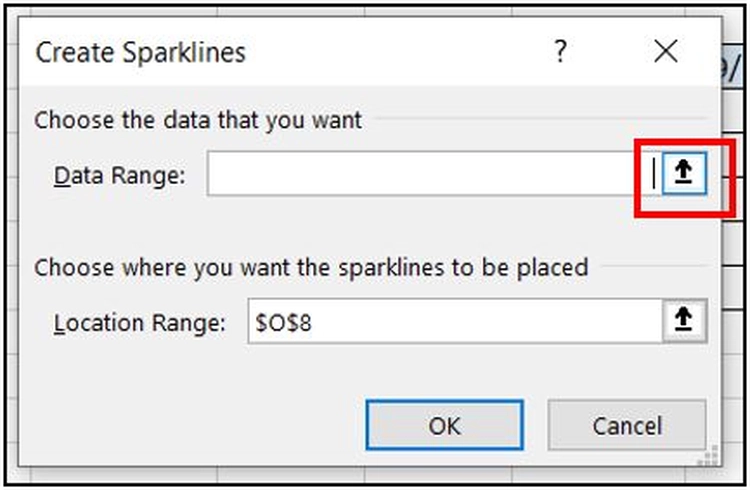
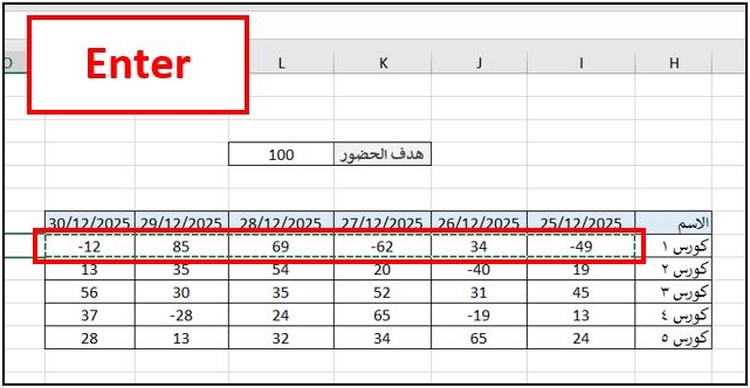
- بالنسبة للخيار الثاني،من خلال هذا الخيار سوف نختار مكان وضع المؤشرات حسب الرغبة. حيث أننا سنضعه على سبيل المثال بجانب سطر المعلومات، بالتالي سوف نختار إشارة التحديد، ومن ثم نحدد الخلية الهدف. وبعد ذلك من لوحة المفاتيح سنختار “Enter”.
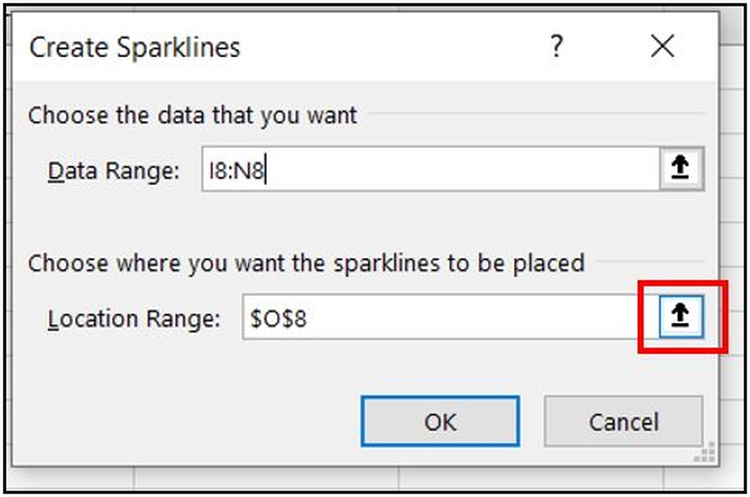
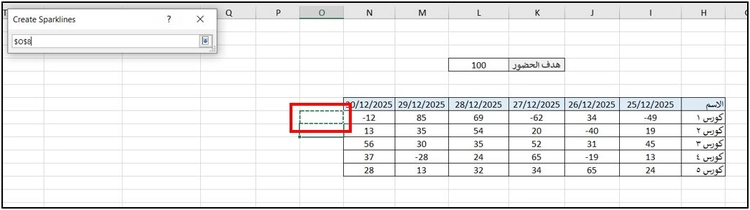
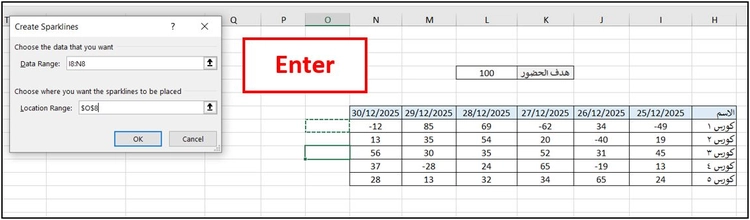
- من ثم نختار “Ok”.
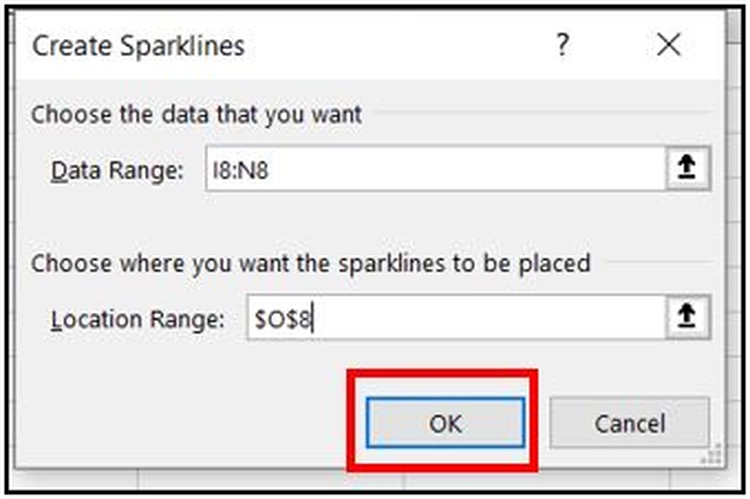
تعديل معلومات المؤشرات “Sparklines“
من خلال الضغط مرة واحدة بزر الفأرة الأيمن على شكل المؤشرات الناتج نلاحظ ظهور مجموعة من الخيارات في الأعلى.
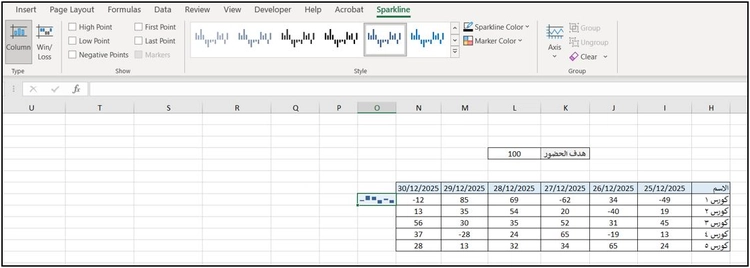
خيارات العرض “Show” في انشاء الرسم البياني
من خيارات العرض “Show” لدينا الخيارات التالية:
- أولاً، “High Point” لإظهار أعلى نقطة من الرسم الناتج باللون الأحمر.
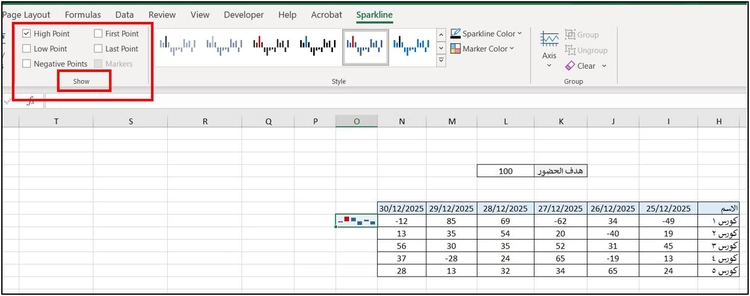
- ثانياً، “Low Point” لإظهار أقل نقطة من الرسم الناتج باللون الأحمر.
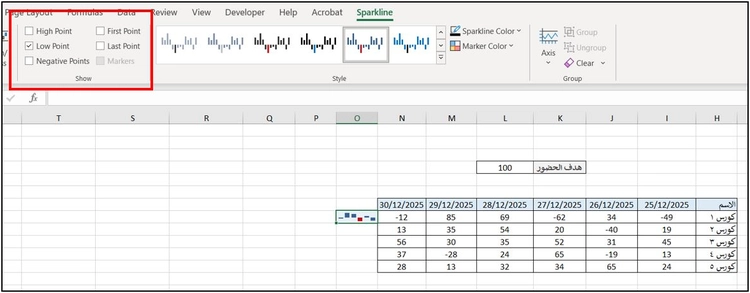
- من ثم لدينا الخيار “Negative Point” لإظهار جميع النقاط السلبية باللون الأحمر.
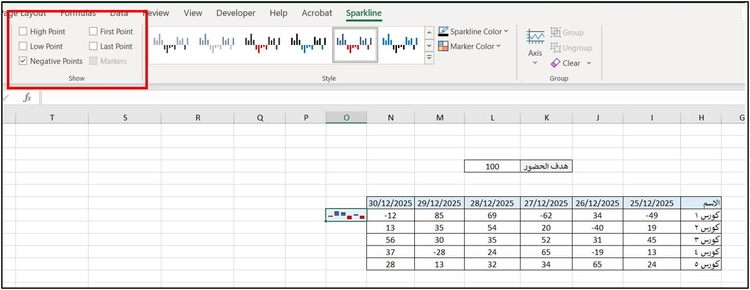
- وبعد ذلك نجد الخيار “First Point” لإظهار أول نقطة من الرسم الناتج باللون الأحمر.
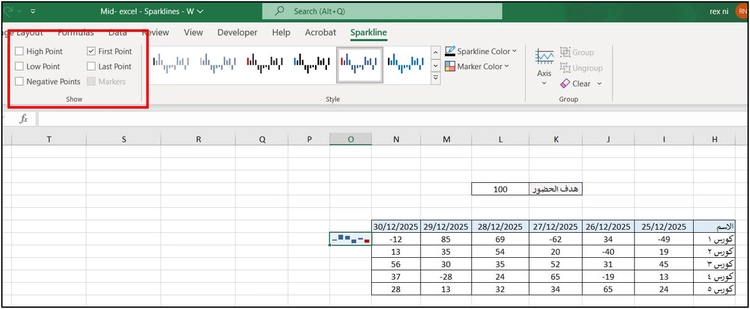
- ومن ثم لدينا “Last Point” لإظهار آخر نقطة من الرسم الناتج باللون الأحمر.
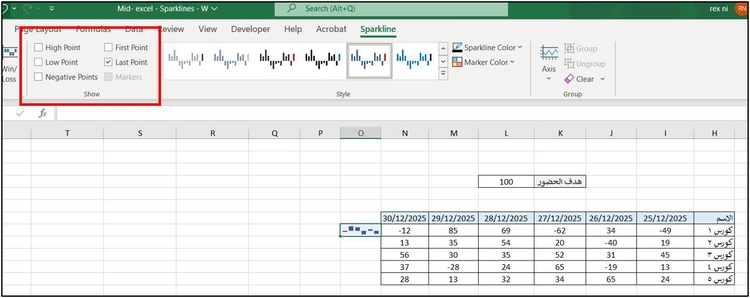
ملاحظة: يمكن الحصول على نفس الخيارات السابقة من خلال الخيار “Marker Color”.
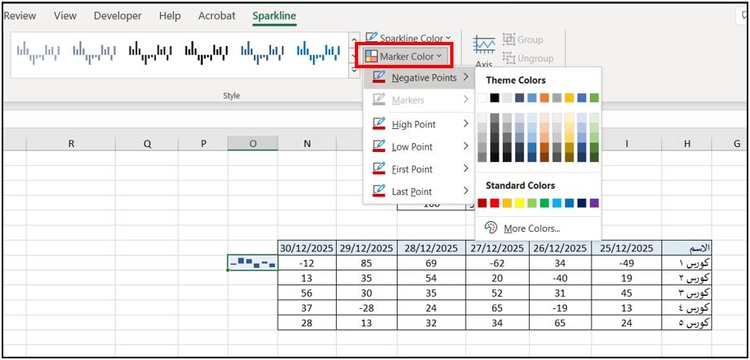
كما لدينا من ضمن الخيارات المهمة أيضاً الخيار “Sparklines Color” والذي يستخدم لتحديد اللون الرئيسي لرسم المؤشرات الناتج.
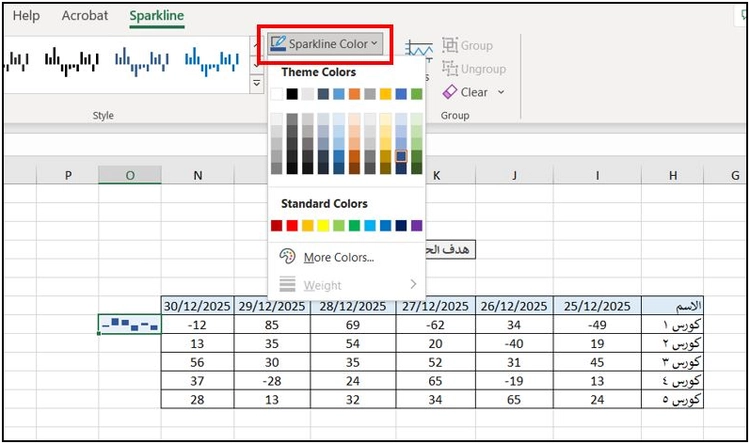
انشاء مؤشرات بجانب الجداول على شكل خطوط “Line”
كذلك من الخيارات الأخرى لإنشاء مؤشرات هو إنشاء خطوط “Line”.
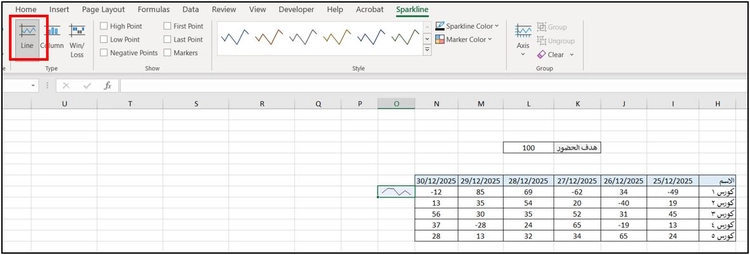
حيث لدينا العديد من الخيارات في الأعلى لتغيير النمط “Style” الخاص بالخطوط.
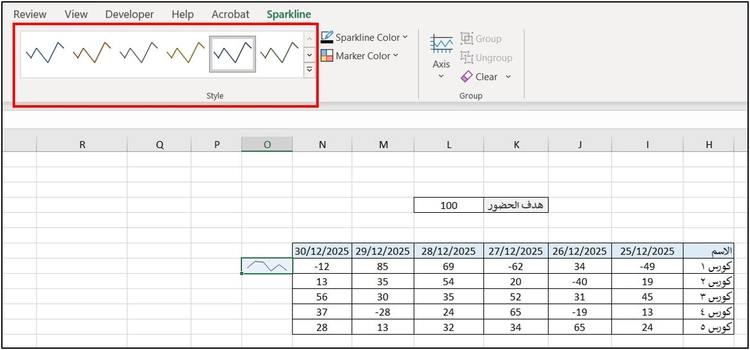
اظهار القيم تحت وفوق الصفر في المؤشرات
والخيار الأخير هو “Win/Loss” من خلال هذا الخيار يمكننا اظهار القيم تحت الصفر وفوق الصفر.
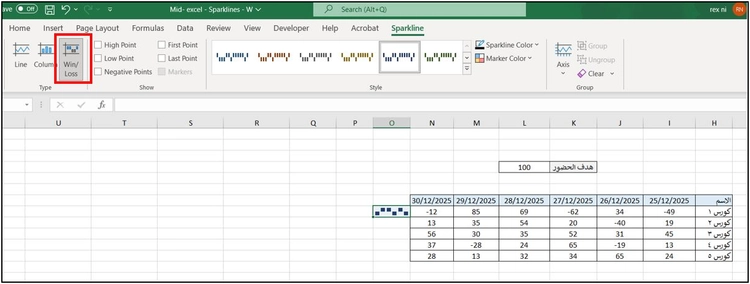
بالإضافة إلى ذلك يمكن تطبيق المؤشرات على كل أسطر الجدول وذلك من خلال تحديد الخلية الأولى التي وضعنا فيها المؤشرات ومن ثم السحب باتجاه باقي أسطر الجدول.
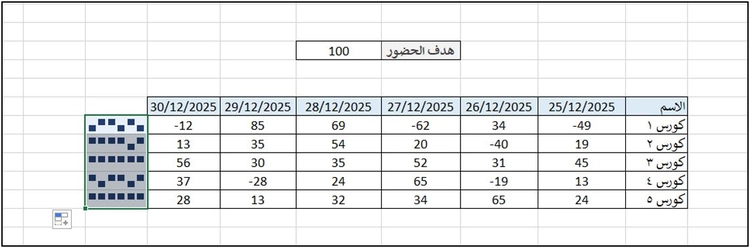
إظهار خط الصفر في المؤشرات
كما يمكننا إظهار خط الصفر في المؤشرات من خلال الخيار ،”Axis” ومن ثم الخيار “Show Axis”.
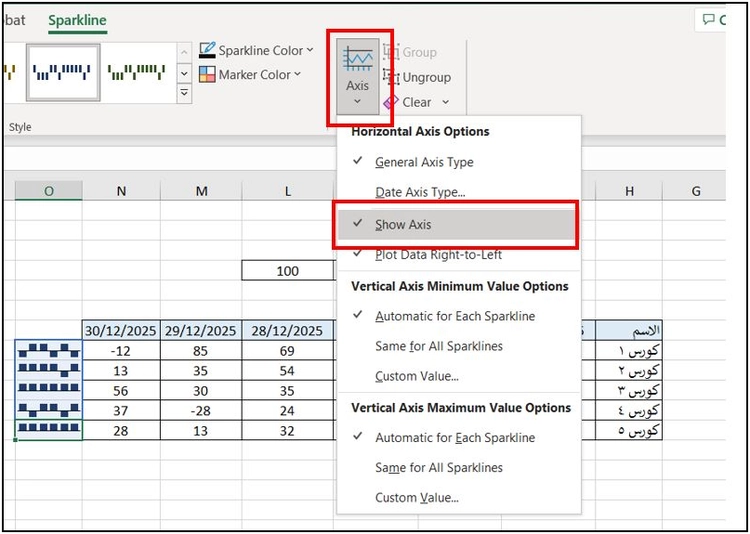
عزيزي القارئ، في حال أعجبتك المقالة لا تنسى الاشتراك بقناتنا على يوتيوب التي توفر كل جديد في مجال الدورات التدريبية التقنية والمجانية بشكل كامل.
كذلك يمكنك تصفح الموقع الخاص بنا للوصول إلى المدونة وقراءة المواضيع التقنية، أو التعرف على الدورات التدريبية التي يتيحها الموقع.
كما يمكنك الوصول إلى الدورة التدريبية كاملة “دورة الاكسل من الاساسيات وحتى الاحتراف” على يوتيوب من هنا: اضغط هنا.