ازالة الفراغات من عدة اعمدة في اكسل Multiple Column trim
سوف نتعلم في هذا الدرس كيفية ازالة الفراغات الزائدة والتخلص منها في الاكسل.
في حال وصلتنا مجموعة من الأعمدة، وتحتوي هذه الأعمدة على العديد من العبارات التي تتخللها فراغات غير مرغوب فيها كالجدول التالي:
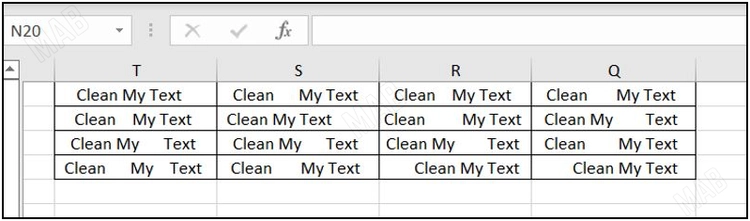
لإزالة هذه الفراغات نستخدم عادة التابع “trim”، ولكن اختصاراً للوقت ولتجنب المرور على كل خلية في الجدول بشكل مفرد سوف نقوم بالخطوات التالية:
- أولاً، لتكون المعلومات مرتبة، نقوم بإنشاء صفحة “Sheet” جديدة من إشارة “+” في الأسفل.
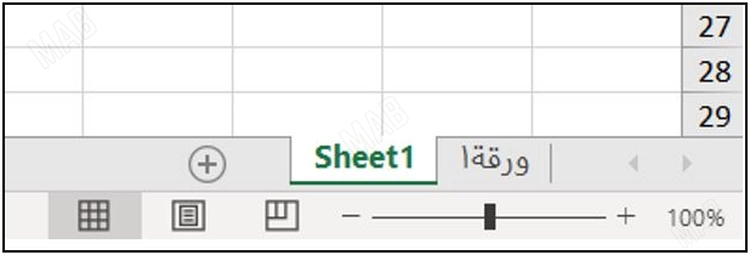
- ثانياً، ضمن الصفحة الجديدة التي أنشأناها نكتب التابع “=TRIM” في خلية جديدة.
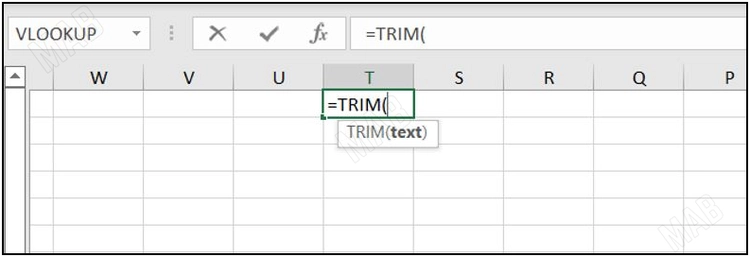
- من ثم ننتقل إلى الصفحة الأولى التي تحوي جدول المعلومات ونحدد العمود الأول.
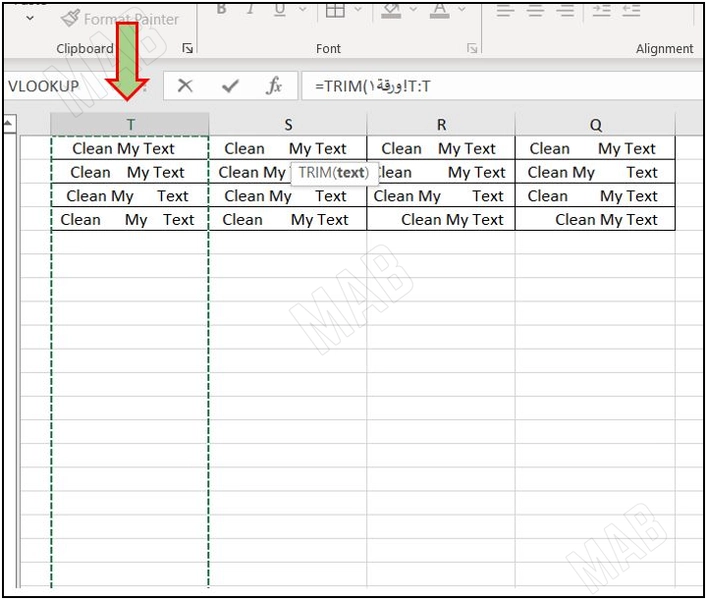
- وبعد ذلك من لوحة المفاتيح نختار “Enter”.
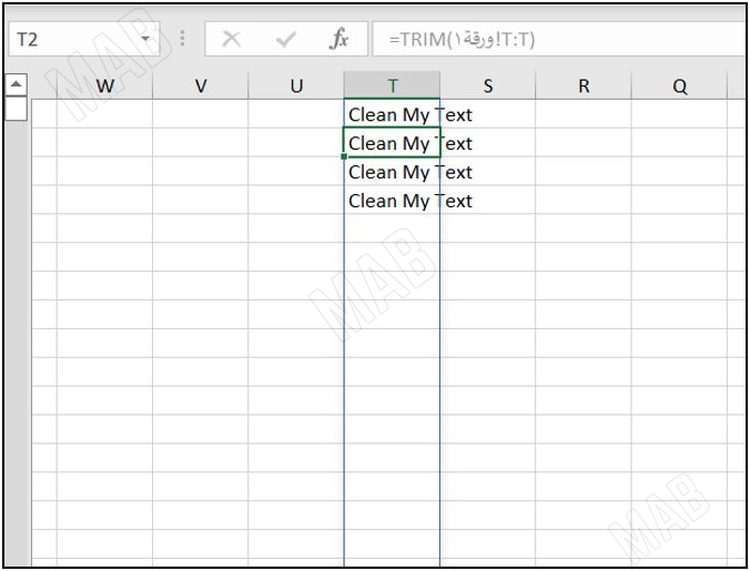
- كما يمكننا بنوسيع العمود أن نجد كيف أن جميع الفراغات غير المرغوبة تمت إزالتها.
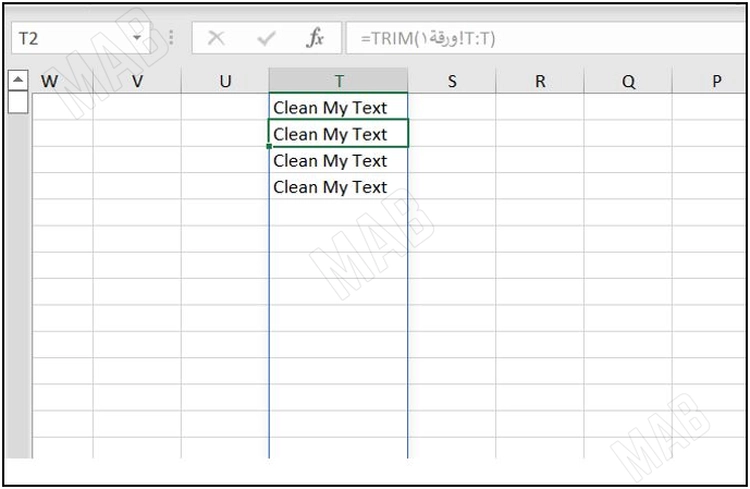
كيفية التخلص من الفراغات الموجودة في باقي خلايا الجدول
- من ثم من أول خلية في العمود الجديد الذي يظهر نقوم بعملية سحب نحو اليمين بعدد خلايا السطر المتبقية في الجدول الموجود في الصفحة الأولى والتي لم نقم بنسخها (الناتج ثلاث خلايا).
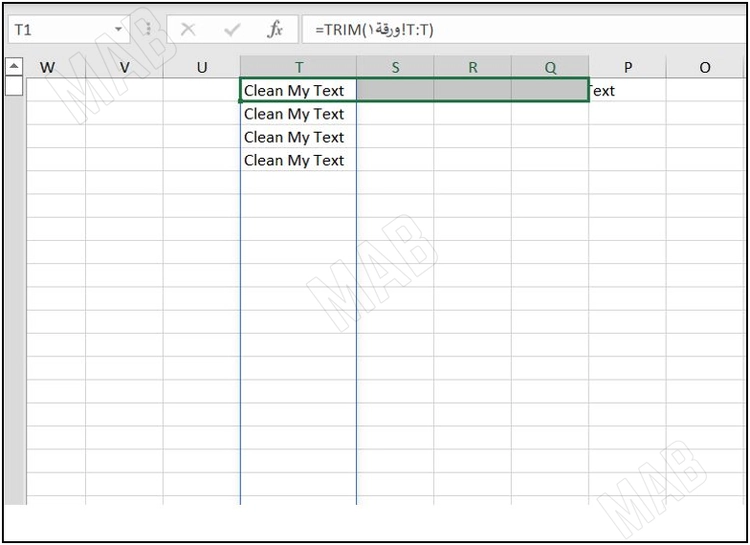
بتوسيع الأعمدة في الجدول باتباع طريقة توسيع الأعمدة في اكسل يمكننا ملاحظة النتيجة بشكل أكبر.
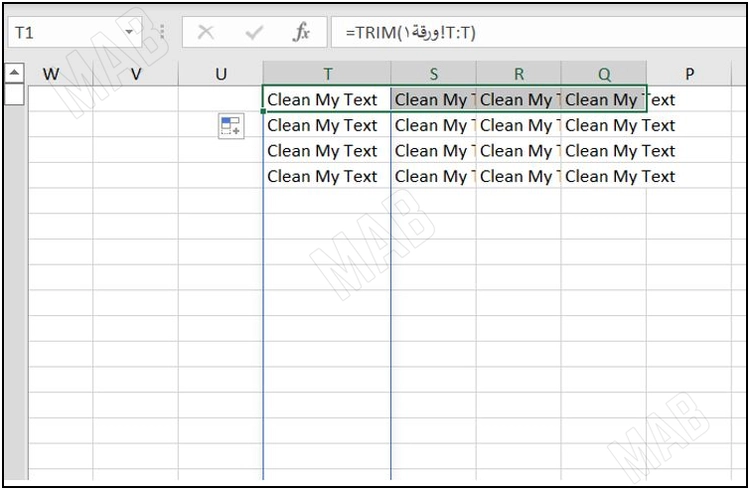
- لكن هذه المعلومات الآن مربوطة بالأعمدة الأولية في الصفحة الأولى. ولاستخدامها بشكل مستقل نقوم بنسخ هذه المعلومات وإلصاقها في مكان آخر من الصفحة كقيم “Past as a Value”.
أولاً، عملية النسخ:
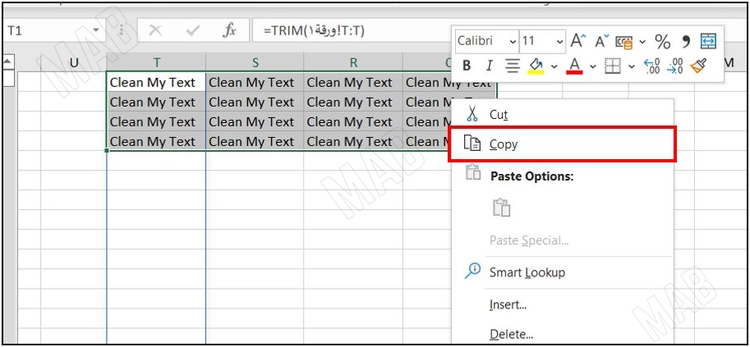
من ثم عملية اللصق كقيم:
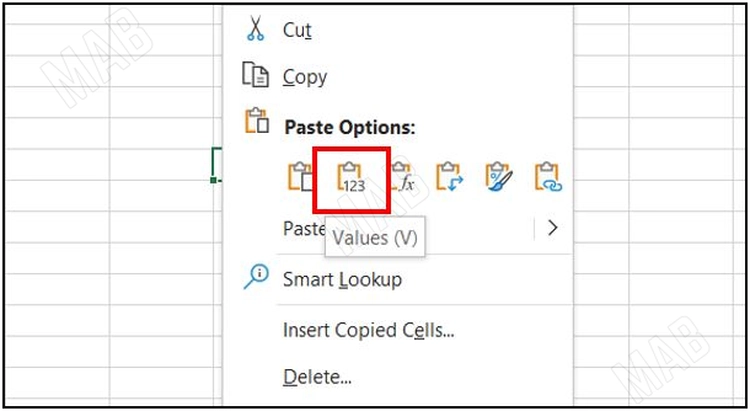
وأخيراً نلاحظ النتيجة:
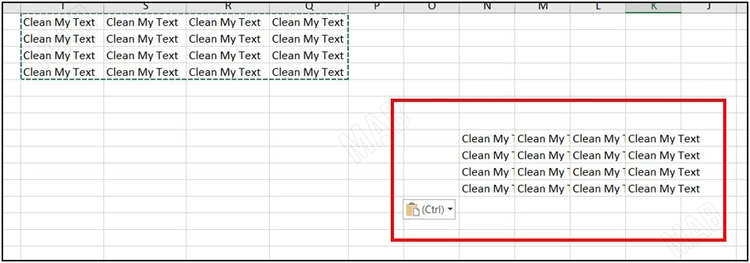
عزيزي القارئ، في حال أعجبتك المقالة لا تنسى الاشتراك بقناتنا على يوتيوب التي توفر كل جديد في مجال الدورات التدريبية التقنية والمجانية بشكل كامل.
كذلك يمكنك تصفح الموقع الخاص بنا للوصول إلى المدونة وقراءة المواضيع التقنية، أو التعرف على الدورات التدريبية التي يتيحها الموقع.
كما يمكنك الوصول إلى الدورة التدريبية كاملة “دورة الاكسل من الاساسيات وحتى الاحتراف” على يوتيوب من هنا: اضغط هنا.