استخدام الدالة vstack في اكسل
في هذا الدرس سوف نتعلم طريقة استخدام الدلة vstack لربط المعلومات بين الجداول. بحيث إذا قام المستخدم بإضافة أي عنصر جديد لجدول ما سيتم إضافته للجدول الآخر بشكل تلقائي.
- نضع مجموعة من الصفحات “Sheets” ومن ثم ننشئ في كل صفحة جدول يحوي مجموعة من المعلومات.
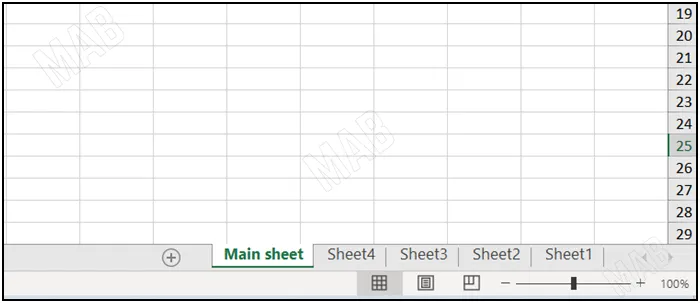
أهداف استخدام الدالة vstack
- نتأكد أولاً من أن كل المعلومات عبارة عن جداول. وذلك من خلال الانتقال لكل صفحة ومن ثم من لوحة المفاتيح نضغط “Control + T”، حيث يوجد لهذه العملية هدفين:
- أولاً، استخدام الجداول يسمح باستخدام أسماء للجداول في ال “Formula”. حيث يمكن أن نستفيد من أسماء الجداول في الكثير من الميزات الإضافية للجدول بالإضافة إلى خيارات اكسل المتنوعة.
- ثانياً، تحقيق غايتنا الأساسية وهي أن أي تحديث في الجداول سيتم إضافته بشكل تلقائي إلى الجدول الرئيسي الموجودة في الصفحة الرئيسية “Main Sheet”. فلو جربنا كتابة عبارة معينة في الجدول B والذي تم ربطه بالجدول A. علماً أن الجدولين موجودين في صفحتين مختلفتين. عندئذ سوف يتم إضافة نفس العبارة للجدول A.
- إذاً كبداية سوف ننتقل إلى الصفحة الأولى “Sheet 1”. ومن ثم نقوم بتحديد وبعدها نسخ عناوين الجدول الموجود فيها.
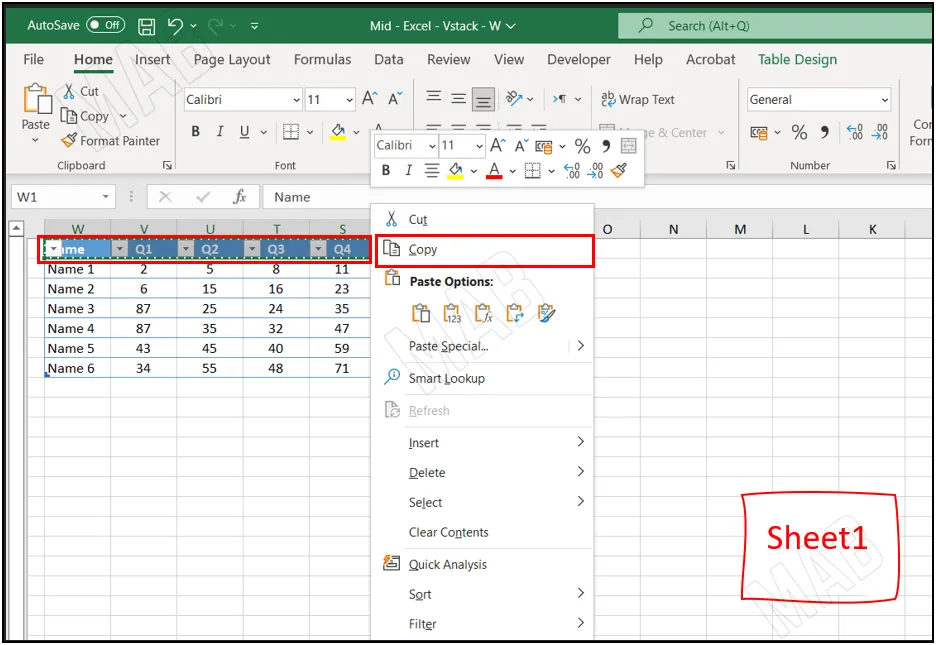
- وبعد ذلك سوف ننتقل إلى الصفحة التي سوف نعتبرها الصفحة الرئيسية ونلصق عناوين الجدول التي قمنا بنسخها.
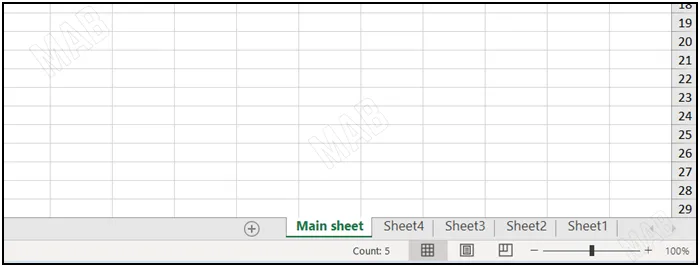
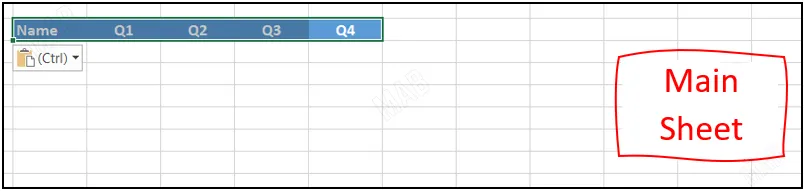
- ننتقل إلى الصفحة الرئيسية، ومن ثم نستخدم تابع اسمه “=VSTACK” من خلال كتابة اسم التابع.
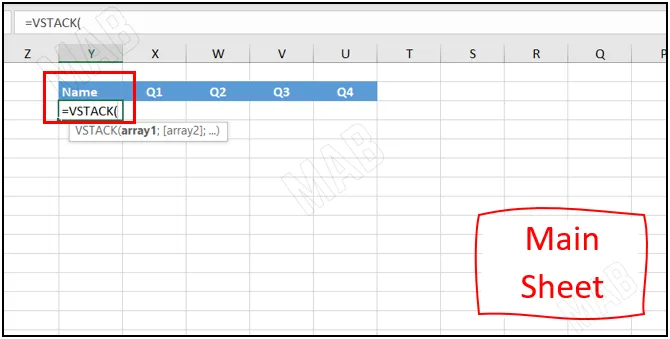
- ننتقل إلى الصفحة الأولى ومن ثم نحدد معلومات الجدول الأول (بدون العناوين). وبالتالي سوف يتم إضافة معلومات الجدول هذه لتصبح مدخلات للدالة vstack .
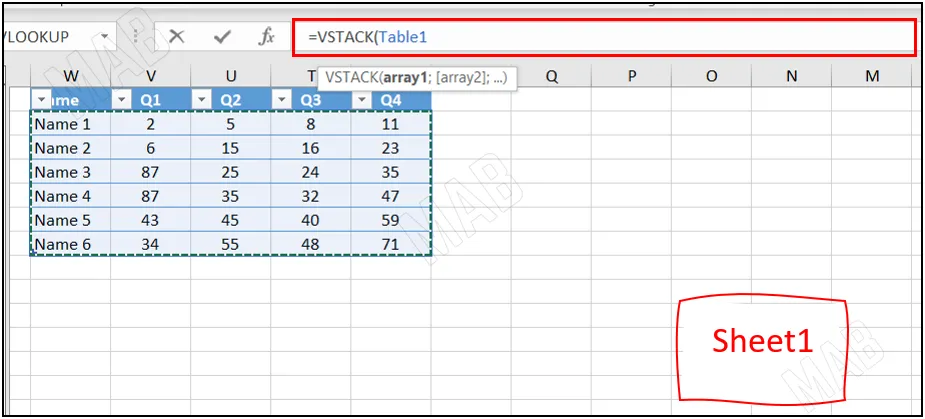
تحديد مدخلات الدالة
- لدينا الآن خيارين:
- أولاً، من الشريط العلوي، نكتب فاصلة “,” ومن ثم ننتقل إلى الصفحة الثانية وبعد ذلك نحدد معلوماتها وهكذا.
- ثانياً، من الشريط العلوي، نكتب فاصلة “,” ومن ثم نكمل كتابة أسماء الجداول الموجودة ضمن باقي الصفحات.
والنتيجة ستكون ذاتها.
=vstack(Table1,Table2,Table3,Table4)
- من لوحة المفاتيح نختار “Enter”.
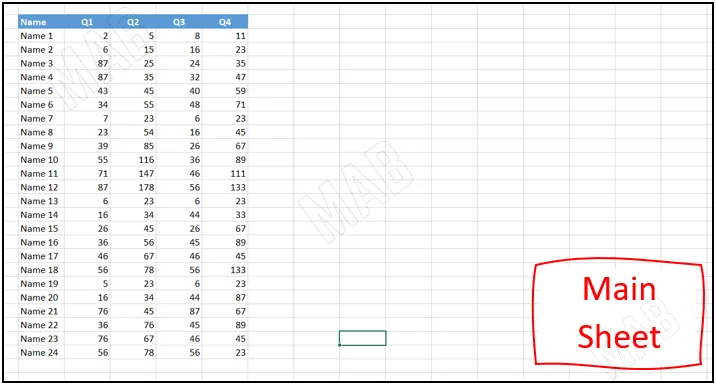
- والآن عندما نضيف أي معلومة في أي جدول موجود في إحدى الصفحات (Sheet1, Sheet2, Sheet3, Sheet4)، ومن ثم نكبس “Enter”، سنلاحظ إضافة نفس المعلومة للجدول الموجود في الصفحة الرئيسية (Main Sheet).
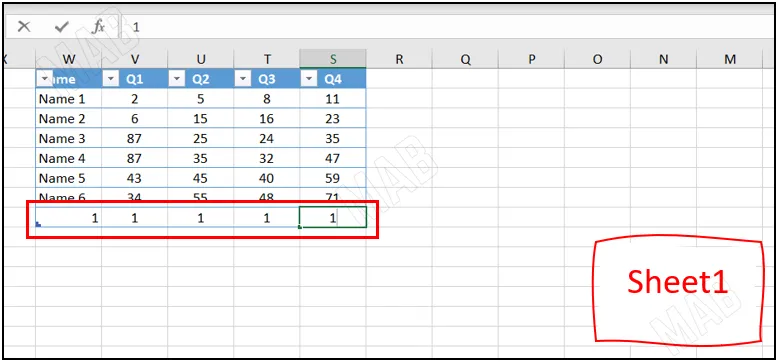
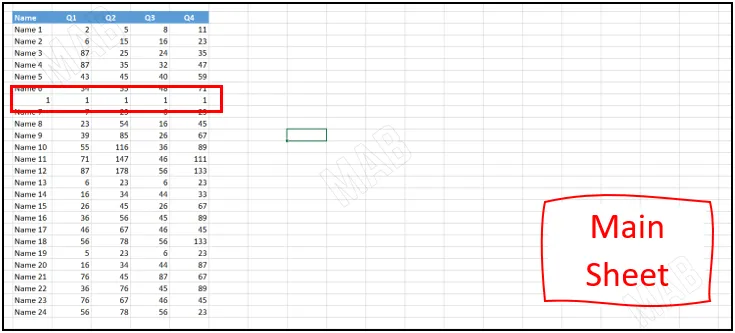
عزيزي القارئ، في حال أعجبتك المقالة لا تنسى الاشتراك بقناتنا على يوتيوب التي توفر كل جديد في مجال الدورات التدريبية التقنية والمجانية بشكل كامل.
كذلك يمكنك تصفح الموقع الخاص بنا للوصول إلى المدونة وقراءة المواضيع التقنية، أو التعرف على الدورات التدريبية التي يتيحها الموقع.
وللوصول إلى الدورة التدريبية كاملة “دورة الاكسل من الاساسيات وحتى الاحتراف” على يوتيوب اضغط هنا.