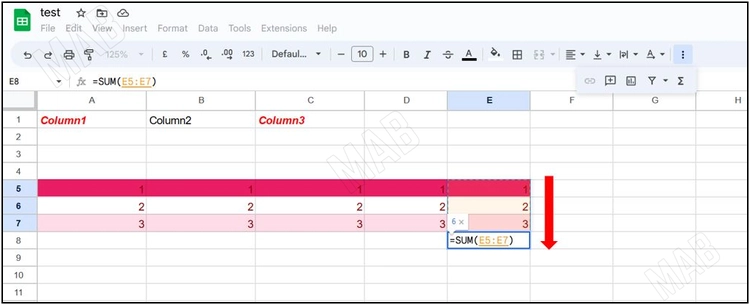اساسيات غوغل شيتس “Google sheets“
سوف نتعلم في هذا الدرس جميع اساسيات غوغل شيتس التي يجب أن يعرفها أي مبتدئ أو محترف في مجال غوغل شيتس.
في هذا الدرس سوف نتعلم أساسيات استخدام غوغل شيت. أولاً كيف نستطيع الوصول إلى البرنامج. ثانياً سنقدم شرح عام لواجهة البرنامج لكي نبدأ بتعلم طريقة استخدامه باحتراف.
الوصول إلى غوغل شيتس
بداية لكي نصل إلى البرنامج سوف نتبع الخطوات التالية:
- نفتح المتصفح الخاص بنا.
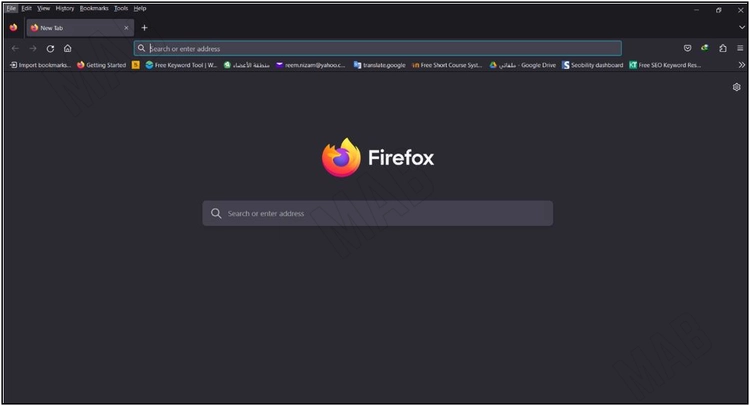
- في خانة البحث نكتب “google.com”.
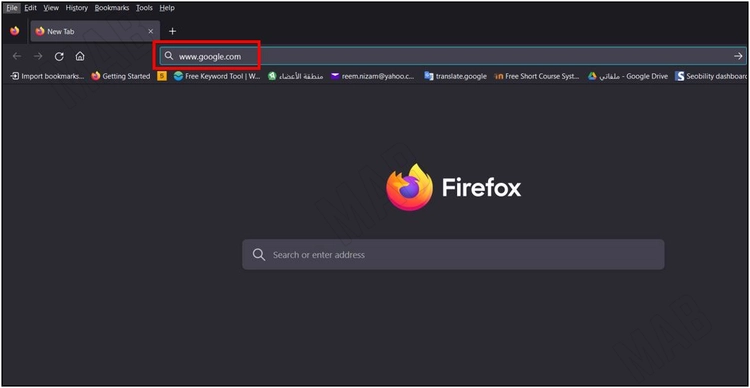
- نلاحظ في الأعلى على اليمين (أو قد يكون على اليسار) إشارة للمزيد من الخيارات.
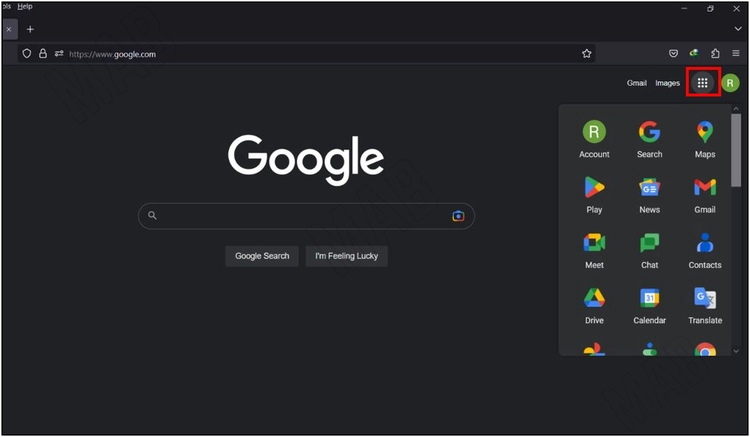
- من قائمة الخيارات التي ظهرت نبحث عن “Sheets” أو “جدول البيانات”. وعن طريق عملية تحديد ومن ثم سحب نستطيع وضعه في أولى خيارات القائمة.
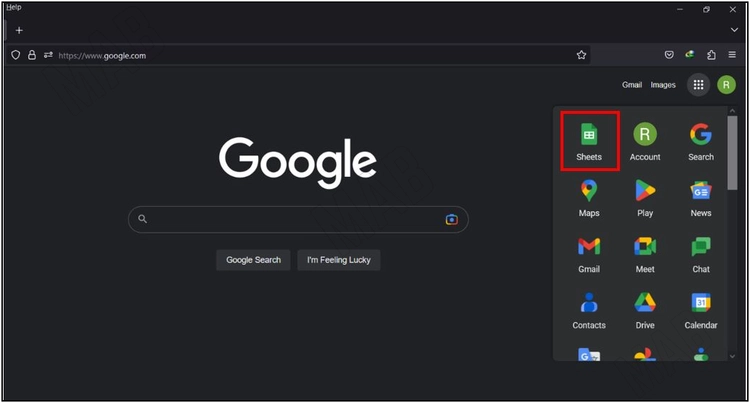
- الطريقة الثانية هي فتح الملفات باستخدام غوغل درايف “Google Drive”. ولذلك سنقوم بنفس الطريقة بوضع غوغل درايف “Drive” في أولى الخيارات. وذلك لأن Google sheets عند العمل عليه سيقوم بتخزين المعلومات على غوغل درايف “Google Drive”. وبالتالي يمكننا فتح الملفات من غوغل درايف مباشرة.
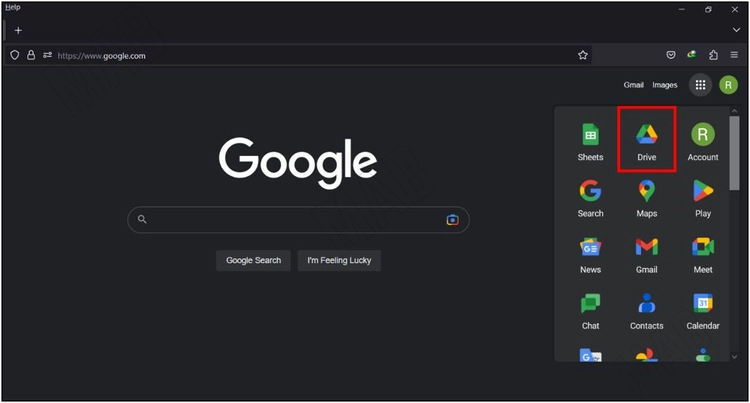
التعامل مع واجهة غوغل شيتس
- الطريقة الثالثة هي أن نكتب في مربع البحث في المتصفح “new” ومن ثم من لوحة المفاتيح نضغط “Enter”، فيتم توجيهك مباشرة إلى صفحة “Google sheets”.
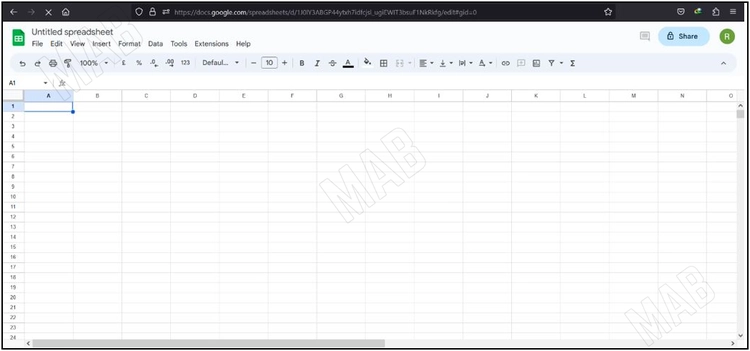
والآن لو عدنا نحو الخلف وقمنا باختيار “sheets” من الخيارات الموجودة.
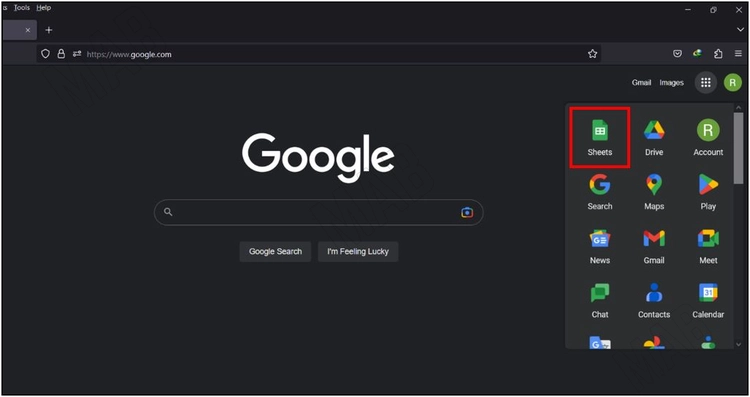
سوف ندخل إلى واجهة google sheets.

وهنا لدينا خيار إما أن نبدأ صفحة جديدة وفارغة “Blank”. أو أن نبدأ صفحة منسقة وفق ما نحتاج (تسمى قالب جاهز). ولكن في مثالنا هذا سوف نبدأ بصفحة فارغة لأننا لا نريد مثال مُعد مسبقاً، بل نريد أن نتعلم الأساسيات معاً.
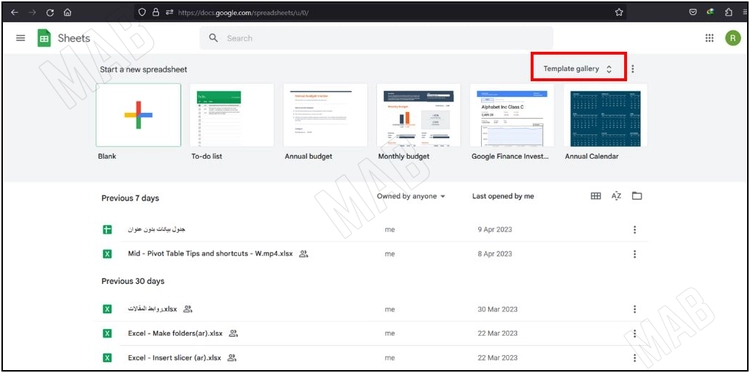
وبالنسبة للقوالب الجاهزة يمكننا الحصول على المزيد من الخيارات عند الضغط على “Template gallery”.
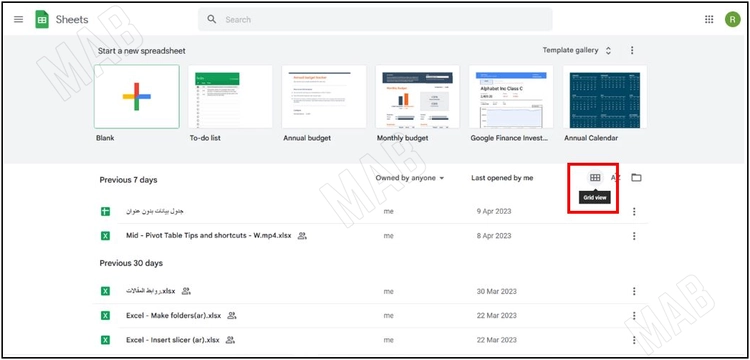
كما نلاحظ أن جميع الصفحات “Sheets” المستخدمة سابقاً سوف تظهر في الأسفل. والتي نستطيع تغيير نمط ظهورها من الخيار “Gride view” الموجود في الأعلى منها.
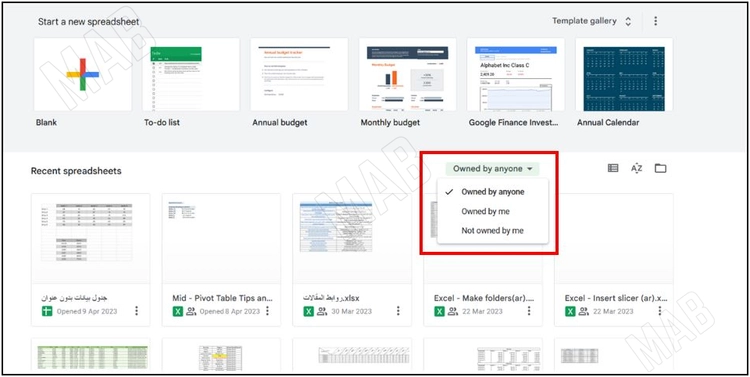
ومن ثم عند الضغط على هذا الخيار سوف يصبح لدينا ثلاث خيارات بما يخص ملكية ال sheet وهي:
- “Owned by anyone” والتي تعني أنه لا يهم من هو مالك ال sheet.
- “Owned by me” والتي تعني أنك أنت فقط تملك ال sheet.
- “Not owned by me” والتي تعني أن هناك مالك آخر ل sheet وقد قام هذا المالك بمشاركتها معك.
كذلك نستطيع تحديد طريقة ترتيب ال sheet الموجودة من الخيار “AZ” الموجود في الأعلى.
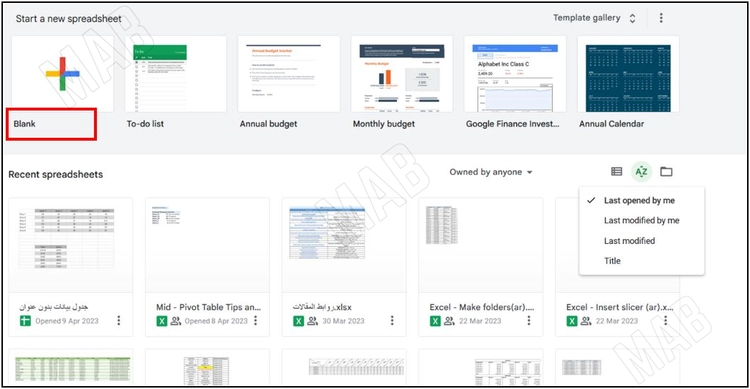
البدء مع غوغل شيتس
إذاً لنبدأ بفتح sheet جديدة من خلال الخيار “Blank”.
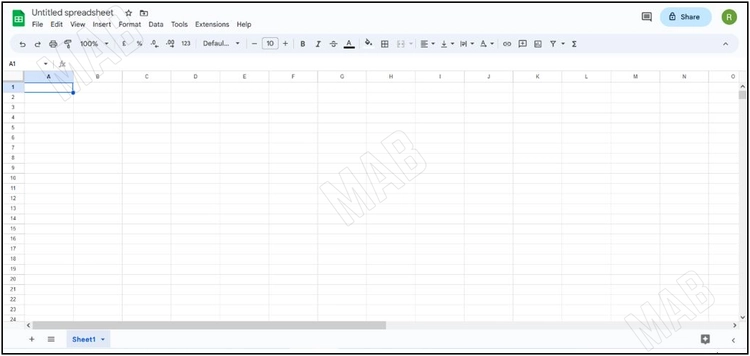
للعودة إلى الصفحة الرئيسية التي تشكل الواجهة يكفي أن نضغط على شكل ال sheet الموجود في الأعلى.
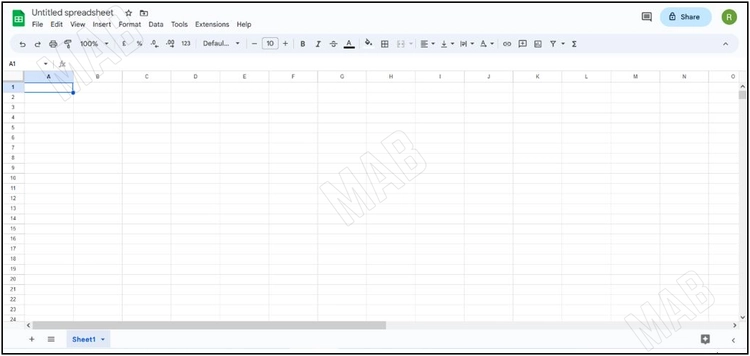
كما نستطيع تسمية ال sheet الخاص بنا من الأعلى عن طريق النقر بزر الفأرة فوق “Untitled spreadsheet”.
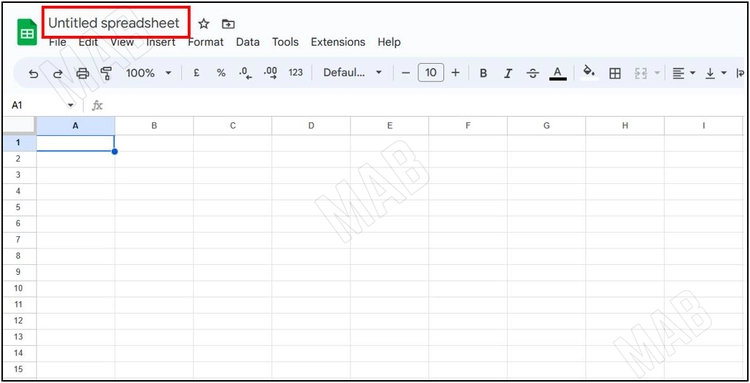
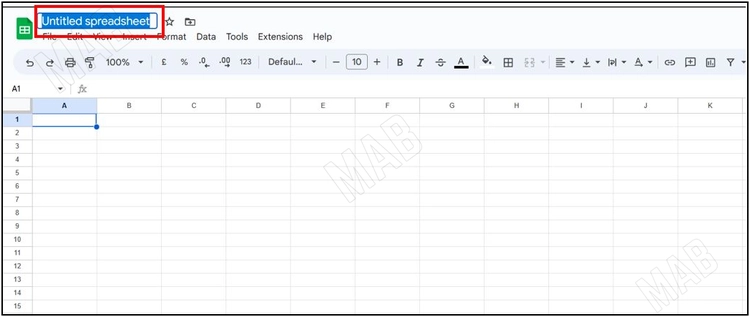
ومن ثم كتابة الاسم الذي نريده (وليكون “test” على سبيل المثال).
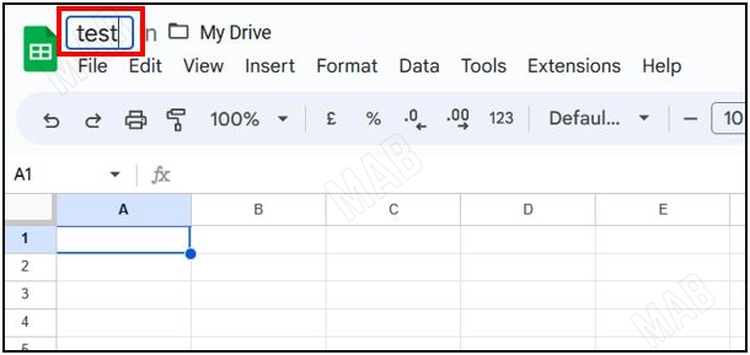
وبعد ذلك من لوحة المفاتيح سوف نضغط “Enter”.
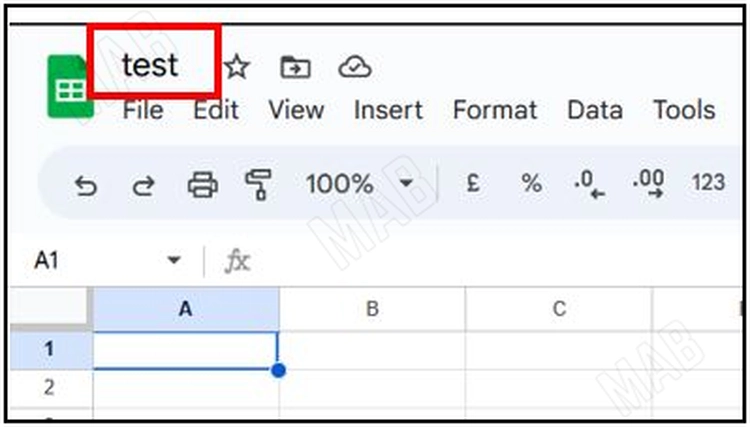
ونتيجة لذلك نلاحظ من خيار السحابة الموجود في الأعلى أنه تم إنشاء نسخة من ال sheet على غوغل درايف.
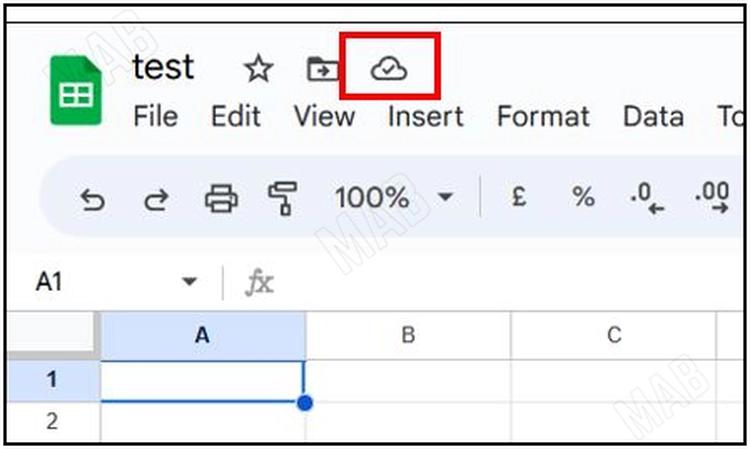
الخيارات الاساسية في غوغل شيتس
وعن طريق الخيار الذي له شكل النجمة نستطيع تمييز ال sheet على أنها المفضلة. ونتيجة لذلك سوف تظهر في كل اختصاراتك المفضلة كغوغل درايف على سبيل المثال.
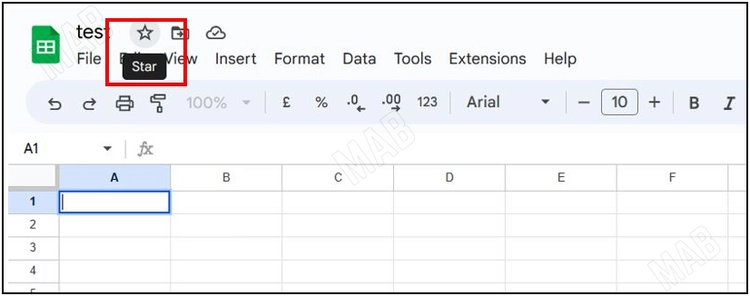
أما الخيار الموجود على يمين النجمة فهو يستخدم لتغيير مكان ال sheet.
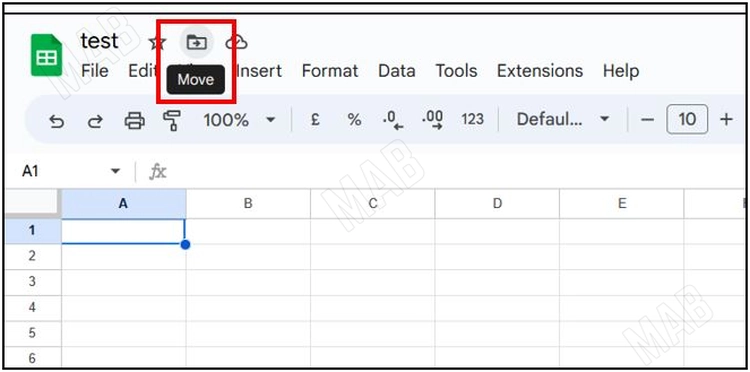
وهنا نلاحظ أن هذه ال sheet أو الصفحة في غوغل شيتس يتم تخزينها في الملف الرئيسي. ولنقلها إلى ملف جديد نختار “New folder”.
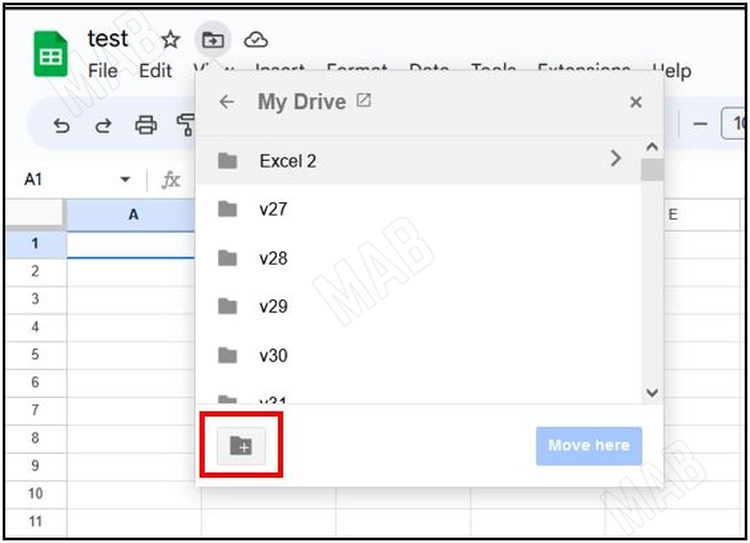
وفي مثالنا هذا سوف نقوم بنقلها إلى ملف جديد وسوف نسميه “Test folder”. ومن ثم نضغط على إشارة الصح. وأخيراً نختار “Move here”.
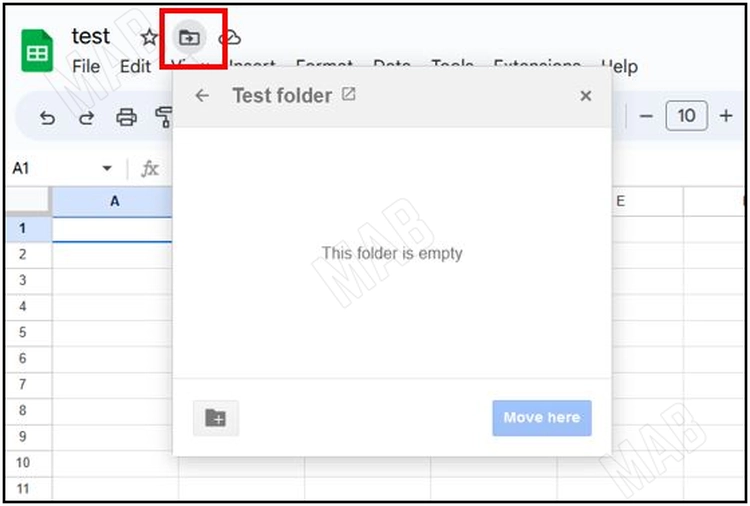
ولو قمنا بنقلها بشكل خاطئ إلى ملف آخر نستطيع التراجع عن الخطوة باستخدام الخيار “Undo”. أو نختار “Dismiss” لتجاهل النافذة التي تظهر.
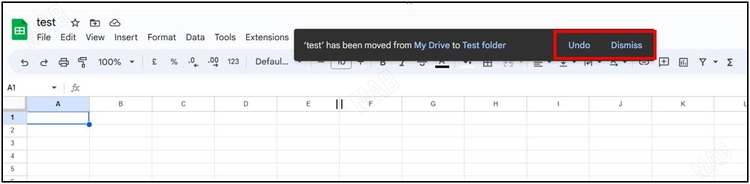
والآن وبالانتقال نحو الأسفل نجد مجموعة من الأحرف موجودة أفقياً. بالإضافة إلى مجموعة من الأرقام الموجودة بشكل عمودي. يشكل التقاطع بين أي رقم وأي حرف ما يدعى ب “الخلية”.
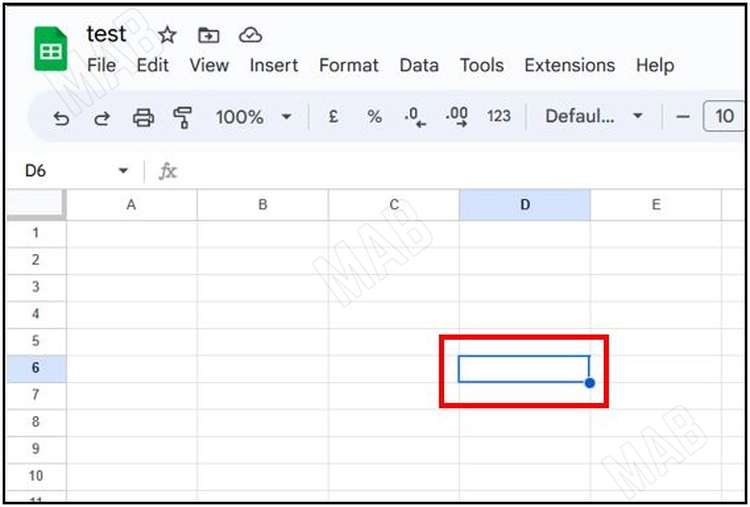
على سبيل المثال، الخلية المؤشرة في الصورة السابقة هي الخلية “D6” وذلك لأنها ناتجة عن تقاطع المحرف D مع الرقم 6.
التعامل مع الصفحات وتسميتها
في الأسفل نلاحظ وجود اسم الصفحة أو “sheet” التي نوجد فيها حالياً. وسنجد أننا ضمن الصفحة الأولى “sheet1”. كما نستطيع تغيير اسمها من خلال النقر عليها بزر الفأرة الأيمن وكتابة الاسم الذي نفضله.
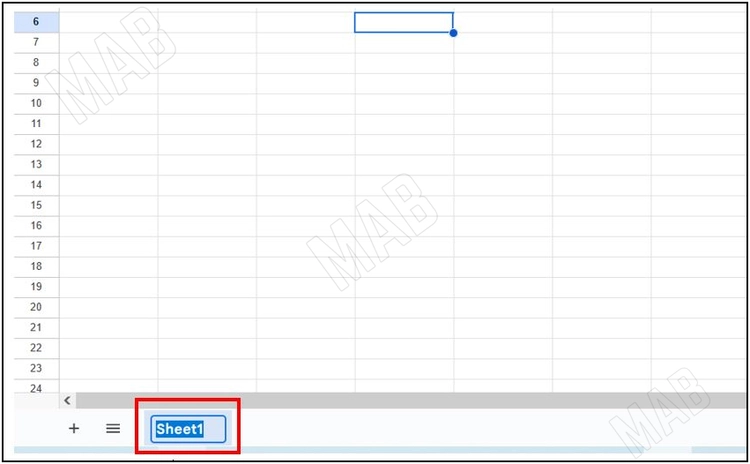
ومن ثم نستطيع إضافة sheet جديدة من خلال الضغط على إشارة “+” الموجودة في الأسفل. ونتيجة لذلك نلاحظ ظهور “sheet2”.
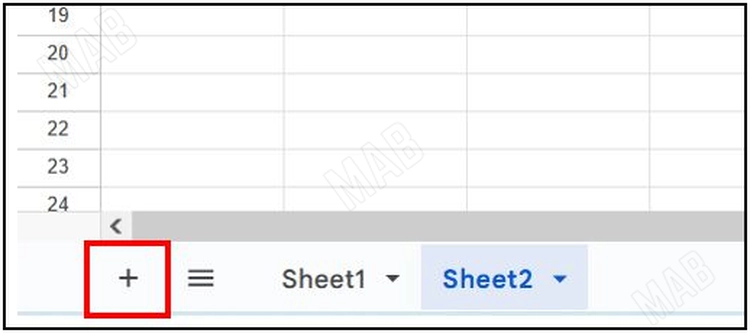
أما للتنقل بين الصفحات نستطيع استخدام الخيار “All sheets”.
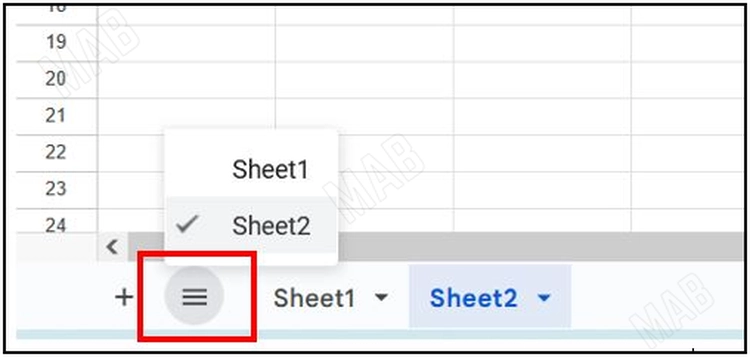
كما يمكننا كتابة ما نشاء في أي خلية.
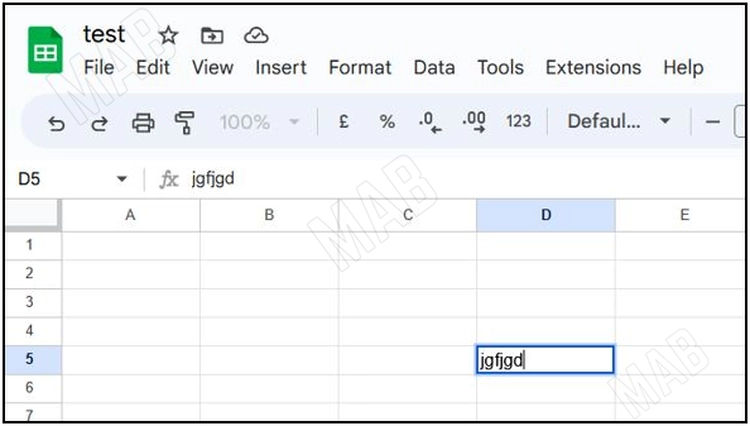
ومن ثم للانتقال نحو الخلية التي تقع على يمين الخلية الحالية من لوحة المفاتيح نضغط “TAB”.
أما للانتقال نحو الخلايا التي تقع على يسار الخلية الحالية نضغط “Shift + TAB”.
من ناحية أخرى، إذا كان الهدف الانتقال نحو الخلية التي تقع أسفل الخلية الحالية من لوحة المفاتيح نضغط “Enter”.
كما يمكننا الحصول على الخيارات الخاصة بأي سطر من خلال الضغط بزر الفأرة الأيمن على السطر المطلوب.
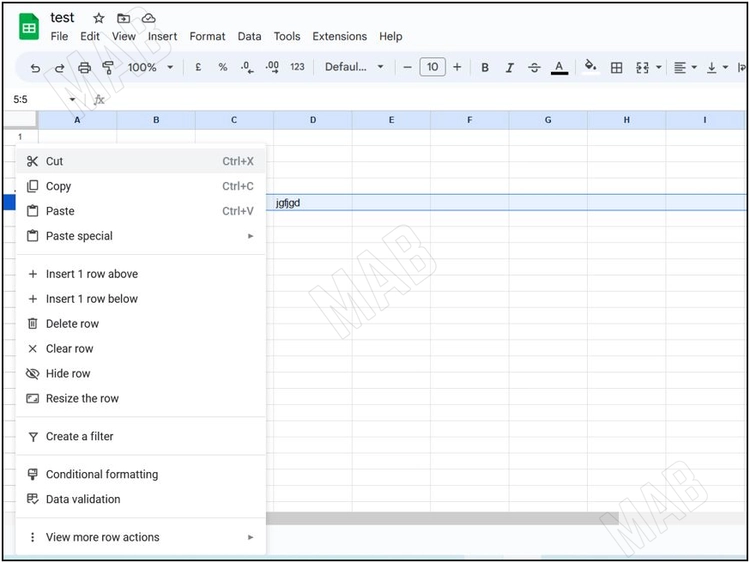
ولكي نقوم بتعديل محتوى أي خلية سوف نحتاج إلى الضغط مرتين متتاليتين بزر الفأرة الأيمن على الخلية المطلوبة. ونتيجة لذلك سوف يُصبح المؤشر داخل الخلية ونستطيع عندئذٍ تعديل محتوى الخلية.
لأننا لو قمنا بتحديد الخلية بنقرة واحدة بزر الفأرة الأيمن. ومن ثم جربنا أن نكتب أي شيء سوف نلاحظ أنه سيتم استبدال محتوى الخلية الموجود مسبقاً.
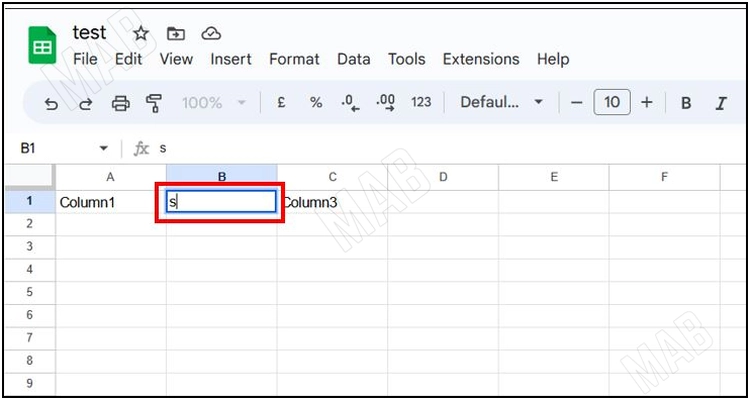
تنسيق الأعمدة
كما نستطيع تغيير حجم الأعمدة عن طريق تحديد طرف العمود الواقع على اليمين. ومن ثم السحب نحو اليسار.
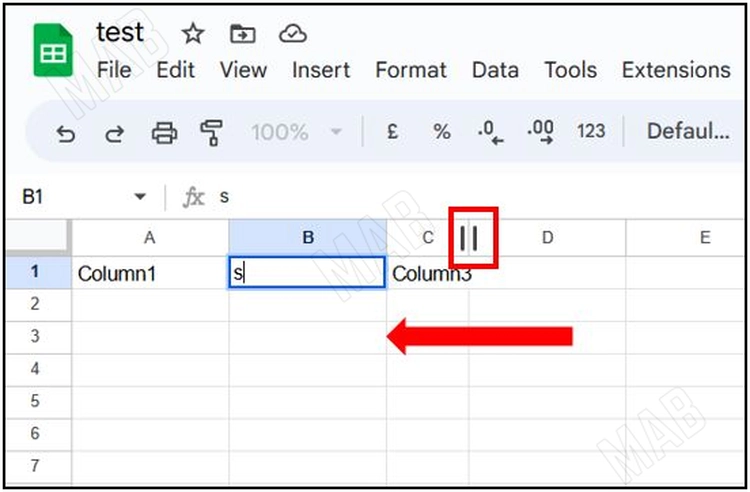
وفي حال لا نريد تصغير أو تكبير الأعمدة بشكل يدوي. بل نريدها أن تأخذ حجم يناسب الكلام الموجود ضمنها. سنقوم عندها بتحديد الأعمدة الثلاث كبداية.
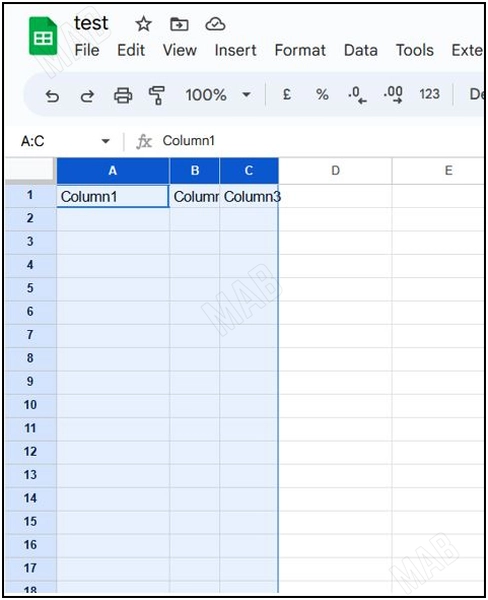
من ثم سوف نضغط على الطرف الواقع من جهة اليمين بالنسبة لكل الأعمدة. وبالتالي هو نفسه الطرف اليميني للعمود c. ثانياً سوف نضغط بزر الفأرة الأيمن مرتين على هذا الطرف.
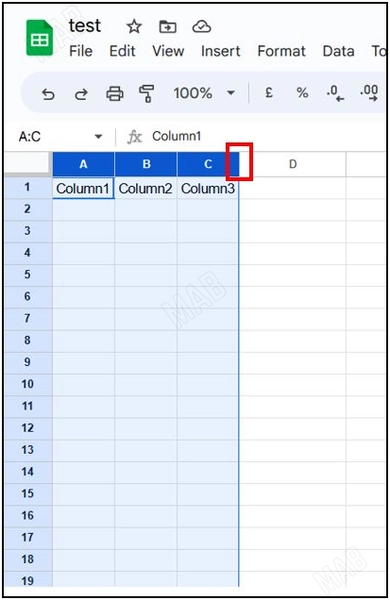
كما يوجد لدينا معايير مختلفة لتكبير وتصغير الصفحة.
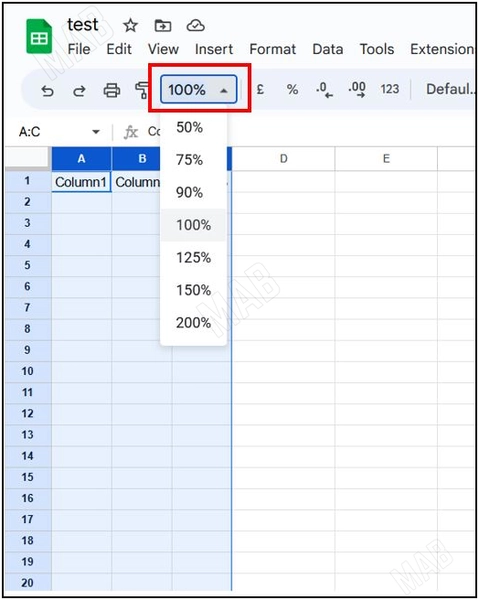
التعامل مع الخيارات الأخيرة
كذلك يمكننا التراجع عن الخطوات الأخيرة التي قمنا بها إما باستخدام الخيار “Undo”. أو باستخدام الاختصار “CTRL + Z” من لوحة المفاتيح.
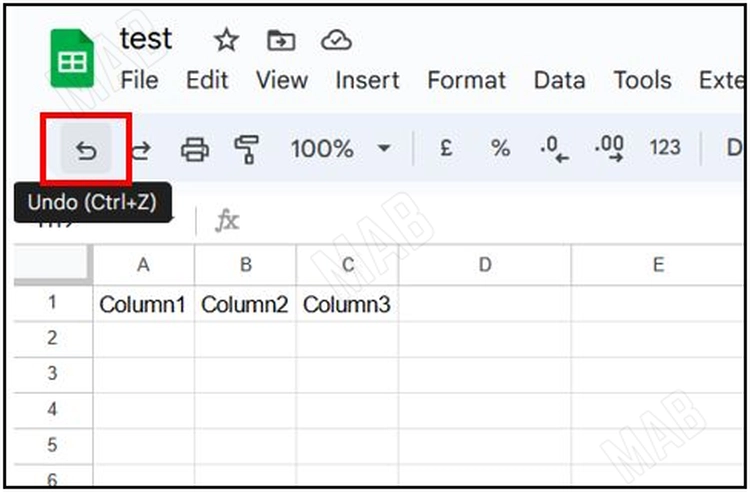
فضلاً عن ذلك يمكن القيام بعملية معاكسة باستخدام الخيار “Redo”.
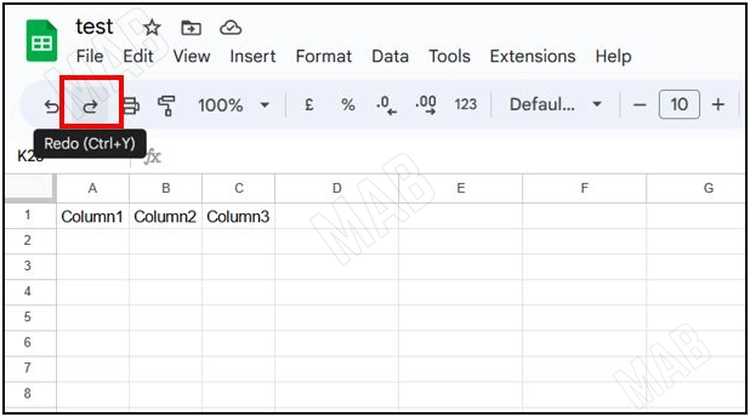
تنسيق الخلايا
ويوجد في هذا الشريط كاملاً اختصارات لأدوات غوغل شيتس التي يستخدمها معظم الناس. ولو أردنا المزيد من الخيارات يمكننا الضغط على خلية ما ومن ثم اختيار “Format” من الشريط.
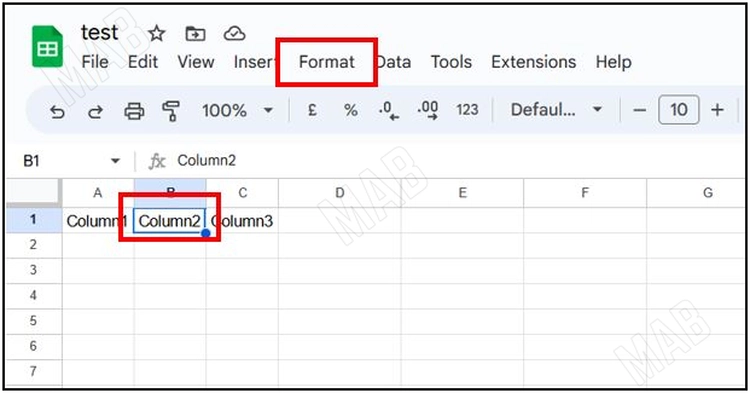
ونلاحظ أن الخيارات أغلبها موجودة في المكانين بنفس الوقت.
ومن الخيارات المهمة أيضاَ هو الخيار “Paint Format” والذي يمكن من خلاله نسخ التنسيق الخاص بخلية. يتم ذلك أولاً بالكبس على الخلية التي نريد نسخ تنسيقها. ثانياً بالكبس على الخيار “Paint Format”. وأخيراُ بالكبس على الخلية التي نريد نقل التنسيق إليها.
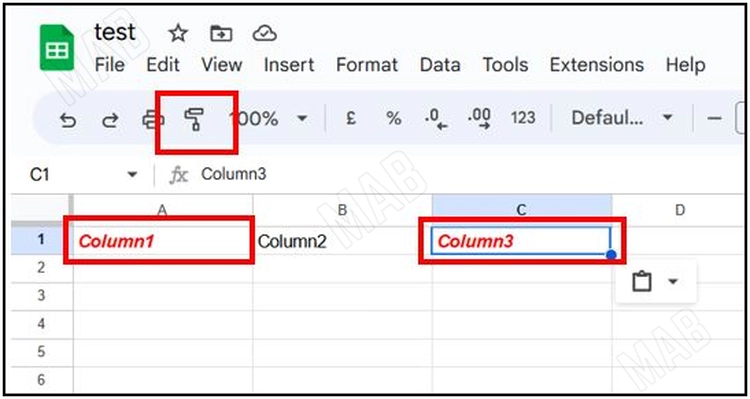
كذلك من الخاصيات المهمة في google sheets هي نقل محتوى الخلايا مع التنسيق إلى خلايا مجاورة. ويتم ذلك من خلال تحديد مجموعة الخلايا ومن ثم نقلها باتجاه خلايا جديدة باستخدام الدائرة الصغيرة الموجودة في الأسفل.
وتكون النتيجة كالتالي:
ولكي نجعل المعلومات منسقة بشكل جميل
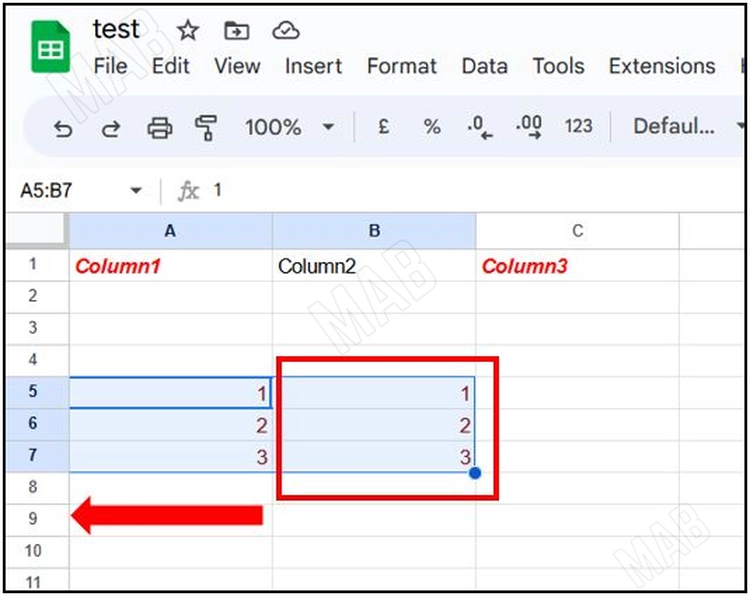
وكأنها في جدول. سوف نحدد كامل الخلايا التي تحوي معلومات. ومن ثم من شريط الأدوات والخيار “Format” سوف نختار “Alternating colors”.
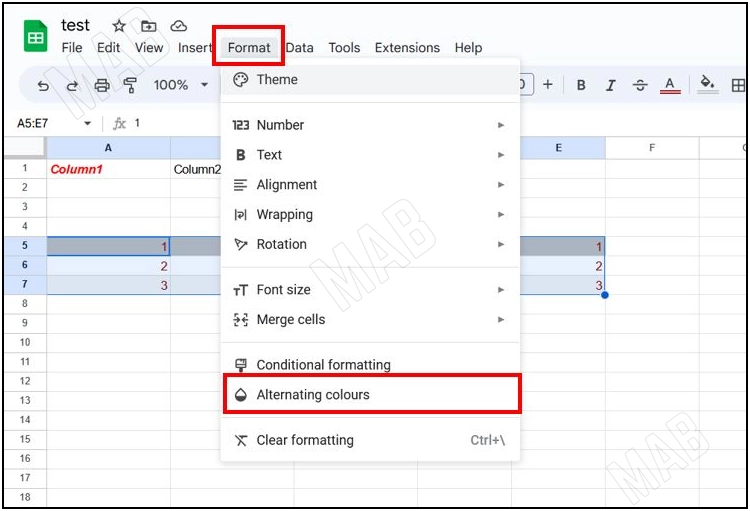
والنتيجة تظهر كالتالي:
بالإضافة إلى ذلك نستطيع تغيير اللون والتنسيق الخاص بالمعلومات من خلال الواجهة التي تظهر على اليمين.
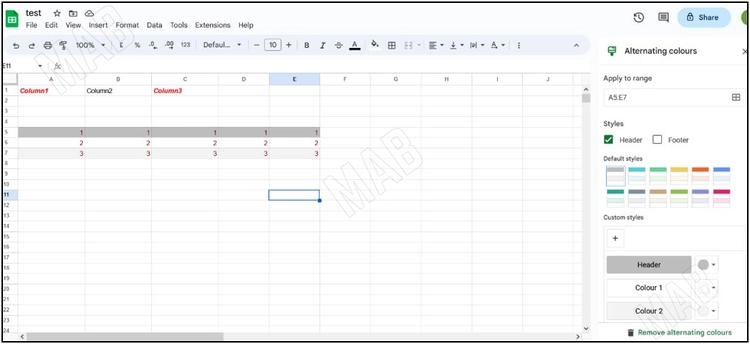
والأهم من ذلك كله أن نضغط على الخيار “Done” عند الانتهاء من التعديلات.
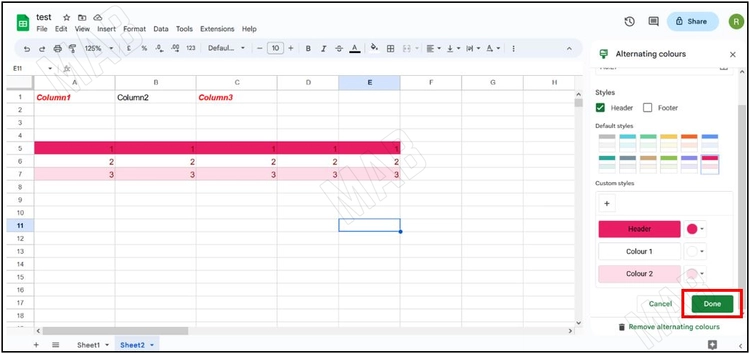
اجراء العمليات الحسابية في غوغل شيتس
والآن لإجراء العمليات السحابية على الأرقام سوف نتبع الخطوات التالية:
- نحدد الخلية التي تقع أسفل العمود الذي يحوي الأرقام.
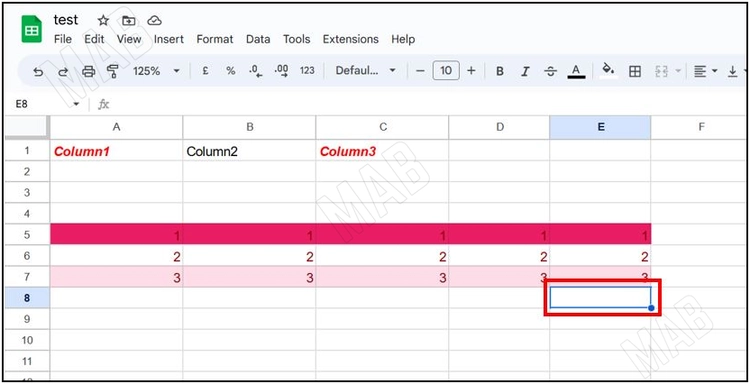
- من شريط الأدوات في الأعلى نلاحظ وجود خيار خاص بالعمليات الحسابية “functions”.
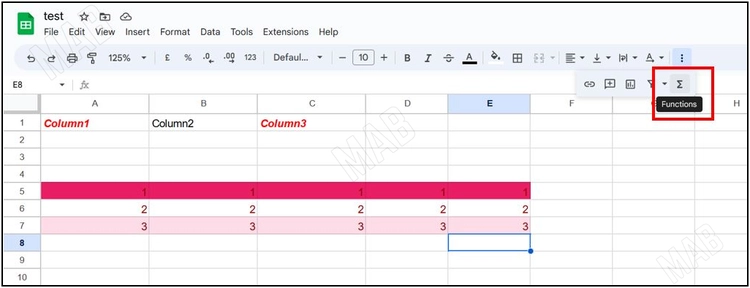
- عند الضغط على الخيار سوف تظهر أول القائمة مجموعة العمليات التي تستخدم بكثرة.
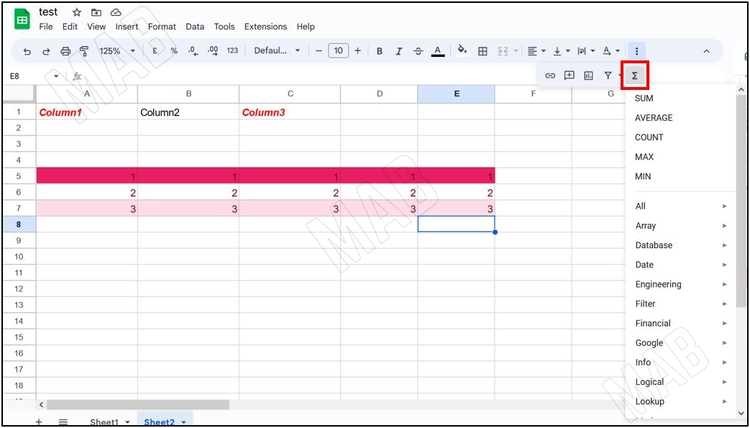
- للانتقال إلى المزيد من العمليات لدينا الخيار “All”.
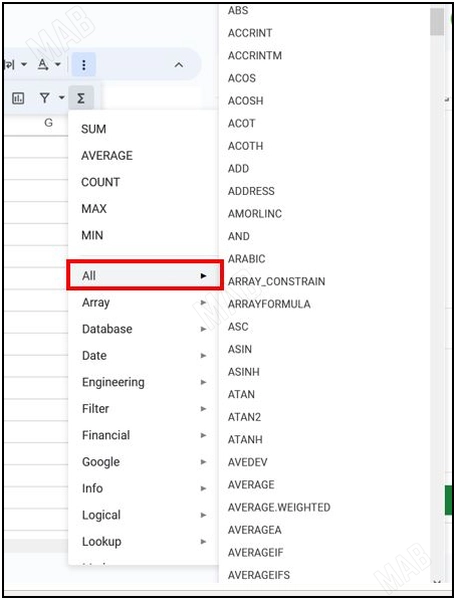
- للقيام بعملية الجمع في غوغل شيتس نختار “SUM”.
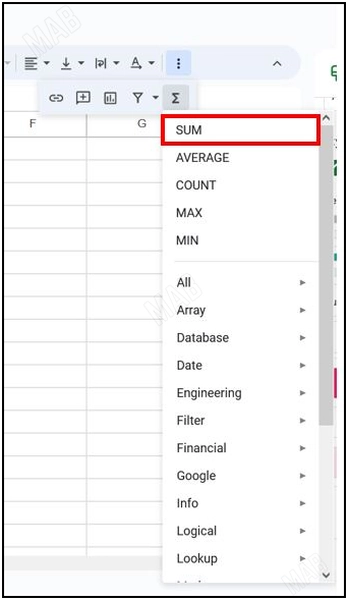
- من ثم نقوم بتحديد الخلايا التي سوف نقوم بجمعها.
تحديد الخلايا التي نريد جمعها - من لوحة المفاتيح نضغط “Enter”.
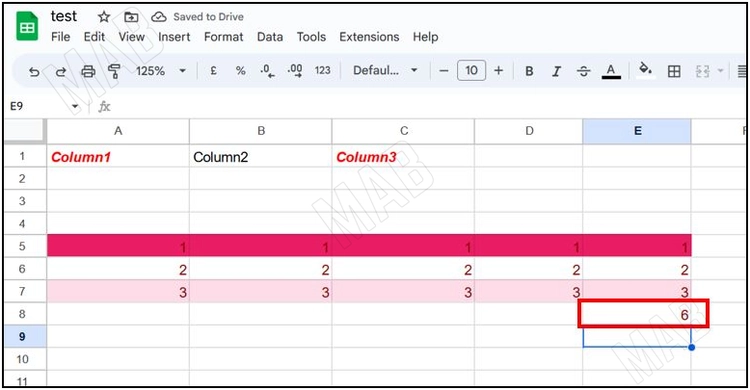
- لتطبيق العملية على الأعمدة التي تجاور هذا العمود سوف نحدد الخلية التي تحوي الناتج. ومن ثم سنقوم بعميلة سحب من زاوية الخلية نحو الخلايا المجاورة لها.
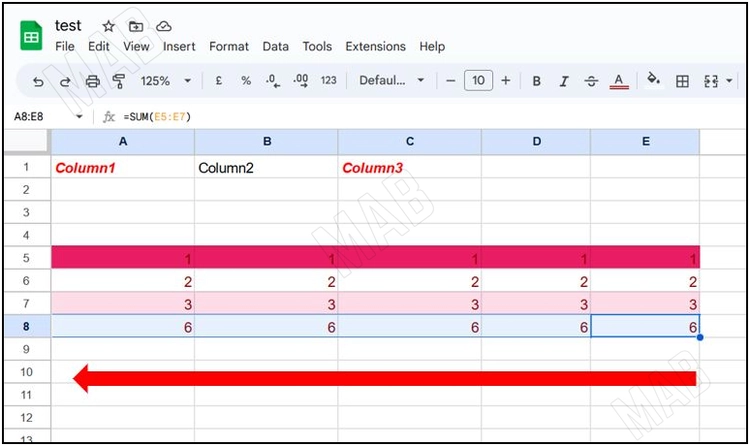
- وفي حال تغيير أحد الأرقام ومن ثم نضغط “Enter” سوف يتغير الناتج.
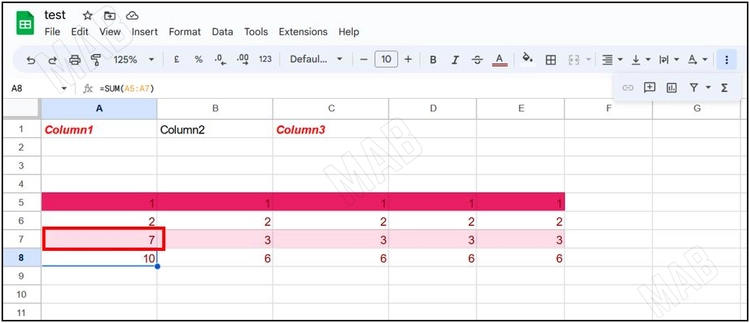
عزيزي القارئ، في حال أعجبتك المقالة لا تنسى الاشتراك بقناتنا على يوتيوب التي توفر كل جديد في مجال الدورات التدريبية التقنية والمجانية بشكل كامل.
كذلك يمكنك تصفح الموقع الخاص بنا للوصول إلى المدونة وقراءة المواضيع التقنية، أو التعرف على الدورات التدريبية التي يتيحها الموقع.
كما يمكنك الوصول إلى الدورة التدريبية كاملة “دورة الاكسل من الاساسيات وحتى الاحتراف” على يوتيوب من هنا: اضغط هنا.