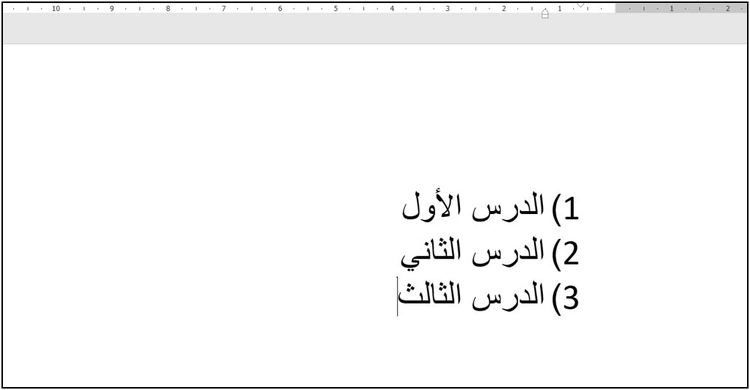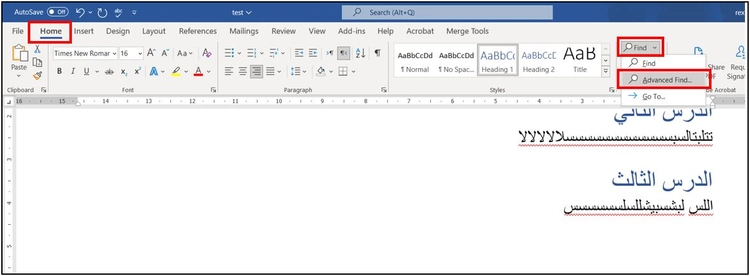مقدمة إلى برنامج وورد Introduction to Word
سوف نتعلم في هذا الدرس برنامج وورد باختصار حيث أننا سوف نذكر الأساسيات التي يجب أن يعرفها أي مبتدئ أو محترف في البرنامج.
كيف نبدأ مع برنامج ووورد؟
بداية عندما تفتح البرنامج سوف تظهر الواجهة التالية:
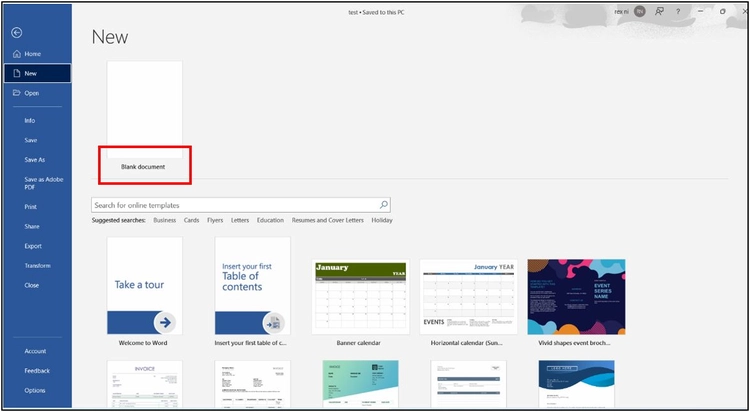
حيث يمكننا الاختيار بين البدء بنموذج فارغ من الصفر “Blank Document” وبين النماذج الجاهزة الموجودة والتي يتيحها برنامج وورد، وفي مثالنا سوف نبدأ بنموذج فارغ.
في الأعلى، يوجد مجموعة من النوافذ (Home, Insert, Design…..)، في كل نافذة مجموعة من الأشرطة، وفي كل شريط مجموعة من الخيارات المتاحة.
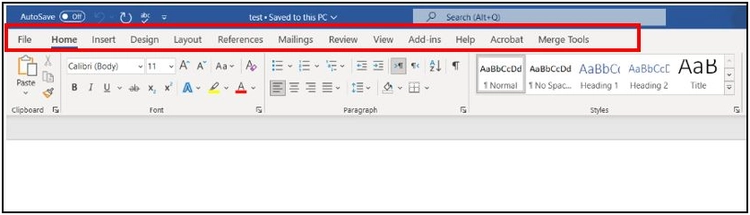
مثلاً في النافذة “Home” يوجد مجموعة من الأشرطة منها الشريط “Font” الذي يتعلق بكل ما يخص الخط وتنسيقه.
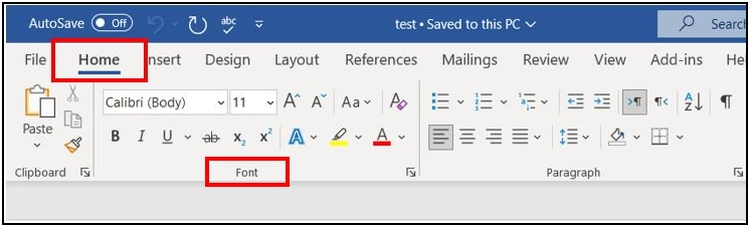
لمزيد من الخيارات المتعلقة بالخط يمكننا استعمال السهم الموجود في الأسفل.
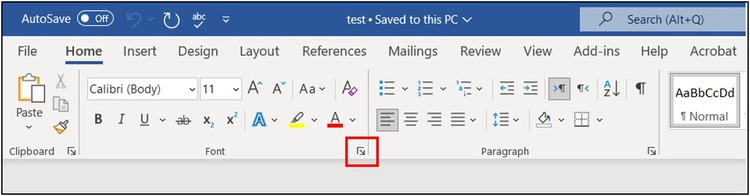
يمكن القيام بتقريب الصفحة من الأسفل.
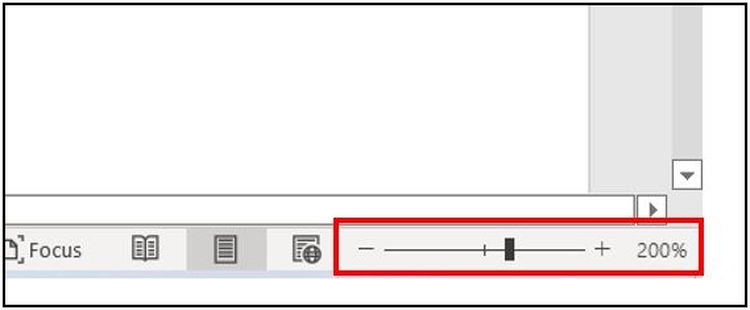
في أغلب النسخ الخاصة بالوورد، عندما نقوم بفتح الوورد سوف يكون المؤشر موجود على اليسار، يمكننا نقله إلى اليمين من خلال الإشارة الموجودة في الشريط “Paragraph” من النافذة “Home”.
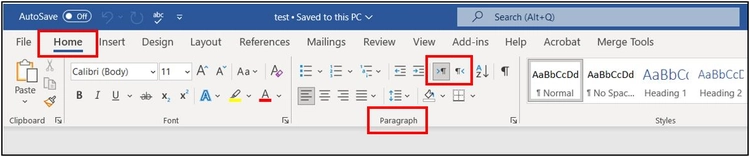
لإظهار المسطرة، من الأعلى وفي خانة البحث نكتب “Ruler” ومن ثم نختار من نتائج البحث “Show Ruler” فتظهر المسطرة في الأعلى.

فتظهر المسطرة في الأعلى وعلى الجانب.
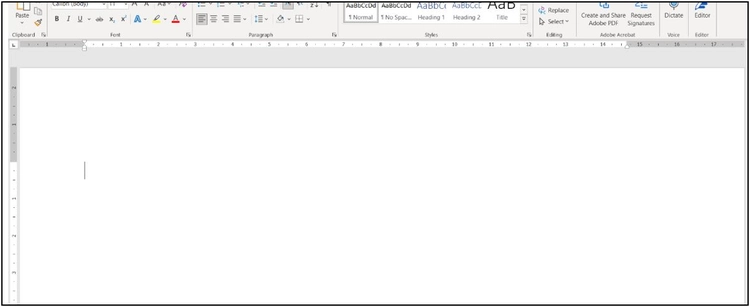
يمكن من خلال هذه المسطرة سحب النص إلى اليمين واليسار والأعلى والأسفل.
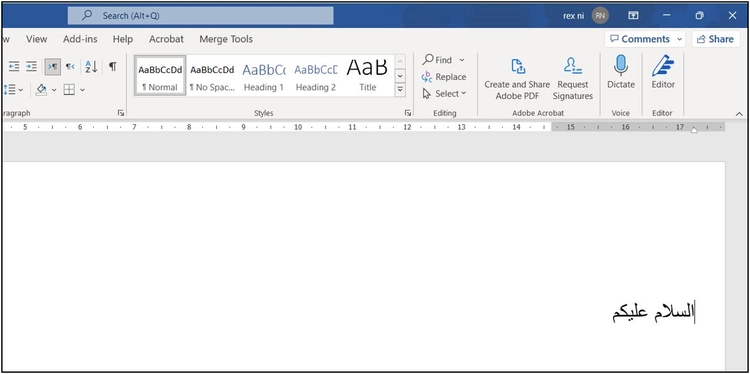
خاصية تحويل الصوت إلى كتابة (التفريغ الصوتي في برنامج وورد)
كما يوجد في الوورد خاصية تحويل الكلام إلى كتابة من خلال الخيار “Dictate” الموجود في النافذة “Home”.
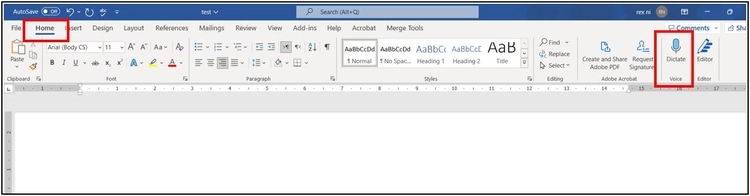
ومن خلال زر الضبط نستطيع تحويل اللغة المحكية إلى لغة عربية.
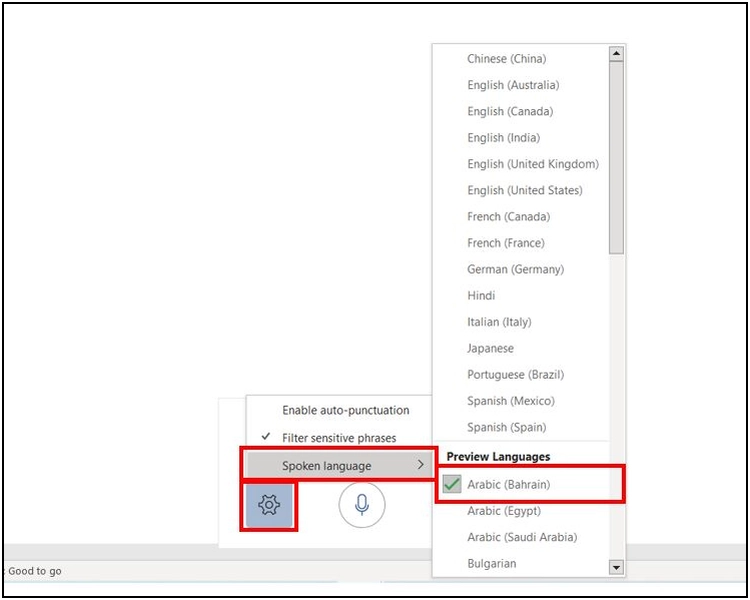
والآن عند التحدث سوف يكتب الوورد ما تقولون، فلو ضغطت زر التسجيل ومن ثم قلت “السلام عليكم” سوف تظهر النتيجة كتابة هذه الجملة.
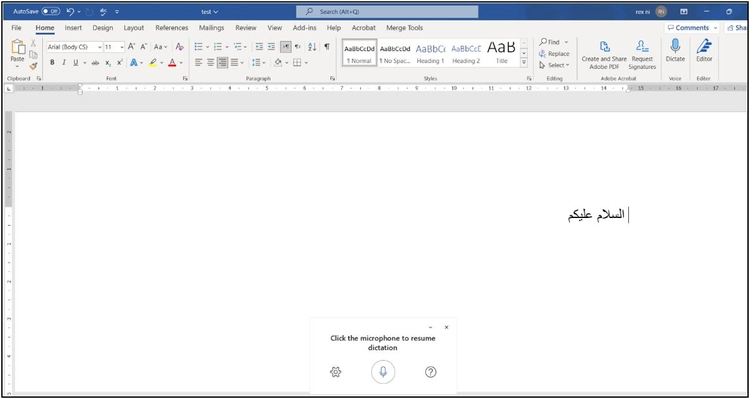
خيارات تنسيق العبارات في برنامج وورد
كذلك يمكن إضافة مسافات بين الكلمات، فلو كان لدينا ثلاث جمل مكتوبة أسفل بعضها.
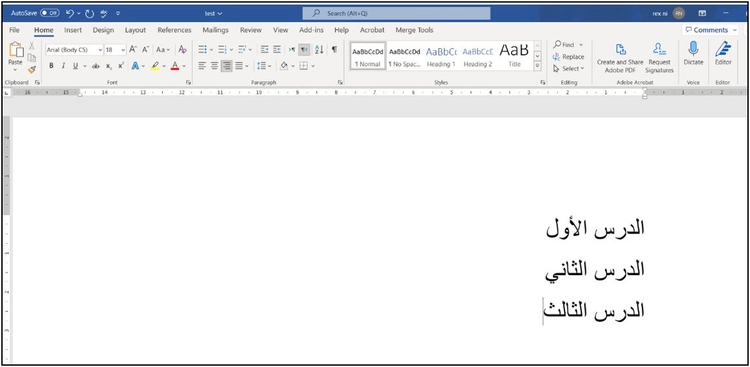
فلو قمنا بتحديد العبارات الثلاث نستطيع عن طريق الخيار الموجود في النافذة “Home” الشريط “Paragraph” أن نقوم بتعديل المسافات بين هذه العبارات.
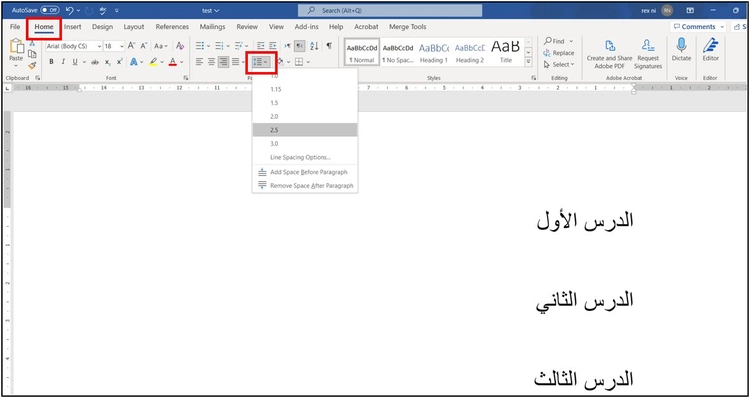
كما يمكن عن طريق الكبس بزر الفأرة الأيمن مرتين على الكلمة الحصول على نفس الخيارات الموجودة في الأعلى والتي تفيد في الحصول على الخيارات الموجودة في الأعلى ولو كنت في صفحة متقدمة.
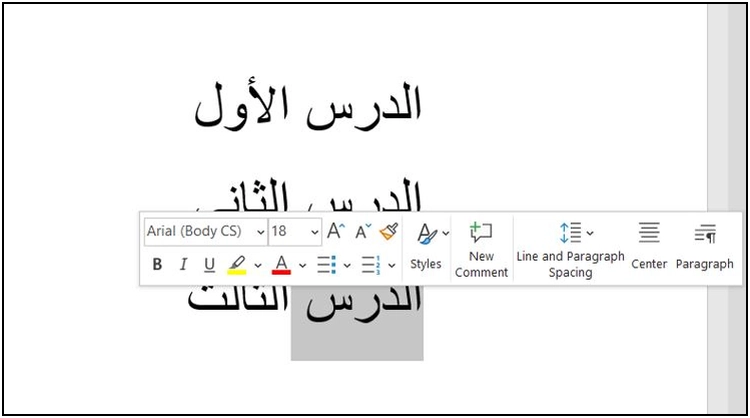
خيارات تعديل تنسيق الخط
ونستطيع تغيير حجم ولون الخط كما نريد من خلال هذه الخيارات، فلو وصلنا إلى تنسيق معين ونريد تطبيق نفس هذا التنسيق على النص الثاني يمكننا القيام ذبلك من خلال الخيار “Format Painter”، الذي يقوم بنسخ التنسيق.
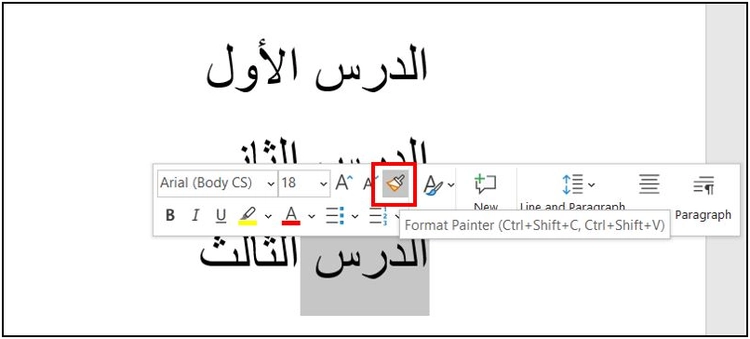
ومن ثم نحدد الكلمة التي نريد أن نطبق التنسيق عليها، فيتم تنسيقها بنفس التنسيق الذي قمنا بنسخه.
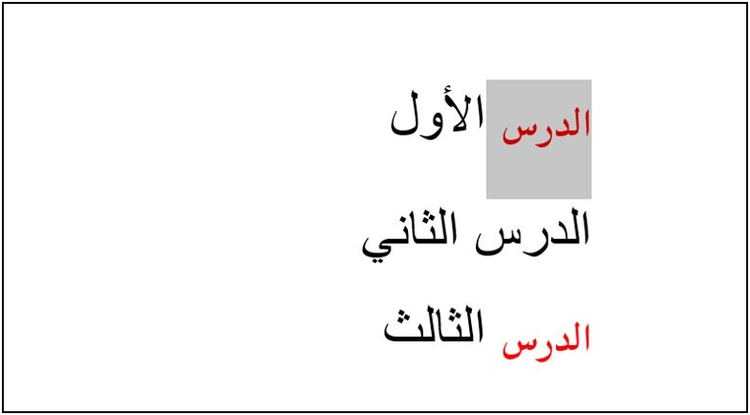
كذلك نلاحظ أن نفس الخيار موجود في الشريط “Clipboard” الخاص بالنافذة “Home”.
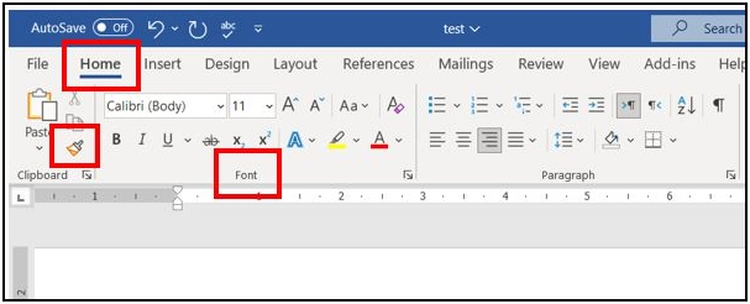
كما في حال لم يعجبنا التنسيق ونريد إزالته، من النافذة “Home” الشريط “Font” نجد الخيار “Clear Format”.
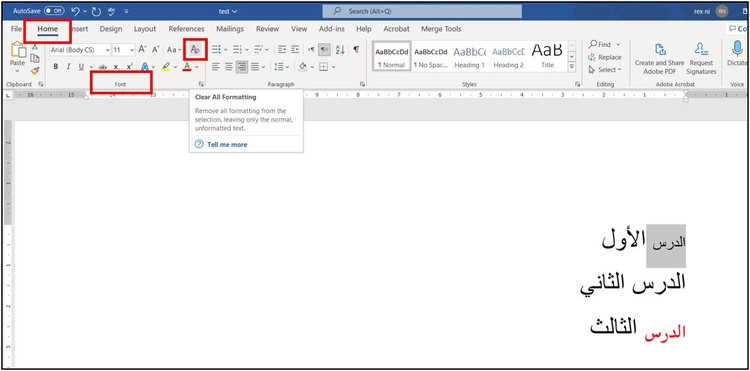
خيارات تعديل الفقرات
كذلك يوجد لدينا الخيار “Right to Left” الذي يجعل اتجاه النص من اليمين لليسار، كما الخيار المعاكس له “Left to Right” الذي يجعل اتجاه النص من اليسار لليمين، يوجد هذان الخياران في النافذة “Home” الشريط “Paragraph”.
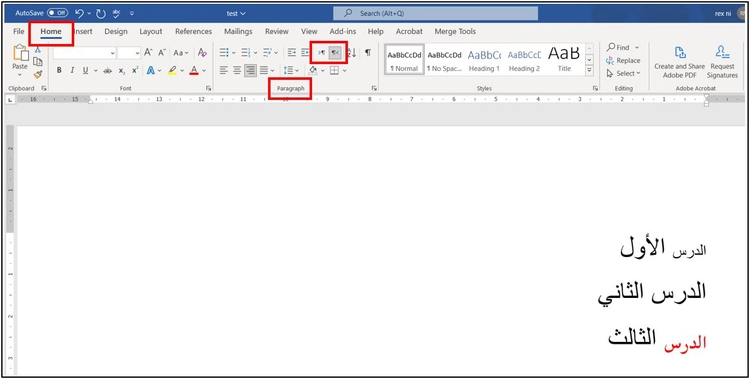
كما لدينا خيارات للترقيم وإضافة النقاط وغيرها، توجد هذه الخيارات أيضاً في النافذة “Home” الشريط “Paragraph”.
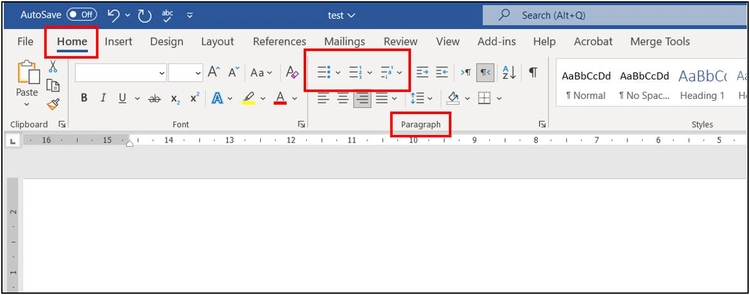
بفرض قمت بترقيم الثلاثة عبارات كالتالي:
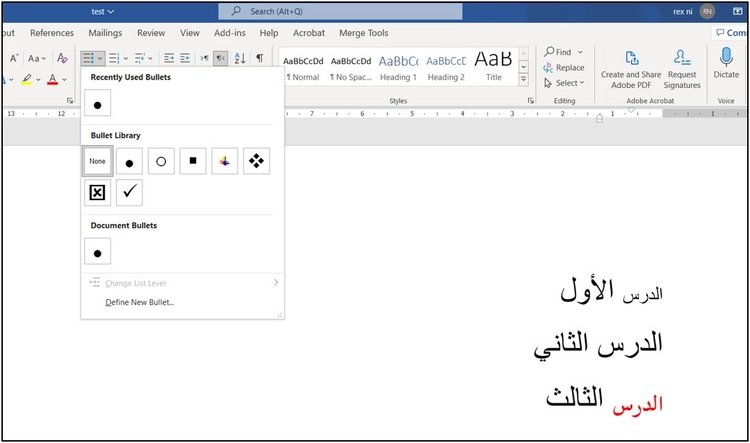
والآن أريد أن تكون العبارة الثانية والثالثة تابعة للعبارة الأولى، يمكن القيام بذلك عن طريق تحديد العبارتين الثانية والثالثة ومن ثم كبس الزر “Tab” من لوحة المفاتيح.
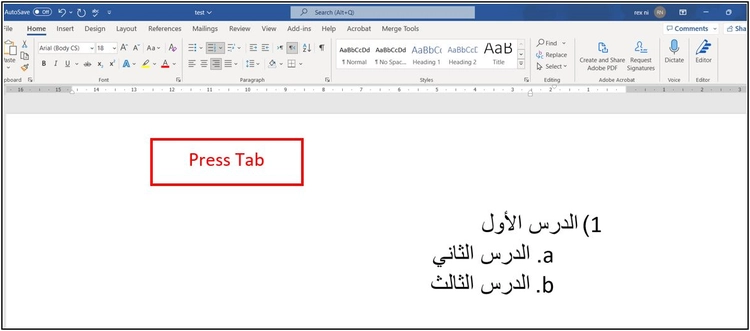
يمكن القيام بنفس العملية من الخيارين الموجودين في النافذة “Home” الشريط “Paragraph” والذين هما “Increase indent” و “Decrease indent”.
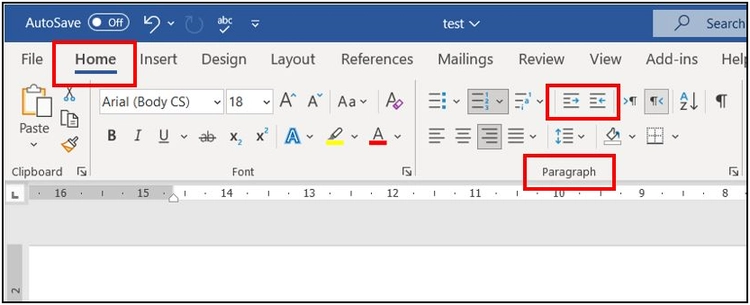
يمكن أن نستخدم تنسيقات النص الموجودة في “Style” كأن نحدد الكلمة الأولى كعنوان “Title” والكلمة الثانية والثالثة كعنوان أول “Heading 1” وغير ذلك.
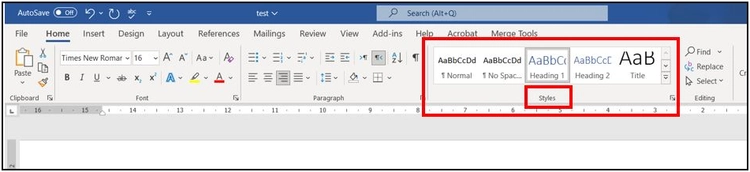
وحتى لو كتبنا أي نص أسفل العناوين لن يؤثر على العناوين، ويظهر ذلك في ال “Navigation”.
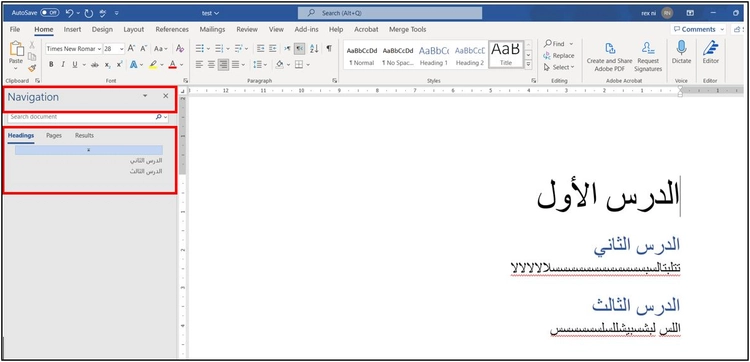
لهذه الطريقة العديد من الفوائد التي سوف نتعلمها مستقبلاً.
كذلك تفيد هذه الطريقة في تغيير تنسيق كل العناوين، حيث يمكننا من خلال الكبس بزر الفأرة الأيمن على ال “Heading 1” في الأعلى، ومن ثم من خلال الخيار “Modify” أن نقوم بتنسيق كل العناوين المخصصة بالتنسيق “Heading 1” دفعة واحدة.
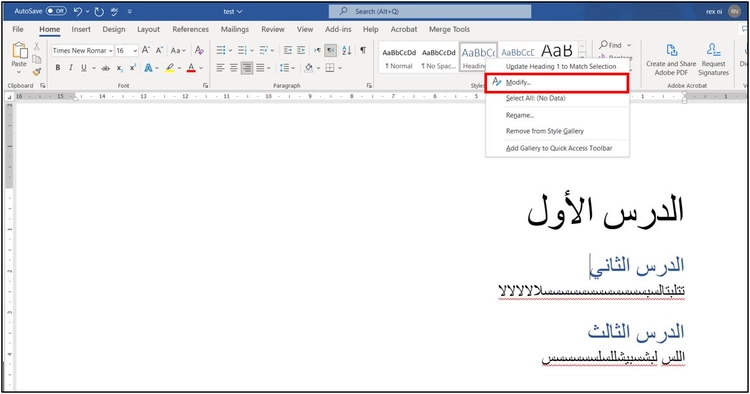
استخدام البحث داحل المستند في وورد
وللقيام بالبحث عن شيء معين داخل المستند، الطريقة الأولى تكون بكبس “CTRL + F” فيظهر لنا مربع بحث.
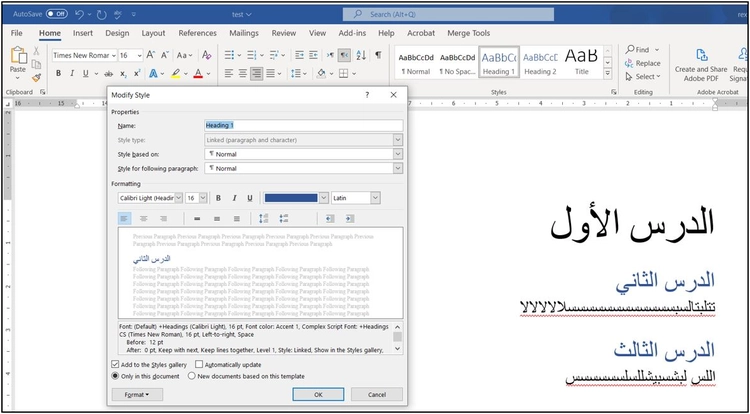
فلو قمنا بكتابة أي كلمة سوف تظهر كل نتائج البحث المطابقة للكلمة.
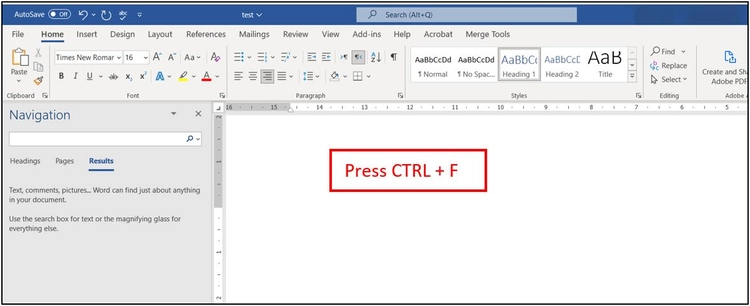
أو من خلال الخيار “Find” ومنه “Advanced Fined”، ويوجد هذا الخيار في النافذة “Home” ومن ثم الشريط “Editing”.
والنتيجة تكون أيضاً عبارة عن مربع بحث يمكننا أن نكتب فيه الكلمة أو العبارة التي نبحث عنها.
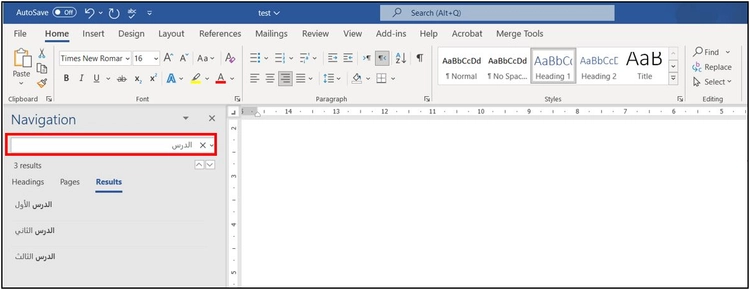
يمكننا من الخيار “Find Next” الانتقال للكلمة التي نبحث عنها، ومن خلال الخيار “Replace” يمكننا استبدال كلمة تم استخدامها في كامل المستند بكلمة أخرى باستخدام “Replace all”.
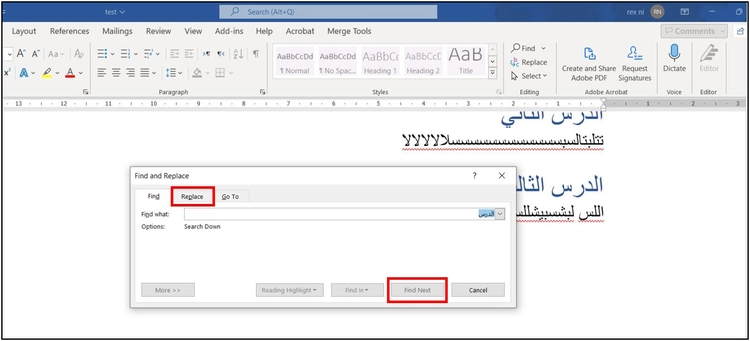
يمكن من خلال النافذة “Insert” الخيار “Cover Page” استخدام قوالب مجانية كواجهة للمستند.
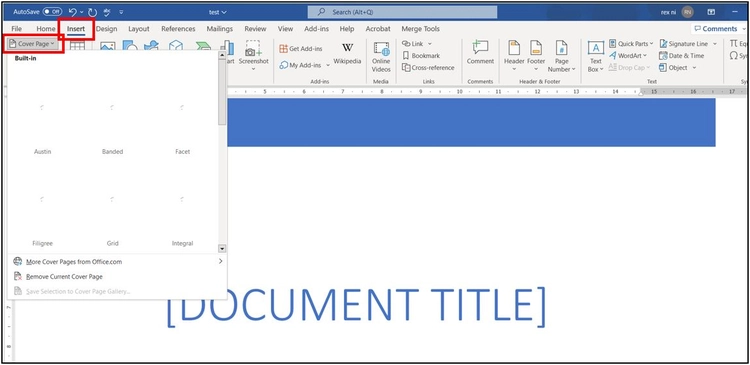
لنقل الكلام إلى صفحة أخرى أو ما يسمى إدراج فاصل صفحات، نضع المؤشر في المكان الذي نريد أن يتم فيه إنشاء فاصل صفحات ومن ثم من النافذة “Insert” الشريط “Page” نختار “Page Break”.
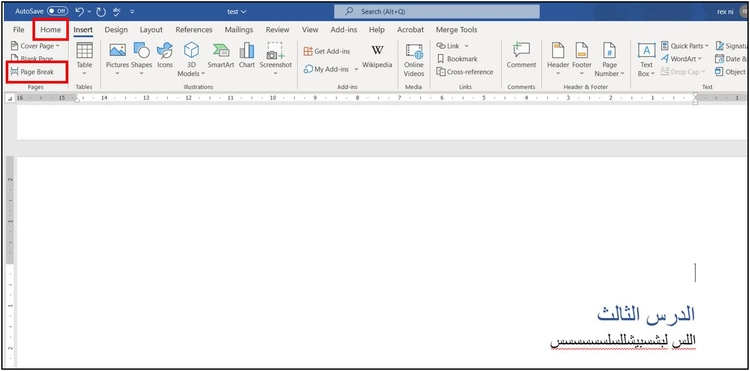
لإدراج جدول في الوورد لدينا الخيار “Insert” ومن ثم من الشريط “Tables” لدينا الخيار “Table”.
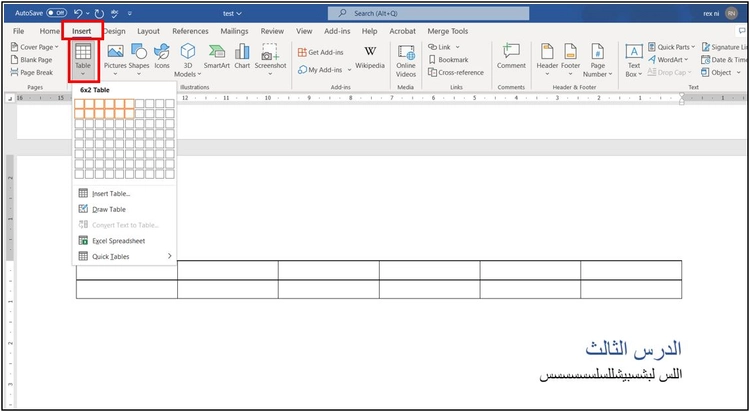
خيارات إدراج صورة
كذلك يمكن إدراج صورة من الخيار “Pictures”، وذلك إما من الجهاز نفسه من الخيار “This Device”.
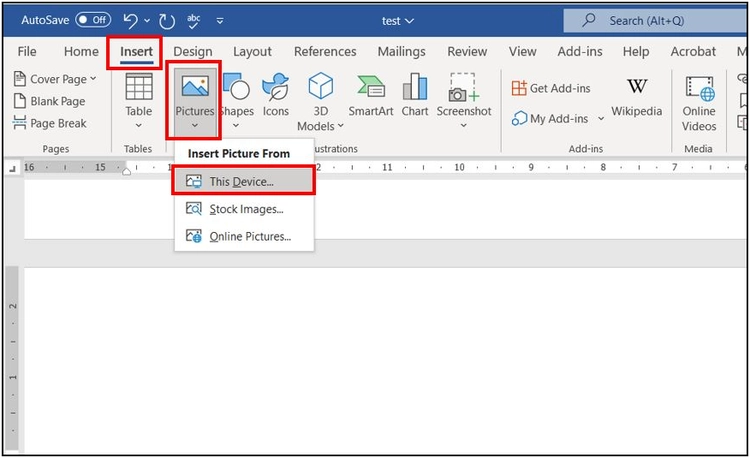
ولو أدرجنا صورة فسوف يظهر لدينا شريط كامل للتعديل على الصورة.
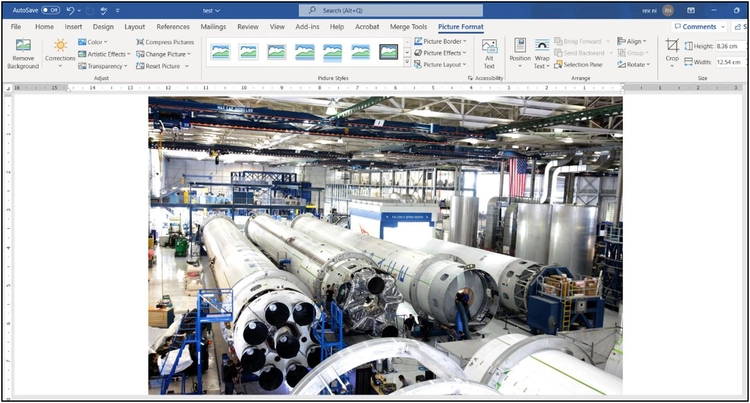
ولو حاولنا تغيير موضع الصورة سوف نلاحظ ظهور مشكلة هي تغير موقع الكلام بالنسبة للصورة، ولذلك لدينا الخيار الذي يتيح لنا اختيار موضع الكلام بالنسبة للصورة، للحصول على هذا الخيار نضغط على العلامة الموجودة بجانب الصورة.
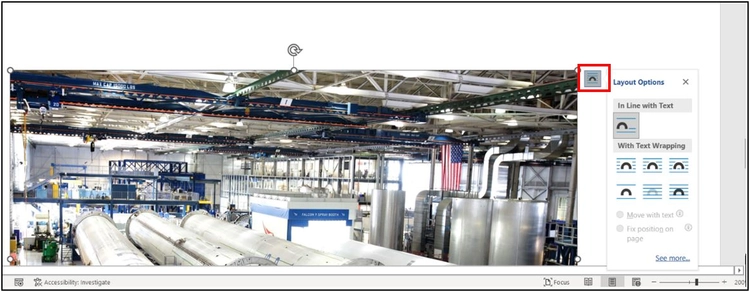
كما نستطيع اقتصاص الصورة من خلال الخيار “Crop”.
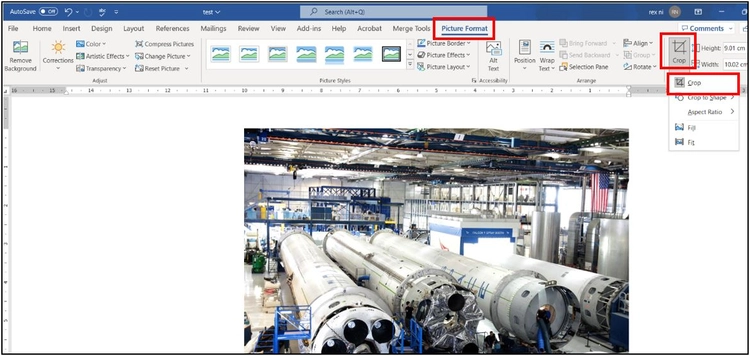
تنسيق الفقرات وادراج الأشكال وتنسيقها في وورد
كذلك يمكن إضافة عناوين “Headings” للصفحات من النافذة “Insert” الشريط “Header & Footer” الخيار “Header” والخيار “Footer”.
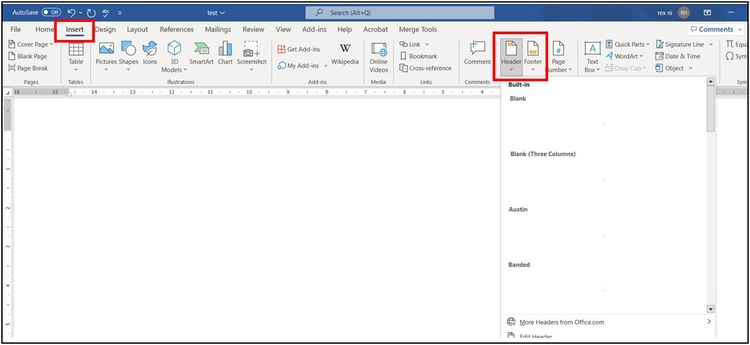
يمكن أيضاً إضافة أرقام للصفحات من خلال النافذة “Insert” الشريط “Header & Footer” الخيار “Page Number”.
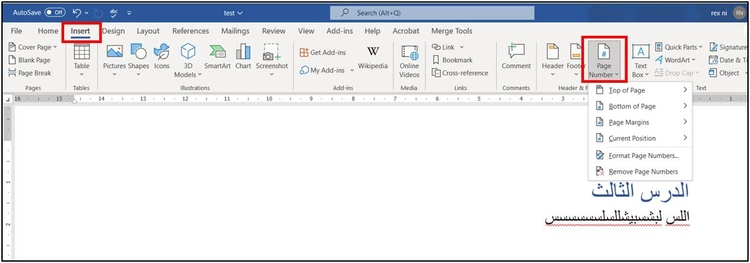
كذلك يمكن إضافة أشكال مختلفة من النافذة “Insert” ومن ثم الشريط “Shapes”.
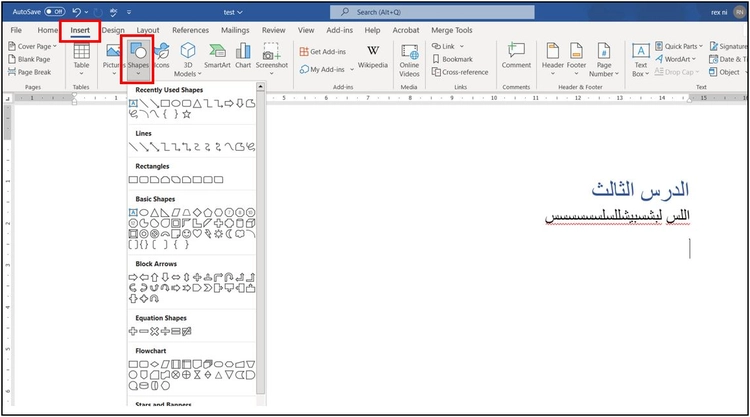
وعند اختيار شكل ما يظهر في الأعلى شريط كامل لتنسيقه، وكذلك يمكن الكتابة داخل هذا الشكل.
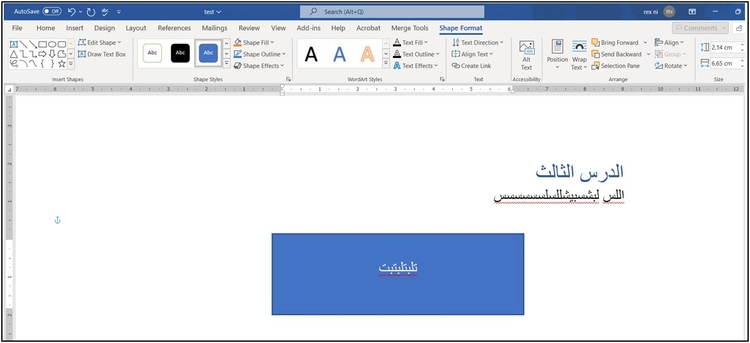
لحساب عدد الكلمات في المستند لدينا طريقتين، الأولى من أسفل المستند حيث يظهر لدينا عدد الصفحات وعدد الكلمات المستخدمة.
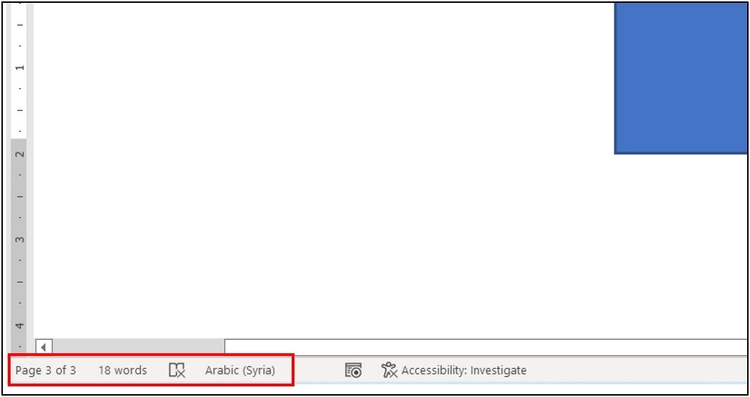
والثانية من النافذة “Review”، الشريط “Proofing” الخيار “Word Count”.
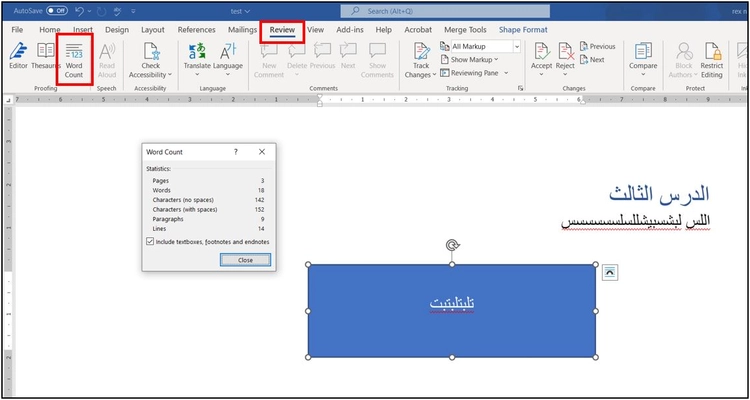
التدقيق الاملائي في وورد
كذلك يعمل الوورد على تصحيح العبارات الخاطئة عن طريق اللون الأحمر الذي يظهر تحت الكلمة، ويمكن تصحيح الخطأ من خلال الكبس بزر الفأرة الأيمن على الكلمة واختيار “التدقيق الإملائي” فتظهر الكلمة بشكلها الصحيح.
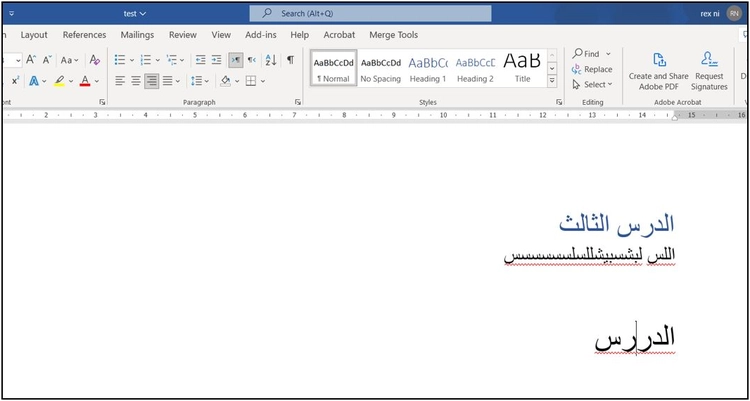
كذلك لو قمنا بتحديد الكلمة ومن ثم قمنا باختيار الخيار “Thesaurus” سوف تظهر مجموعة من المرادفات والمعاني للكلمة.
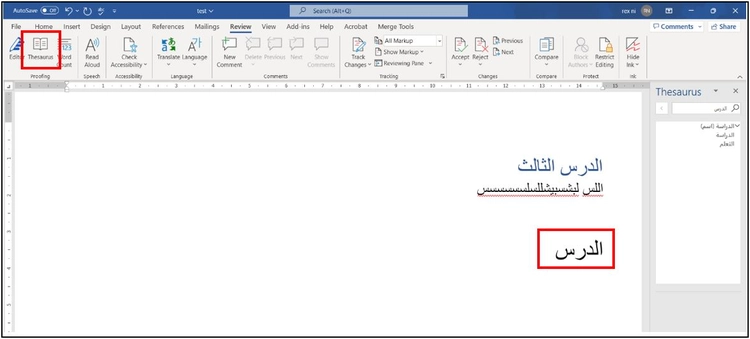
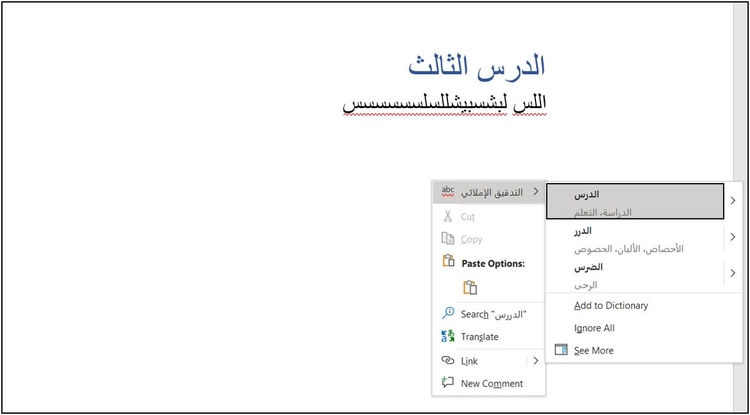
لحفظ المستند من “File” الخيار “Save as” ومن ثم “This PC”.
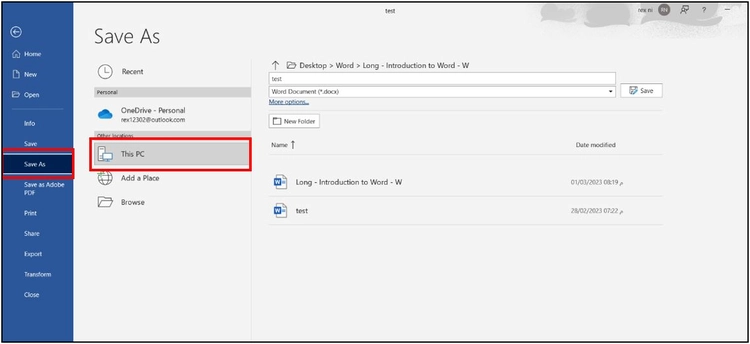
ونكتب اسم الملف ونختار “Save”.
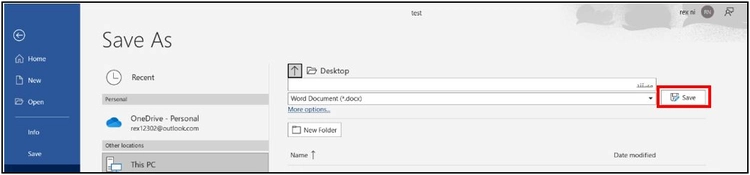
وسوف تظهر النتيجة على سطح المكتب.
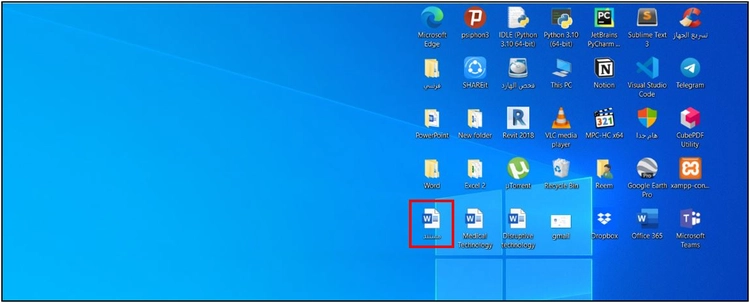
كذلك يمكن من خلال الخيار “Print” تجهيز الملف للطباعة.
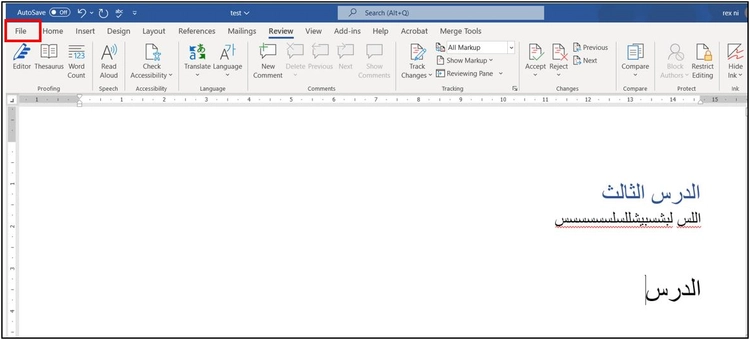
أيضاً يمكن الحفظ بصيغة “pdf” من خلال الخيار “Save as pdf”.
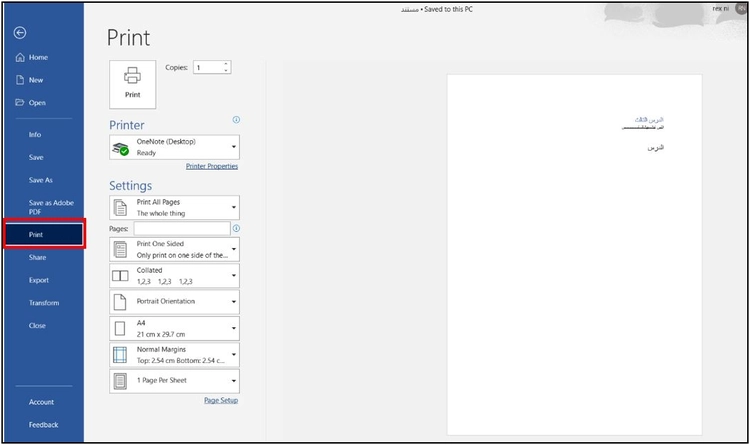
كذلك يمكن استخدام الخيار “Export” ومن ثم خيار “Create Adobe PDF” للحفظ، والفرق بينه وبين الخيار “Save as” أنه لو كان هنالك روابط داخل الملف لن يتم حذفها.
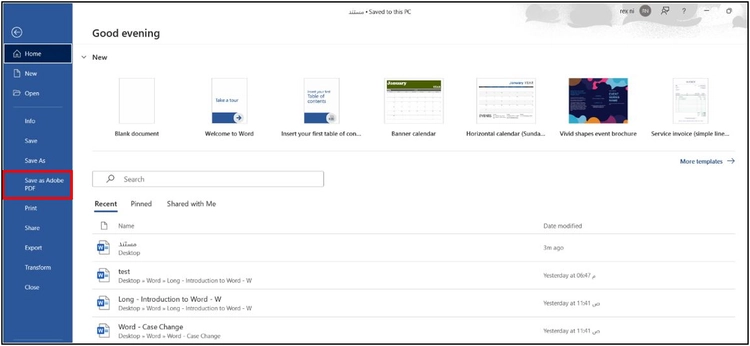
عزيزي القارئ، في حال أعجبتك المقالة لا تنسى الاشتراك بقناتنا على يوتيوب التي توفر كل جديد في مجال الدورات التدريبية التقنية والمجانية بشكل كامل.
كذلك يمكنك تصفح الموقع الخاص بنا للوصول إلى المدونة وقراءة المواضيع التقنية، أو التعرف على الدورات التدريبية التي يتيحها الموقع.
كما يمكنك الوصول إلى الدورة التدريبية كاملة “دورة الاكسل من الاساسيات وحتى الاحتراف” على يوتيوب من هنا: اضغط هنا.