شرح اساسيات البوربوينت (PowerPoint Basics)
في هذا الدرس سوف نتعلم اساسيات البوربوينت.
عندما نفتح البوربوينت سوف تظهر الواجهة التالية:
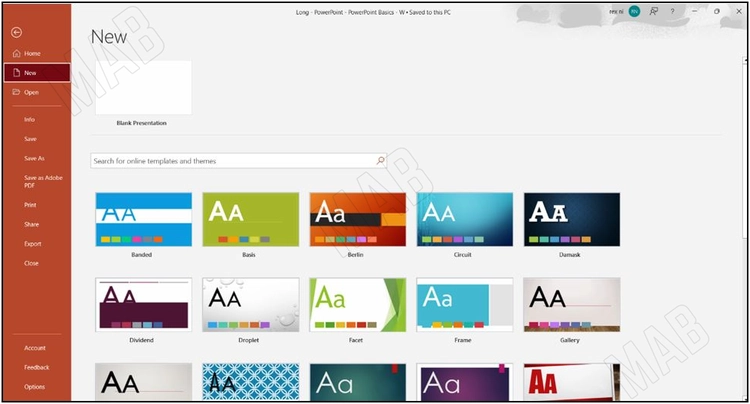
نلاحظ من أعلى الواجهة ظهور الخيار تقديم فارغ “Blank Presentation” والذي سوف يعطي صفحة فارغة بحيث يكون عليك أن تبدأ بتجهيز العرض التقديمي بنفسك من الصفر.
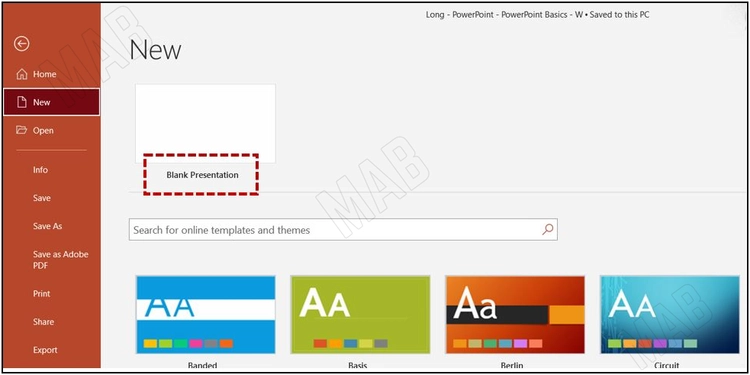
أما الخيار الثاني المتاح لك من قبل بوربوينت فهو استخدام قوالب جاهزة متعددة التنسيقات، هناك أيضاً خيار البحث الذي يتيح البحث عن اسم القالب المطلوب.
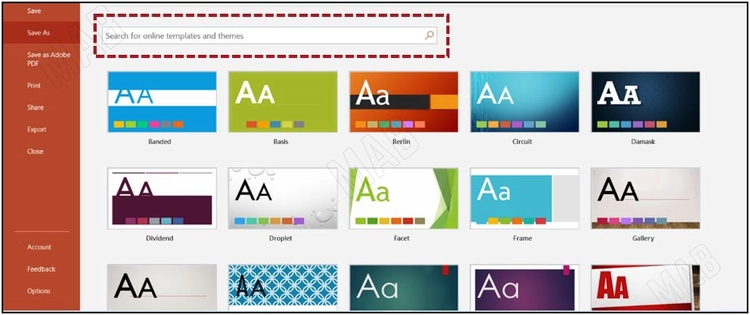
كمثال سوف نفتح أحد القوالب الجاهزة بالنقر عليه مرة واحدة.
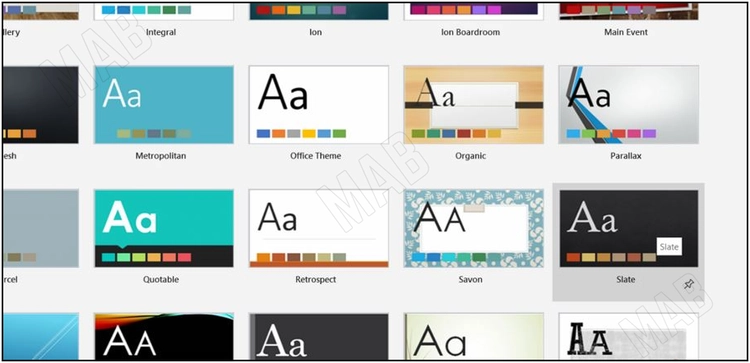
عندها سوف تظهر الواجهة التالية، والتي منها سوف نختار الخيار إنشاء “Create”، فنلاحظ أنه أصبح لدينا قالب جاهز ويمكننا فقط تغيير الكلام الموجود ضمنه للحصول على عرض تقديمي مناسب لعملنا.
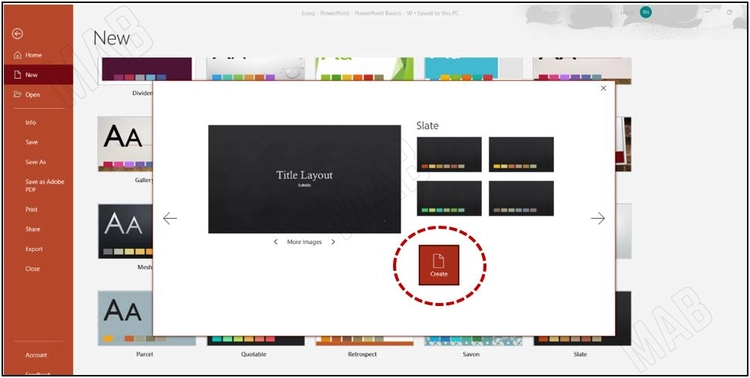
ولكن بالنسبة لنا، سوف نختار النموذج الفارغ “Blank Presentation “، وتعد خطوة مهمة لتعلم اساسيات بوربوينت منذ البداية.
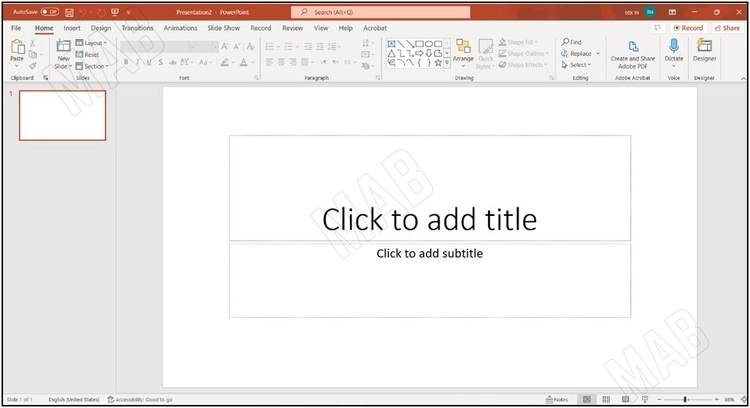
خيارات شريط الأدوات في البوربوينت
نلاحظ من الأعلى وجود النوافذ الخاصة بالبرنامج، وأسفل كل نافذة أشرطة مختلفة، وداخل كل شريط مجموعة معينة من الخيارات الخاصة بالنموذج.
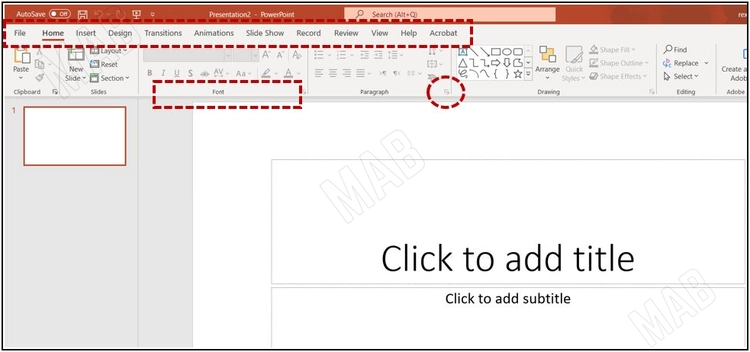
كما أن الخيارات الموجودة ضمن الشريط هي عبارة عن أكثر الخيارات المستخدمة، بينما يمكننا الحصول على مزيد من الخيارات عن طريق الكبس على إشارة السهم في الزاوية اليسرى.
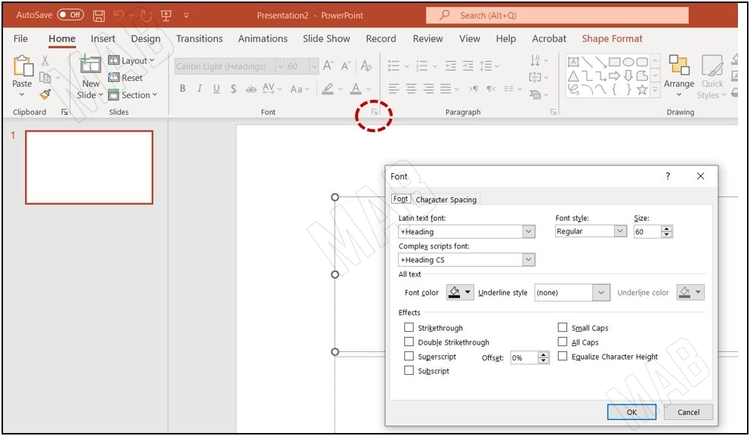
من خلال الخيار “Design” يمكننا الاختيار بين مجموعة من ال “Themes” المختلفة التي يمكن استخدامها كنموذج ثابت للصفحات وتعد هذه الخطوة من اساسيات بوربوينت.
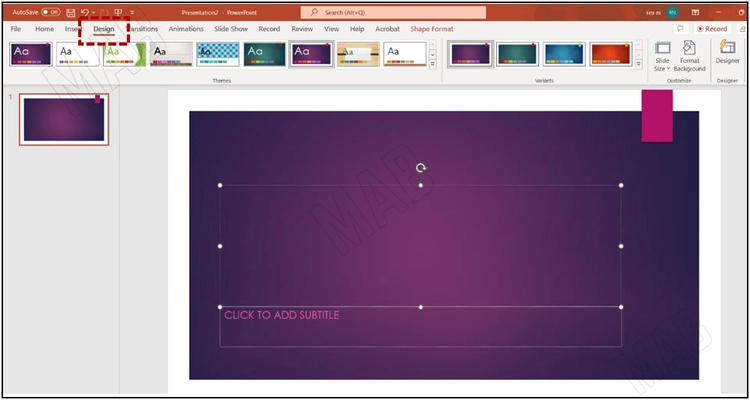
وفي حال لم يعجبك أي من هذه النماذج الموجودة يمكنك من خلال الكبس على السهم الموجود في الأسفل أن ترى المزيد من النماذج.
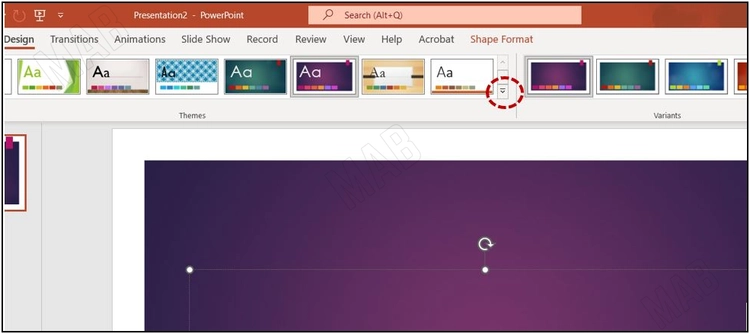
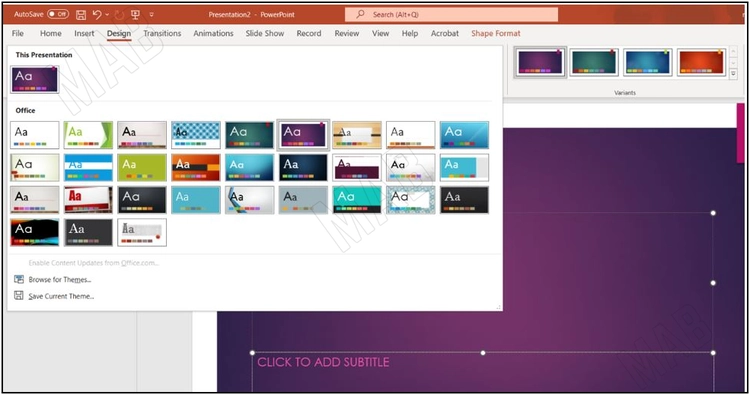
لنختار إحدى النماذج السابقة.
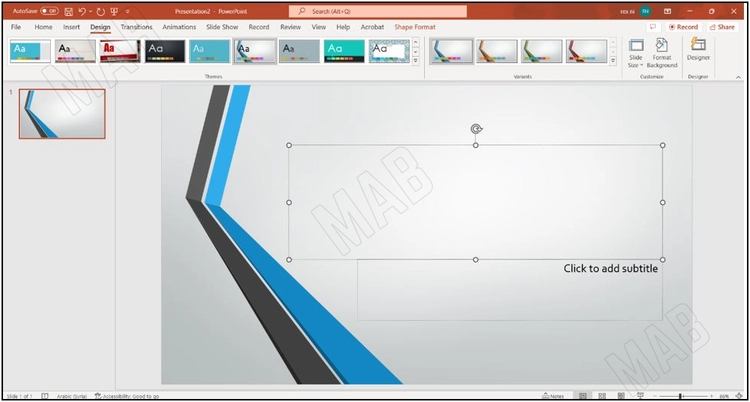
لاحظ على اليسار ظهور ال “Slide” الذي قمت باختياره، وهنا سوف تظهر جميع الصفحات التي تقوم بإنشائها في العرض التقديمي.
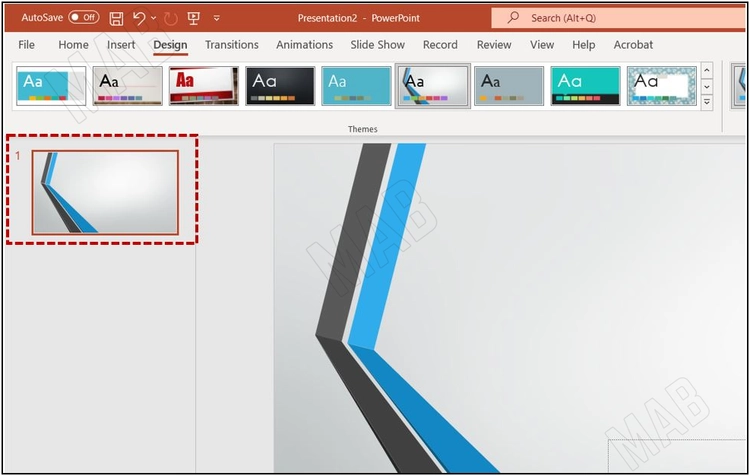
نلاحظ أحياناً ظهور عبارة “Click to add Title” والتي تعني إضافة عنوان، والعبارة التي تعلوها “Click to add Subtitle” والتي تعني إضافة عنوان مصغر.
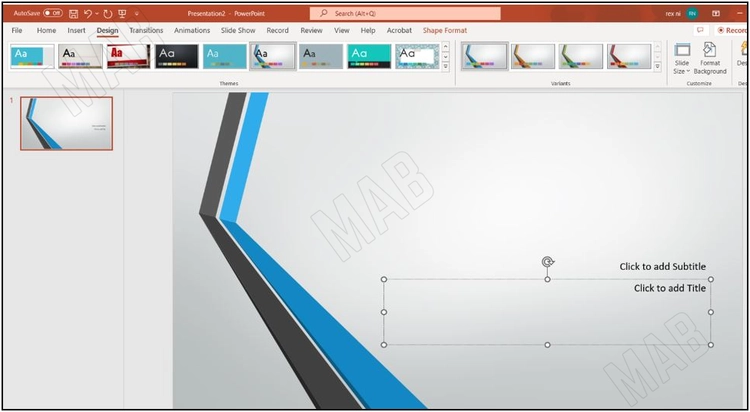
أحياناً تظهر إحدى العبارتين وأحياناً لا تظهر أي عبارة.
ولو عدلنا كلا المحتويين فنلاحظ ظهور ذات التعديلات في السلايد المُصّغر الموجود على اليسار.
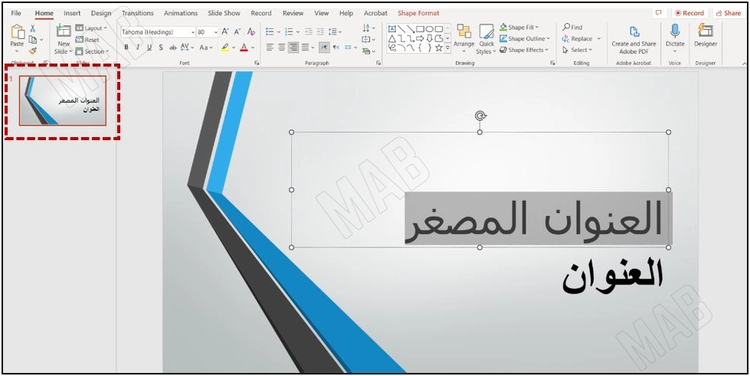
طرق اضافة سلايد جديد في اساسيات البوربوينت
لإضافة سلايد آخر لدينا أكثر من طريقة، الطريقة الأولى هي أن نختار “New Slide” من شريط الأدوات من “Home”.
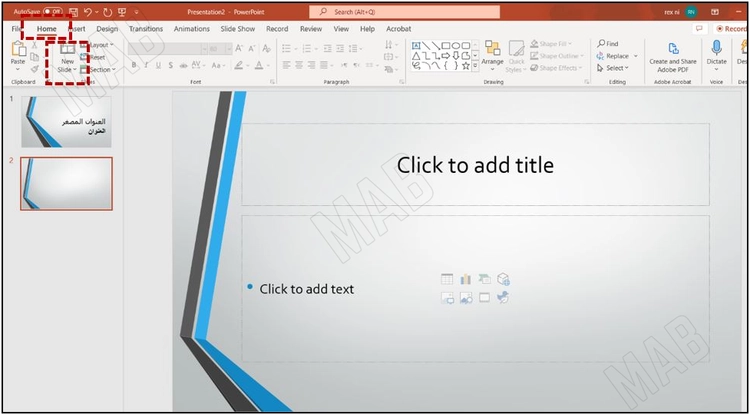
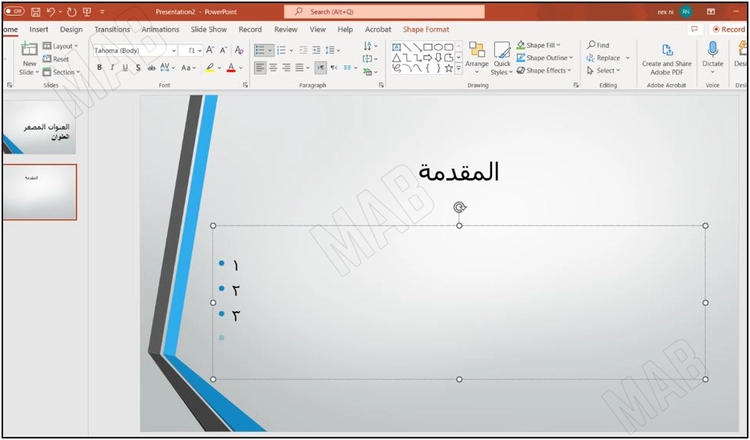
تنسيق السلايد الجديد المضاف
ونلاحظ أيضاً وجود حقلين للكتابة، الأول في الأعلى والذي يمكن أن نكتب فيه العنوان، والثاني والذي يمكن أن نكتب فيه المحتوى الخاص بالعرض التقديمي.
نلاحظ عند كتابة أي شيء داخل الحقل الثاني وجود علامة النقطة بجانب الكلام، كذلك تظهر هذه العلامة عند كل عملية انتقال إلى سطر جديد، يمكننا التخلص منها عن طريق استخدام زر الحذف في لوحة المفاتيح.
كذلك يمكن أن تريد تغيير موقع كتابة العنوان “المقدمة” وذلك من شريط الأدوات ومن “Home” من الشريط الخاص بتنسيق الفقرات “Paragraph”.
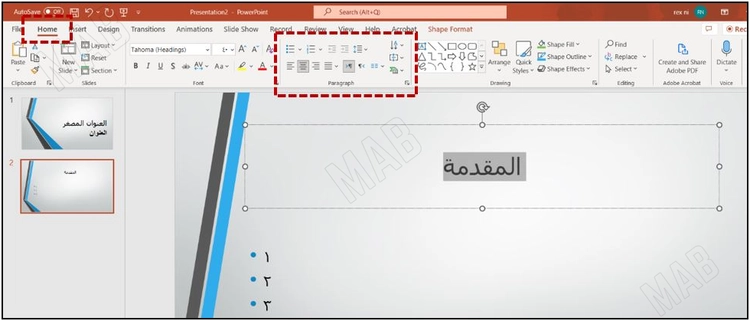
كذلك يمكن تغيير لون الخط الخاص بالكتابة من خلال شريط الأدوات من “Home”، من الشريط الخاص بتغيير تنسيق الخط “Font”.
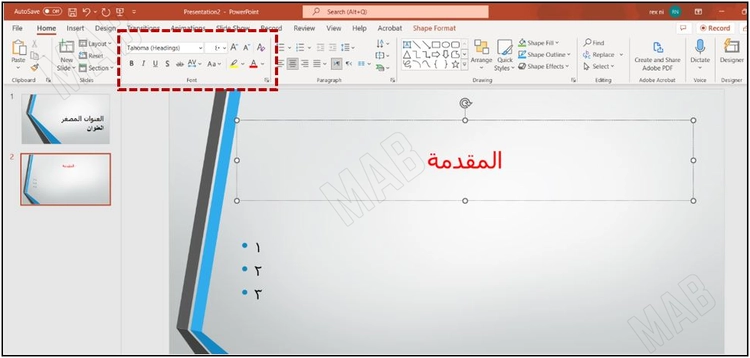
الطريقة الثانية لإضافة سلايد جديد هي من إشارة السهم الموجود بجانب “New Slide” في شريط الأدوات في النافذة “Home”، حيث يتيح لنا مجموعة واسعة من الخيارات لتنسيق محتوى العرض.
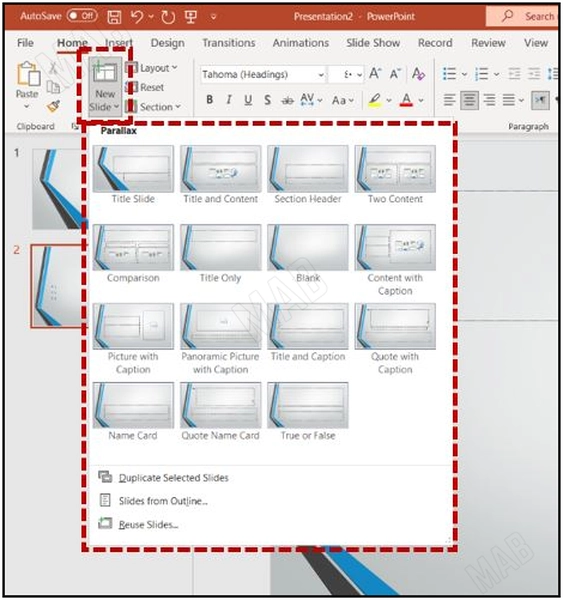
فلو كنت تريد المقارنة بين شيئين، يمكنك اختيار النموذج “Comparison”.
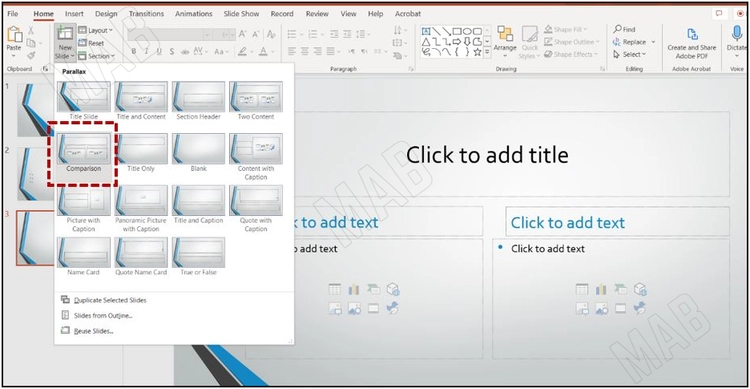
الطريقة الثالثة لإدراج سلايد جديد هي الضغط مرة واحدة بزر الفأرة الأيمن في مكان وجود السلايدات على اليسار ومن ثم اختيار “New Slide”.
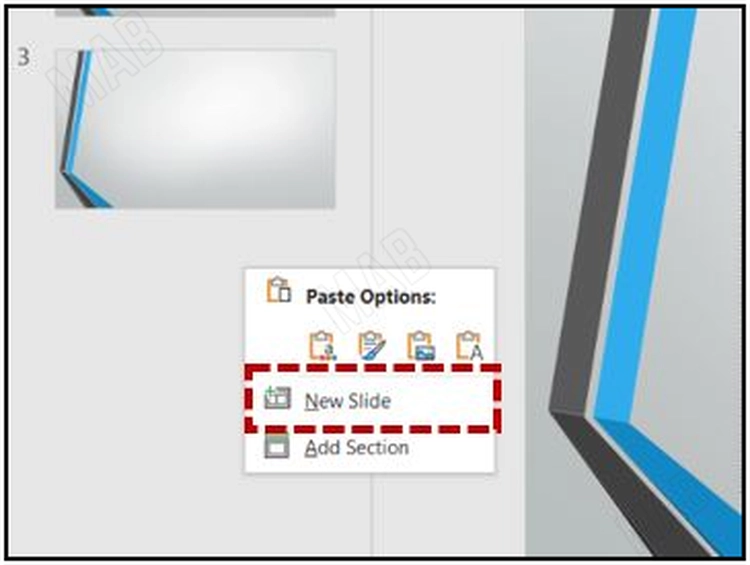
وفي حال لم يعجبك التصميم الخاص بصفحة معينة يمكنك تغييره ببساطة من شريط الأدوات، ومن النافذة “Design”، حيث سوف يحافظ البوربوينت على الكلام نفسه، ولكن يغير التنسيقات الخاصة بالصفحة والنص والألوان.
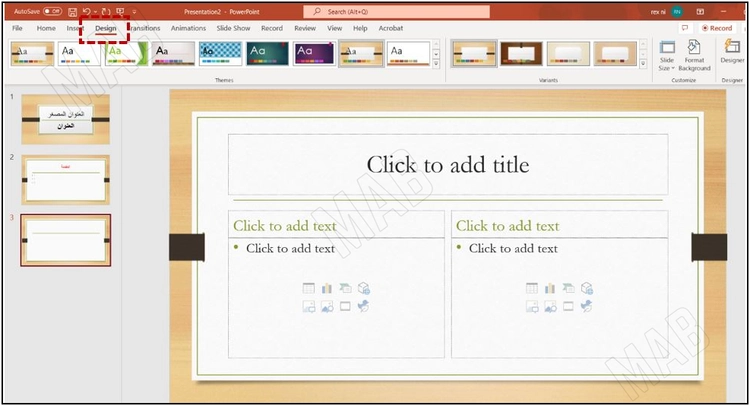
ولو أردت تغيير نموذج المحتوى الخاص بالسلايد، من شريط الأدوات، ومن النافذة “Home”، ومن ثم “Layout” نستطيع الاختيار بين مجموعة واسعة من النماذج.
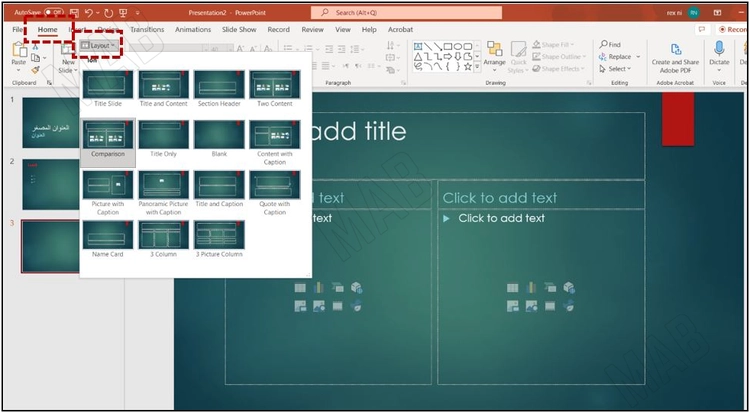
ولحذف سلايد معين لدينا طريقتين، الطريقة الأولى عن طريق الكبس بزر الفأرة الأيمن على السلايد الذي نرغب بحذفه ومن الخيارات المتاحة نختار حذف “Delete Slide”.
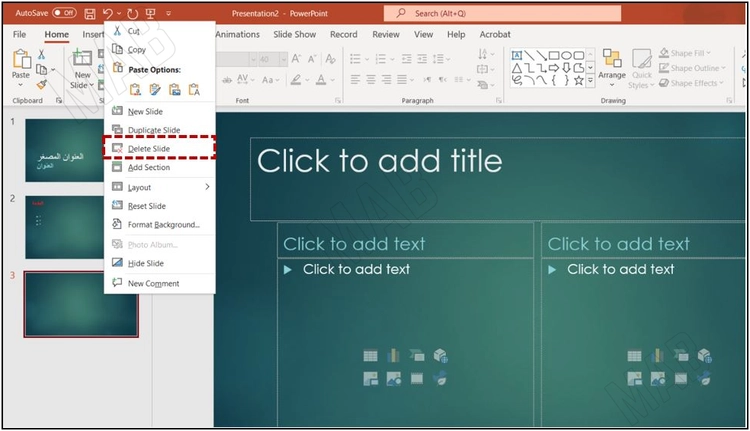
وإما من خلال تحديد السلايد الذي نريد حذفه ومن ثم كبس الزر الخاص بالحذف من لوحة المفاتيح.
الخيارات المختصرة للعرض التقديمي
والآن بفرض أضفنا سلايد جديد مع الخيار “Title and Content” نلاحظ ظهور مجموعة من الخيارات وسط الحقل الخاص بكتابة المحتوى.
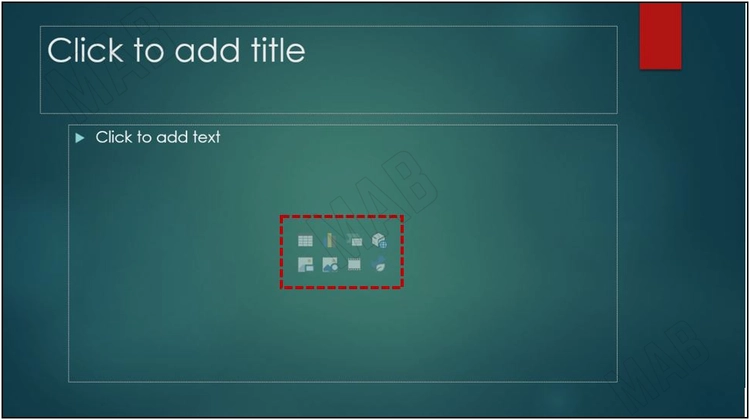
الخيار الأول على اليسار يستخدم لإضافة جدول.
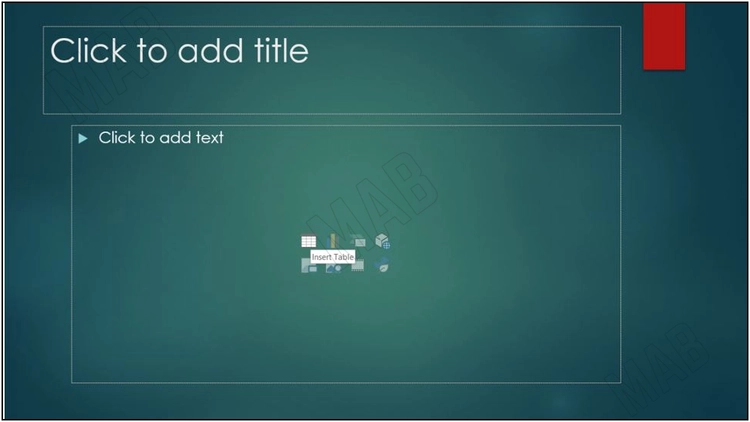
الخيار التالي له على اليمين يستخدم لإضافة رسم بياني “Chart”.
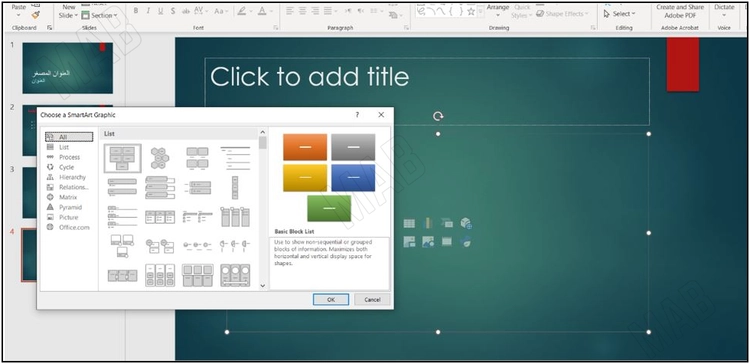
الخيار التالي لخيار الرسم البياني يستخدم لإضافة رسم توضيحي.
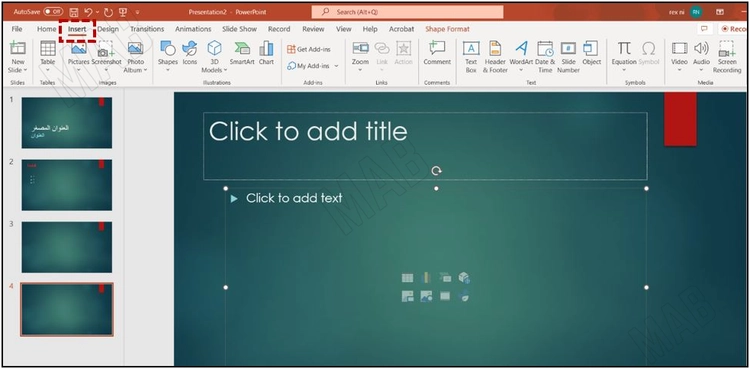
الخيارات الأخرى هي “3D Models”، إضافة صورة “Picture”، إضافة “Stock images”، إضافة فيديو، إضافة رمز “Icon”.
يمكن الحصول على ذات الخيارات من شريط الأدوات من النافذة “Insert”.
حيث يمكن من خلال “Pictures” إدراج صورة وهنا لدينا ثلاث خيارات، الخيار الأول “This Device” حيث تكون الصورة مخزنة في الجهاز الخاص بك.
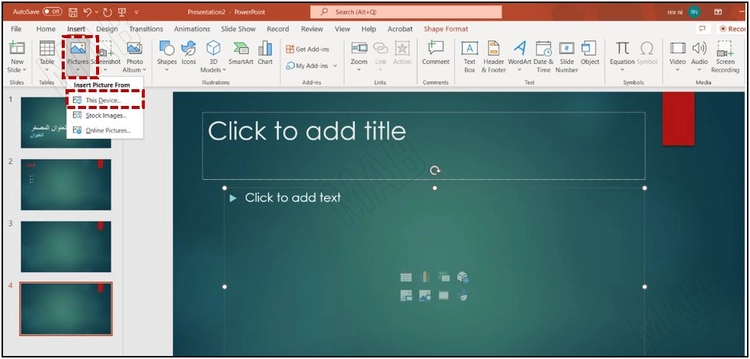
وفي حال أصبح العرض جاهزاً، يمكننا من خلال الخيار “Notes” الموجود في الأسفل أن تكتب الملاحظات الخاصة بك فيما يتعلق بالكلام الذي سوف تحكيه مع العرض التقديمي.
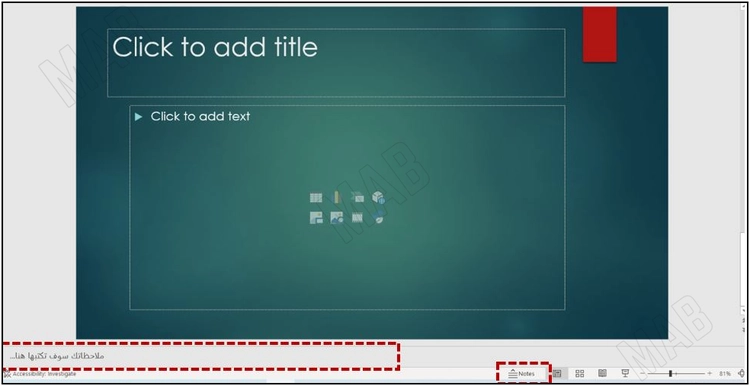
التحكم بالعرض بالحجم الكامل
ولفتح العرض بالحجم الكامل أو كما يسمى حجم العرض، يمكننا ذلك من الخيار “Slide Show” في الأسفل.
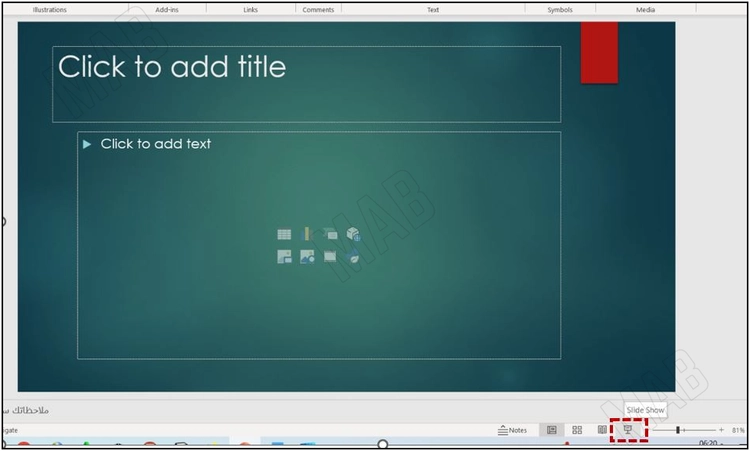
فنحصل على الشكل التالي:
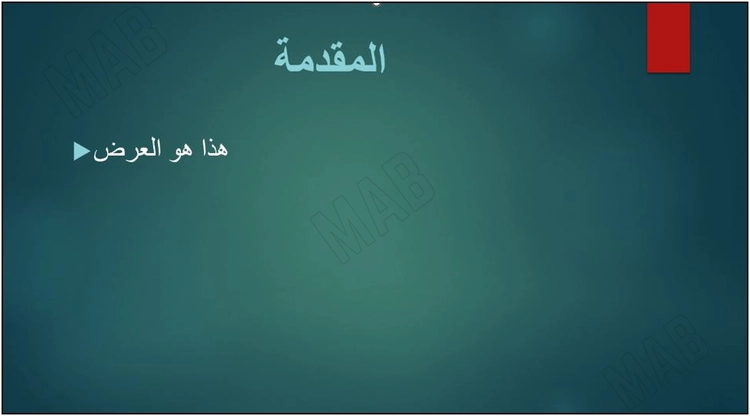
كذلك يمكننا التبديل بين الصفحات في هذه الوضعية باستخدام الأسهم الموجودة في لوحة المفاتيح.
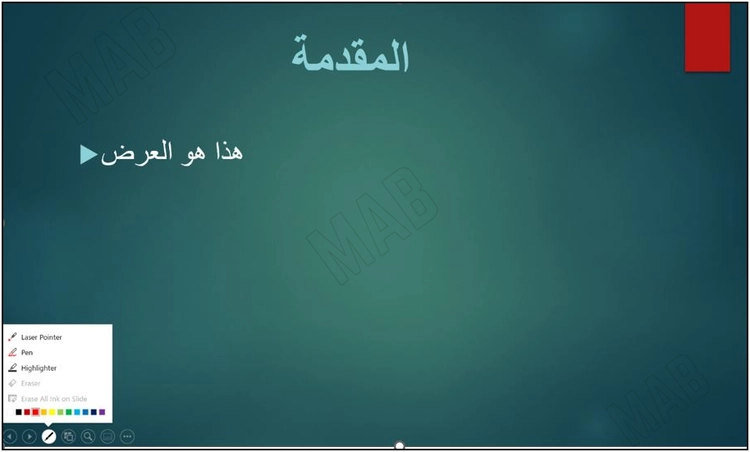
ولو كبسنا بالزر الأيمن للفأرة مرة واحدة على الشاشة سوف يتم الانتقال للسلايد الثاني أيضاً.
كذلك سوف نلاحظ في الأسفل مجموعة من الخيارات المتاحة. منها خيار القلم الذي يمكننا من الرسم لتوضيح فكرة معينة أو استخدام قلم الليزر “Laser Point” للتأشير.
للخروج من العرض التقديمي بالعرض الكامل للشاشة يمكننا أن نكبس زر “Escape” الموجود في أعلى اليسار من لوحة المفاتيح.
لإضافة مربع كتابة جديد، من شريط الأدوات ومن النافذة “Home”، من الخيار “Drawing” لدينا المربع الذي يحوي الحرف “A” والذي يسمح لنا بإنشاء مربع محتوى جديد للكتابة ضمنه.
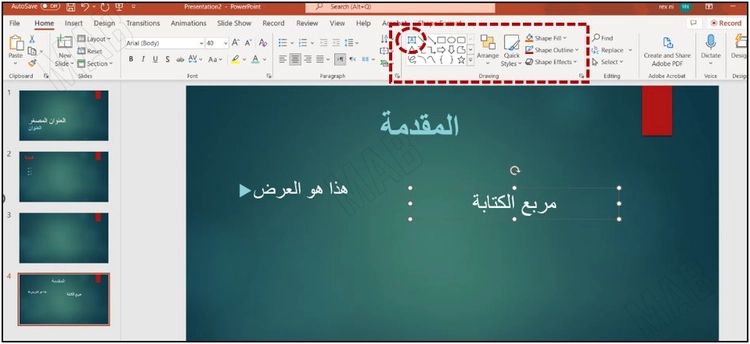
كذلك يمكن من خلال إشارة التدوير الموجودة بجانب مربع النص أو بجانب الصورة أن نقوم بتغيير ميل أو زاوية الشكل.
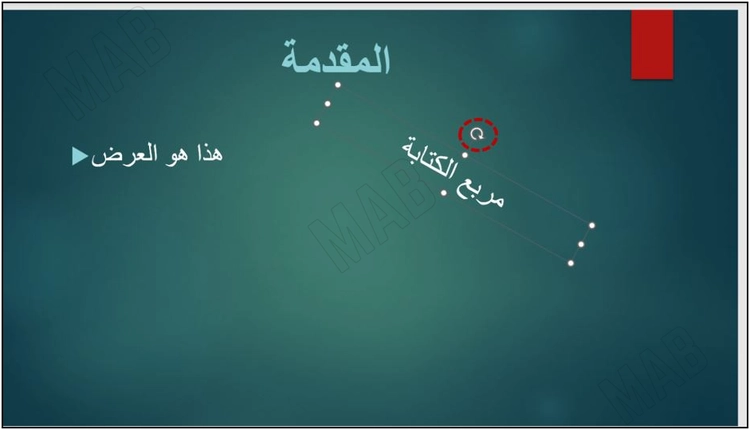
حفظ العرض التقديمي
والآن، لحفظ العرض التقديمي سوف ننتقل إلى “File”.
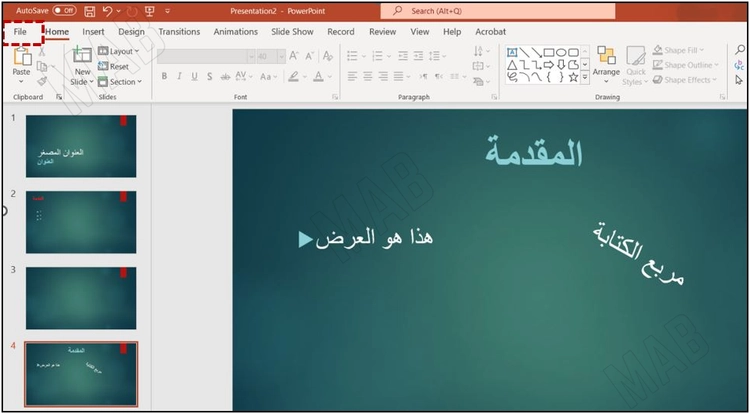
ومن ثم نختار “Save as” ويُطلب منا تحديد موقع الحفظ في جهاز الكمبيوتر الخاص بنا.
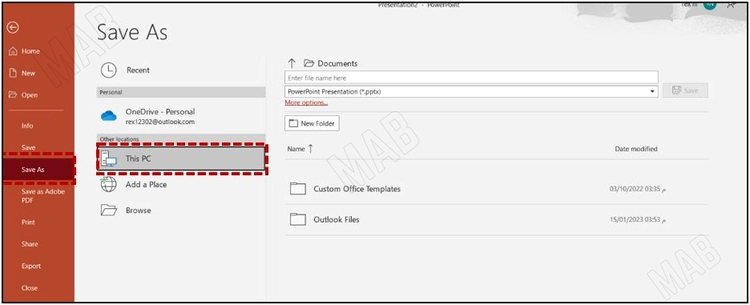
فنختار الموقع الذي نريد أن نحفظ فيه العرض، على سبيل المثال نختار سطح المكتب “Desktop”، ومن ثم نختار اسماً للملف وعلى سبيل المثال سوف نختار الاسم “العرض التقديمي” ومن ثم نختار “Save”.
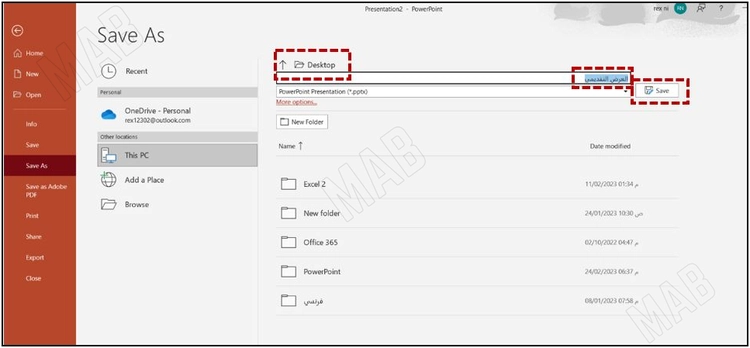
عزيزي القارئ، في حال أعجبتك المقالة لا تنسى الاشتراك بقناتنا على يوتيوب التي توفر كل جديد في مجال الدورات التدريبية التقنية والمجانية بشكل كامل.
كذلك يمكنك تصفح الموقع الخاص بنا للوصول إلى المدونة وقراءة المواضيع التقنية، أو التعرف على الدورات التدريبية التي يتيحها الموقع.
كما يمكنك الوصول إلى الدورة التدريبية كاملة “دورة الاكسل من الاساسيات وحتى الاحتراف” على يوتيوب من هنا: اضغط هنا.