اختصار انشاء المجلدات في اكسل (make folders in excel)
سوف نتعلم في هذا الدرس طريقة انشاء المجلدات باستخدام اكسل.
إذا كان لدينا كمية كبيرة من المعلومات كمجموعة من أسماء الموظفين ومعلوماتهم على سبيل المثال بهذا الشكل.
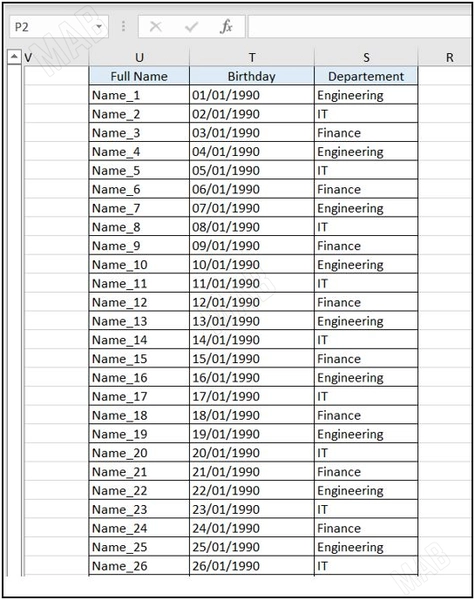
وفي حال كنا نريد إنشاء ملف على جهاز الكمبيوتر الخاص بنا لكل موظف، وذلك بحيث يحمل اسم كل ملف اسم الموظف المقابل سوف نقوم عندها بالخطوات التالية:
- أولاً نحدد الخلية التي نريد أن ننشئ فيها الملف.

- ثانياً نكتب ضمن الملف ما يلي: ” “MD “= ” بالشكل التالي:
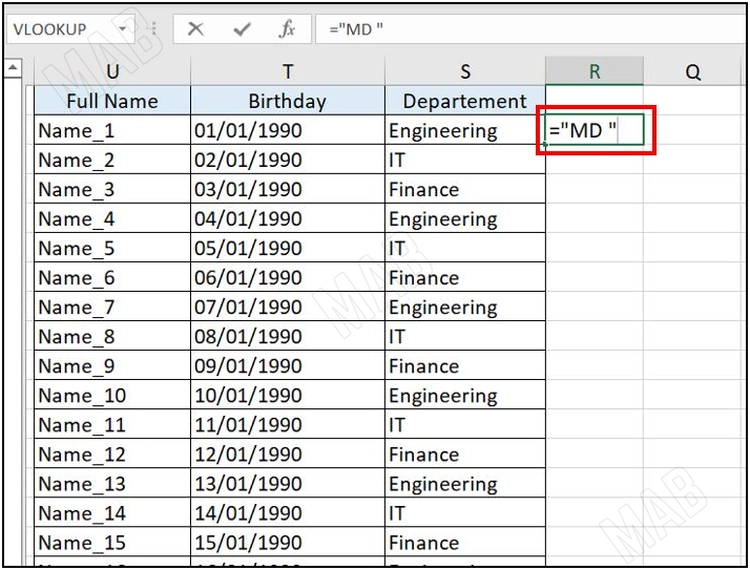
- ثالثاً نكتب الإشارة “&” لكي ندمج الخلايا، ومن ثم نحدد الخلية التي تحوي “Name_1”.
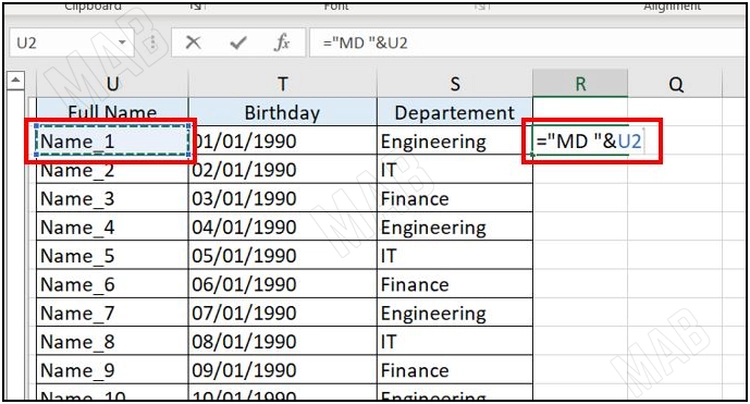
- وأخيراً من لوحة المفاتيح نضغط “Enter”.
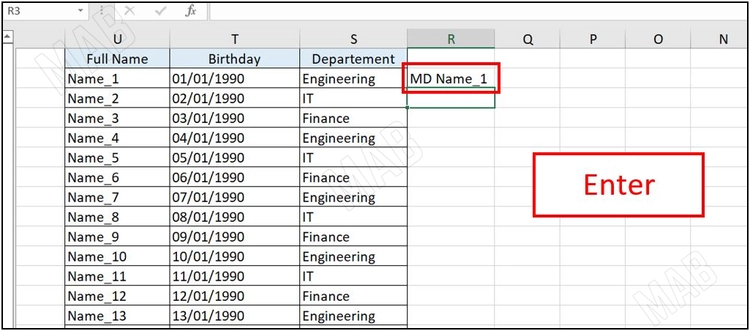
وبالتالي بهذه العملية قمنا بإنشاء ملف في جهاز الكمبيوتر اسمه “Name_1”.
ملاحظة: لا يجب إدراج فرغات في الأسماء الخاصة بالمجلدات. بل يمكن بدلاً من ذلك فصلها باستخدام الإشارات الفاصلة من لوحة المفاتيح كما في “Name_1”.
بمعنى آخر لا يجوز كتابة “Name 1” وذلك لكي تظهر الأسماء بالشكل الصحيح في الملفات التي يتم إنشاؤها.
- بعد ذلك نطبق العملية على جميع الخلايا الباقية من خلال عملية تحديد لخلية الناتج ومن ثم سحب نحو الخلايا التالية.
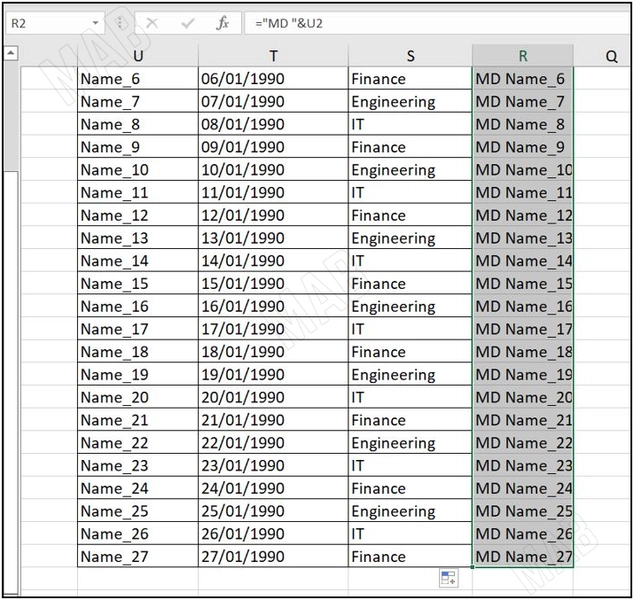
- ومن ثم نحدد العمود الناتج ونضغط بزر الفأرة الأيمن لاختيار نسخ “Copy”.
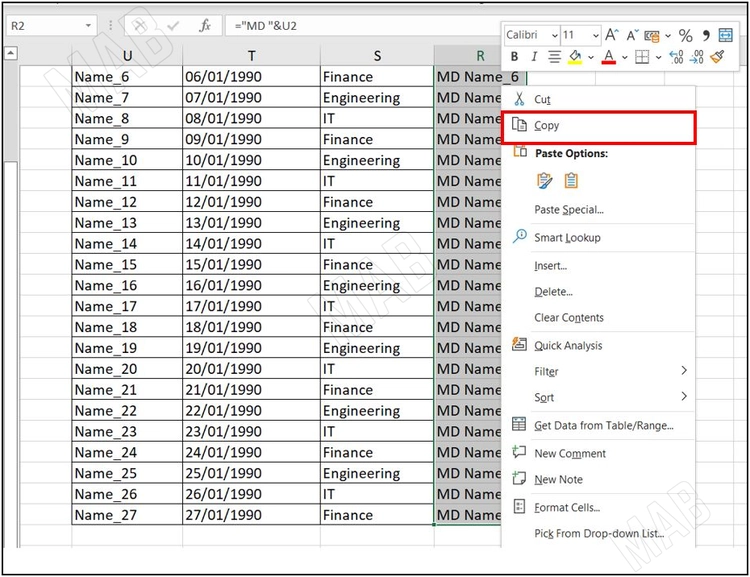
خطوات انشاء المجلدات في جهاز الكمبيوتر
- نفتح برنامج “Notepad” في جهاز الكمبيوتر الخاص بنا.
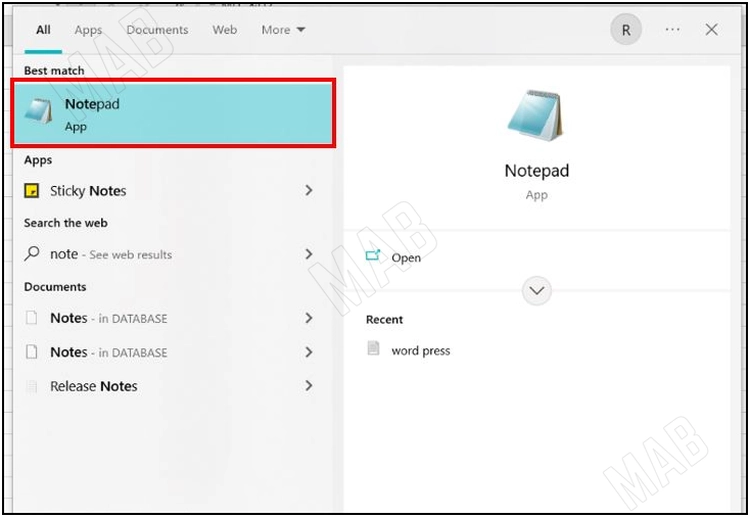
- نقوم بإلصاق المحتوى ضمنه.
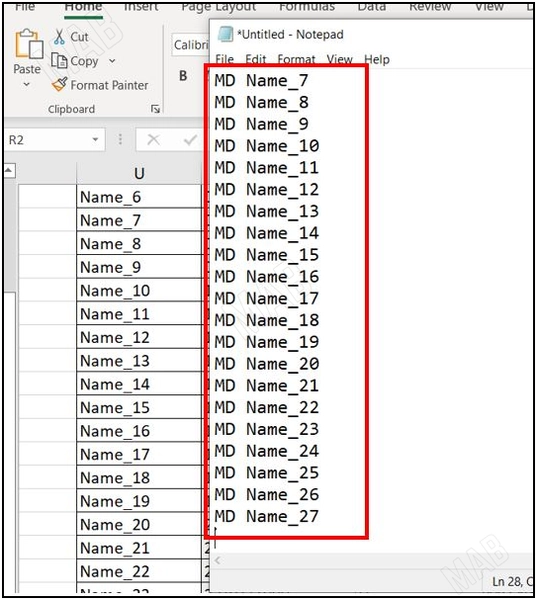
- بعد ذلك سوف نختار “File”، ومنها سوف نختار “Save as”. وهنا سوف نقوم باختيار المكان الذي سوف نحفظ فيه المجلدات من جهاز الكمبيوتر الخاص بنا. ولا ننسى أن نكتب اسم الملف متبوعاً بالامتداد “.bat”.
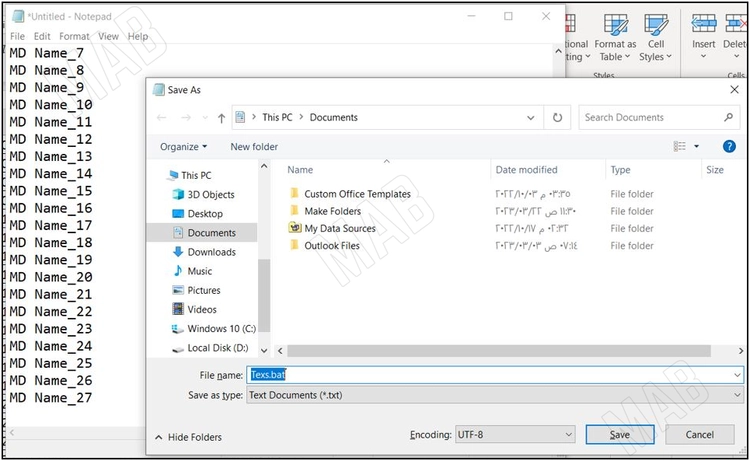
- وفي النهاية نختار “Save”.
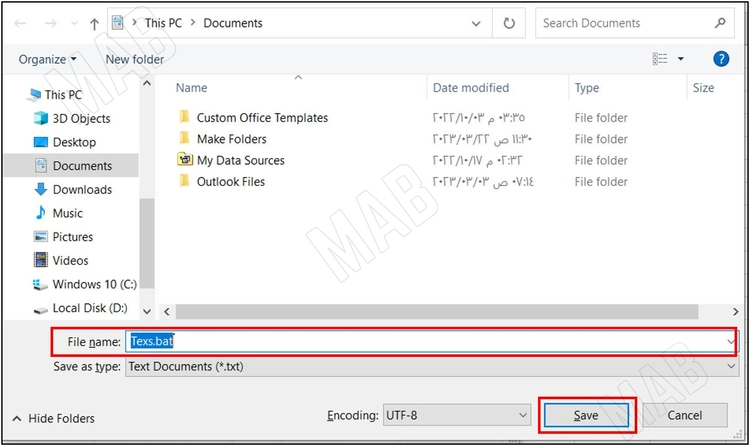
ومن ثم لو ذهبنا للموقع الذي حفظنا فيه المجلد وفتحناه سوف نجد المجلدات التي أنشأناها.
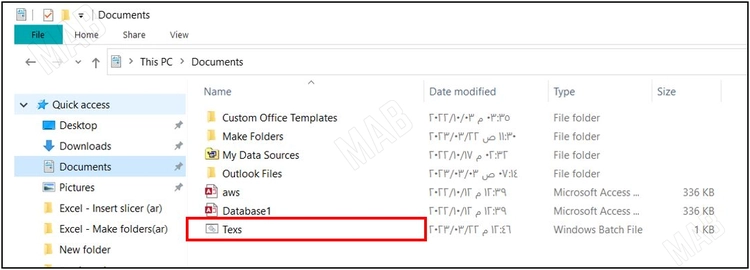
وهكذا تكون المجلدات موجودة في الملف المحدد.
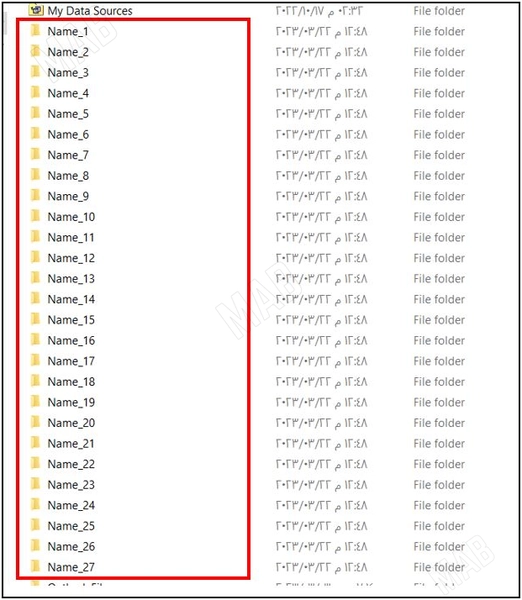
عزيزي القارئ، في حال أعجبتك المقالة لا تنسى الاشتراك بقناتنا على يوتيوب التي توفر كل جديد في مجال الدورات التدريبية التقنية والمجانية بشكل كامل.
كذلك يمكنك تصفح الموقع الخاص بنا للوصول إلى المدونة وقراءة المواضيع التقنية، أو التعرف على الدورات التدريبية التي يتيحها الموقع.
كما يمكنك الوصول إلى الدورة التدريبية كاملة “دورة الاكسل من الاساسيات وحتى الاحتراف” على يوتيوب من هنا: اضغط هنا.