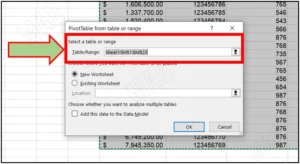شرح طريقة استخدامPivot Table
من أهم المميزات التي تجعلنا نستخدم برنامج اكسل على وجه الخصوص هي إمكانية استخدام الأنواع المختلفة من الجدوال والتي أهمها جدول ال pivot table.
لاستخدام Pivot Table من الضروري التأكد بداية أنه لا يوجد فراغات بين المعلومات التي سوف نستخدمها، إليك كمثال جدول المعلومات التالي:

من خلال ضغط ” Control + A ” على أي خلية ضمن الجدول يمكن تحديد الجدول بأكمله لاستخدام Pivot Table .

ملاحظة: من المفضل بداية تحويل المعلومات إلى جدول وبذلك عندما نقوم بإضافة أي عنصر جديد للمعلومات سوف تندرج ضمن Pivot Table.
ولذلك سنقوم بتحديد المعلومات بالطريقة التي ذكرناها، ومن خلال شريط المعلومات نضغط ” Home ” ومن ثم نضغط ” Format As Table ” فتصبح المعلومات على شكل جدول.

إذاً وبعد تحويل المعلومات إلى جدول نقوم بتحويل هذا الجدول إلى Pivot Table . وذلك من خلال الذهاب إلى شريط المعلومات وضغط ” Insert “، ومن ثم نضغط Pivot Table.
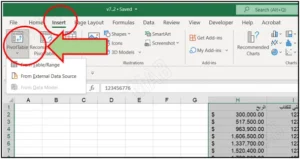
نلاحظ من الخيارات ما تكلمنا عنه سابقاً أنه عند تحديد الجدول سيشمل Pivot Table أي معلومة جديدة نضيفها للجدول، وهذا ما يوضحه الخيار الأول.
أما في الخيار الثاني نلاحظ إمكانية اختيار العمل في ورقة جديدة أو في نفس الورقة، وهنا سوف نختار العمل في ورقة جديدة لتوضيح العمل.
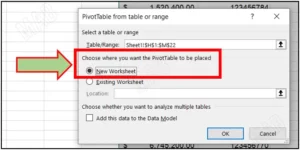
الآن سيفتح ورقة جديدة للعمل ويكون فيها ال Pivot Table، ونلاحظ على يمين الصفحة مجموعة العناصر التي تشكل ال Pivot Table:
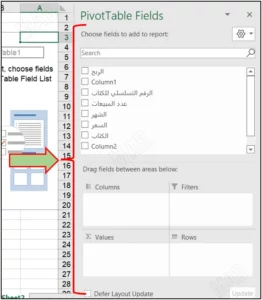
كما نلاحظ وجود أربع خيارات هي:
- Columns لاختيار العناصر التي ستكون جداول.
- Row لاختيار العناصر التي ستكون أسطر.
- Values لاختيار العناصر التي ستكون قيم.
- Filter لجعل أحد العناصر فلتر.
طرق مختلفة لترتيب المعلومات
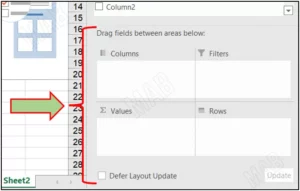
نقوم الآن بوضع ” الكتاب ” ضمن ال ” Rows ” عن طريق عملية سحب وإفلات فنلاحظ ظهور الكتب كأسطر منفصلة.
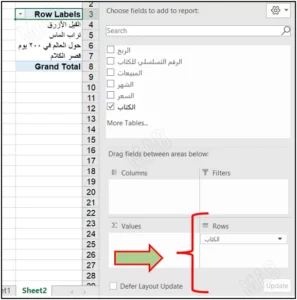
نلاحظ أن أسماء الكتب كثيرة، ولكنها في النهاية أسماء أربع كتب. وبذلك يقوم ال Pivot Table بتلخيصها إلى أربع كتب كما نلاحظ في الصورة.
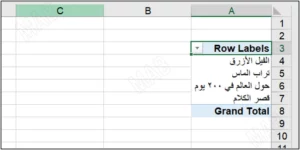
كما يمكن أن نضع ” المبيعات ” في ال Values فتظهر بالشكل التالي:
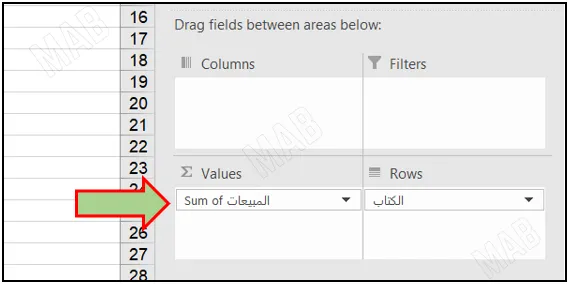
كما يمكن أن نضيف ” الشهر ” إلى ” الكتب ” في ال Rows.
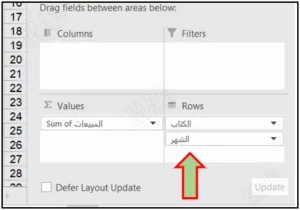
نلاحظ كيف ظهر الكتاب وتحته الشهر، حيث يكون هنا الرتيب مهم فإذا أردنا أن يظهر الشهر وتحته الكتاب نقوم بعكس الترتيب.
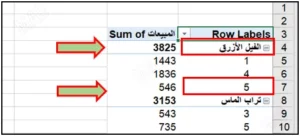
نلاحظ أن Pivot Table يقوم بتجميع المعلومات بطريقة ذكية جداً. حيث نلاحظ أنه عندما أضفنا كل من الكتاب والأشهر وعدد المبيعات، حيث أنه قام بتجميع عدد المبيعات بالنسبة لكل شهر من وجهة نظر كل كتاب.
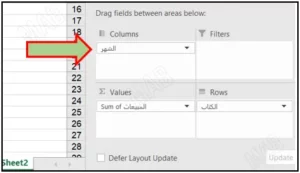
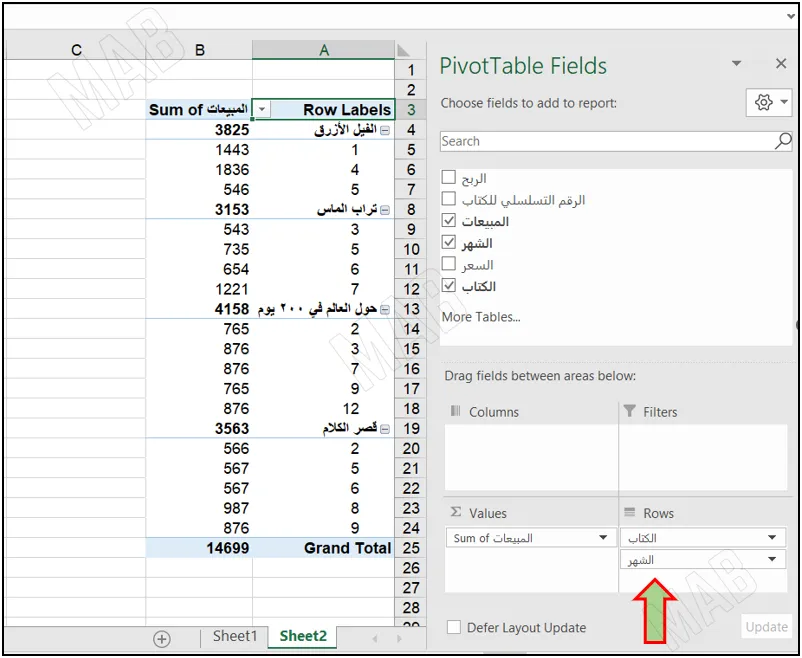
حيث بالنسبة لكتاب الفيل الأزرق كان عدد المبيعات بالنسبة للشهر الخامس 546، ومجموع المبيعات الكلي 3825.
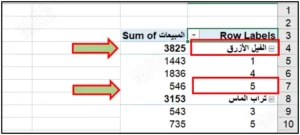
كما يمكن إضافة الشهر إلى الأعمدة ” Columns ” وبذلك نحصل على الشكل التالي:
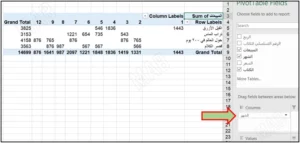
خانة Grand total
فلنفرض أننا نريد أن نرى مبيعات الشهر كاملة من دون أسماء الكتب، إذاً نضع ” عدد المبيعات ” في “Values ” ونضع ” الشهر ” في ” Rows “.
والآن في حال قمنا بوضع ” الشهر ” في الأسطر ” Rows “. و نضع ” الكتاب ” في الأعمدة ” Columns “. ومن ثم نضع ” المبيعات ” في ” Values “. فنلاحظ أخيراً ظهور خانة ” Grand Total ” التي تقوم بإظهار المجموع الكلي للقيم.
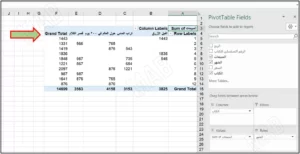
فإذا أرنا إزالة هذه الخانة نذهب إلى شريط الأدوات ومن ثم إلى ” Design ” . بعد ذلك نختار” Grand Total ” نضغط ” Grand Total ” ومن ثم نضغط ” Off for Rows and Columns “.
نلاحظ من الخيارات أنه يمكنني:
– أولاً خيار إظهار المجموع للأعمدة فقط ” On for Columns Only “
– ومن ثم إظهار المجموع للأسطر فقط “for Rows Only On “
– بعد ذلك لدينا خيار إظهار المجموع للأعمدة والأسطر ” On for Rows and Columns “
-وأخيراً خيار إخفاء المجموع نهائياً ” for Rows and Columns Off “.
استخدام خاصية الفلتر ” Filter ” في ال pivot table
لاستخدام خاصية الفلتر ” Filter ” نقوم بوضع ” الشهر ” في ” Rows “، و ” عدد المبيعات ” في ” Values ” ونضع ” الكتاب ” في ” Filters “.
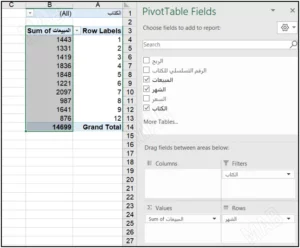
وبذلك نلاحظ أنه أصبح من الممكن الاختيار بين عدة كتب من خلال السهم.
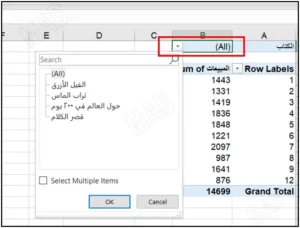
نختار أحد الكتب ومن ثم نضغط ” Ok ” فيصبح بإمكاننا رؤية عدد المبيعات لهذا الكتاب في كل شهر.
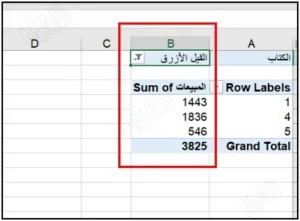
كما يمكننا تحديد أكثر من عنصر من ضمن ” Filters “، من خلال الخيار ” Select Multiple Items ” ومن ثم تحديد أكثر من عنصر.
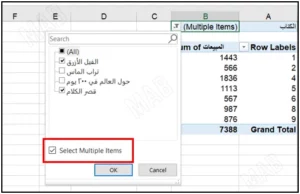
وبهذه الحالة سيكون الناتج هو جمع مبيعات الكتابين ووضعهما في خانة عدد المبيعات.
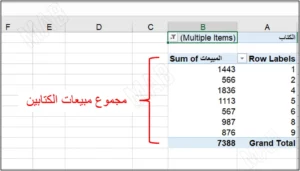
ملاحظة: في حال أردنا أن يظهر كل كتاب على حدي يجب أن نضع ” الكتاب ” ضمن الأسطر ” Rows ” أو الأعمدة ” Columns “. كما يمكن تغيير شكل الجدول من شريط الأدوات بأن نختار ” Design “، ومن ثم نختار من التصاميم المتاحة للجدول في الأعلى.
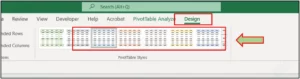
كما يمكننا الحصول على خيارات أخرى لنمط الجدول من خلال خيارات ” Report Layout “.
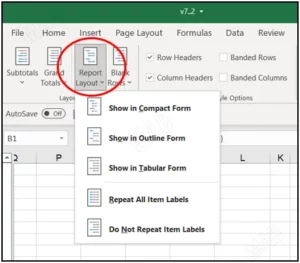
عزيزي القارئ، في حال أعجبتك المقالة لا تنسى الاشتراك بقناتنا على يوتيوب التي توفر كل جديد في مجال الدورات التدريبية التقنية والمجانية بشكل كامل.
كذلك يمكنك تصفح الموقع الخاص بنا للوصول إلى المدونة وقراءة المواضيع التقنية، أو التعرف على الدورات التدريبية التي يتيحها الموقع.
وللوصول إلى الدورة التدريبية كاملة “دورة الاكسل من الاساسيات وحتى الاحتراف” على يوتيوب اضغط هنا.