طريقة انشاء جدول في اكسل وتنسيقه
إن الغرض الأساسي دائماً من استخدام الاكسل هو استخدام الجدول البياني، حيث أن اكسل يوفر خاصيات ومميزات مهمة جداً تتعلق بالجدوال.
إنشاء الجدول
على سبيل المثال سوف نستخدم مبيعات مكتبة لمدة ستة أشهر، وسوف نربط هذه المعلومات كلها ضمن جدول.
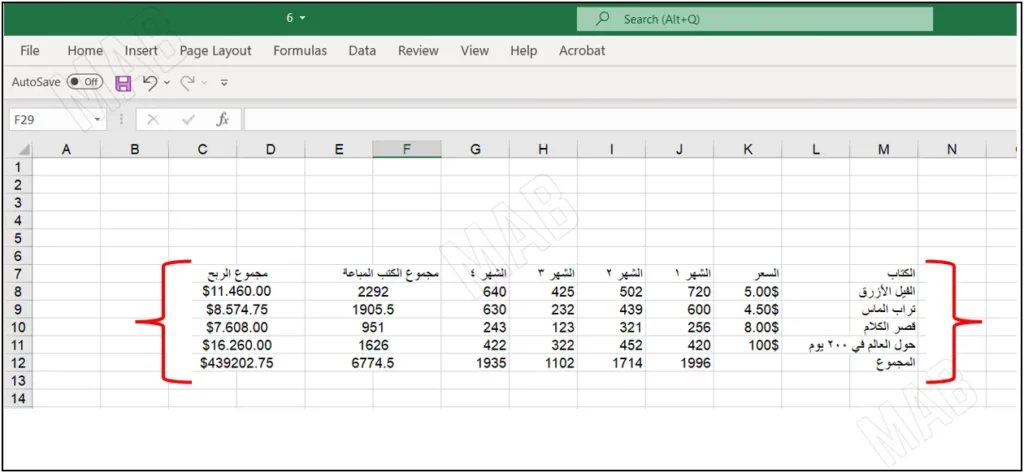
أولاً، نحدد كل خلايا المعلومات التي نريد وضعها في جدول. وذلك من خلال عملية سحب للفأرة بدءاً من الخلية اليسارية العليا نزولاً إلى الخلية اليمينية في الأسفل.
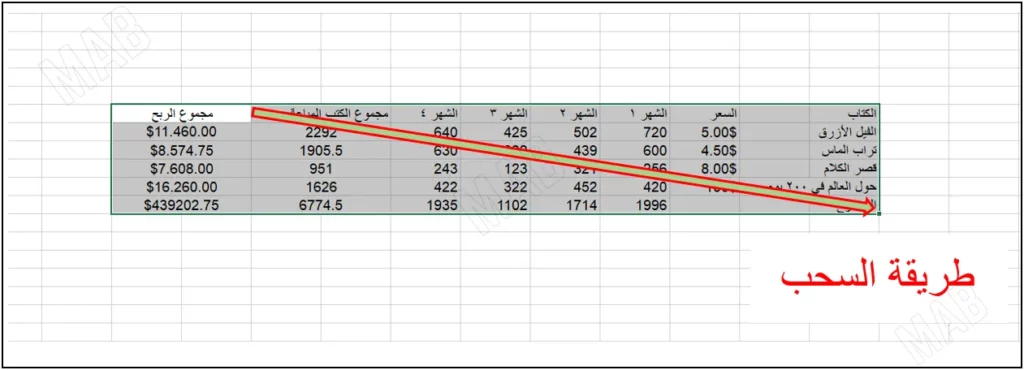
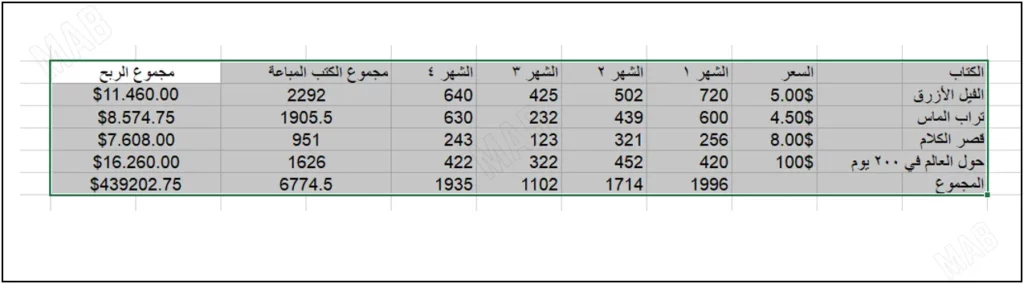
بعد ذلك نحديد الخلايا المطلوبة، ومن ثم نضغط ” Format As Table ” الموجودة في شريط الأدوات.
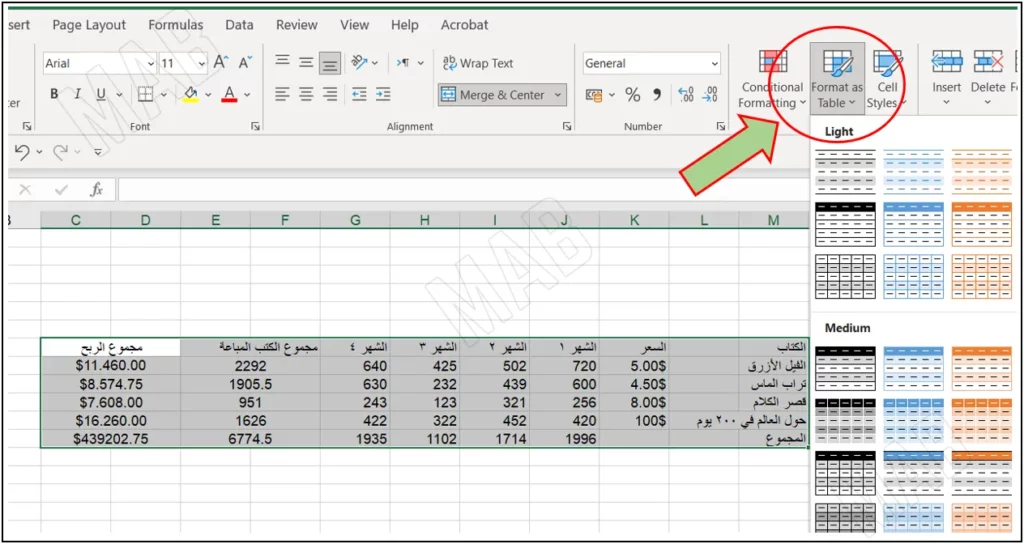
التنسيقات الخاصة بالجدول في اكسل
نلاحظ ظهور العديد من التنسيقات نختار منها التنسيق المناسب.
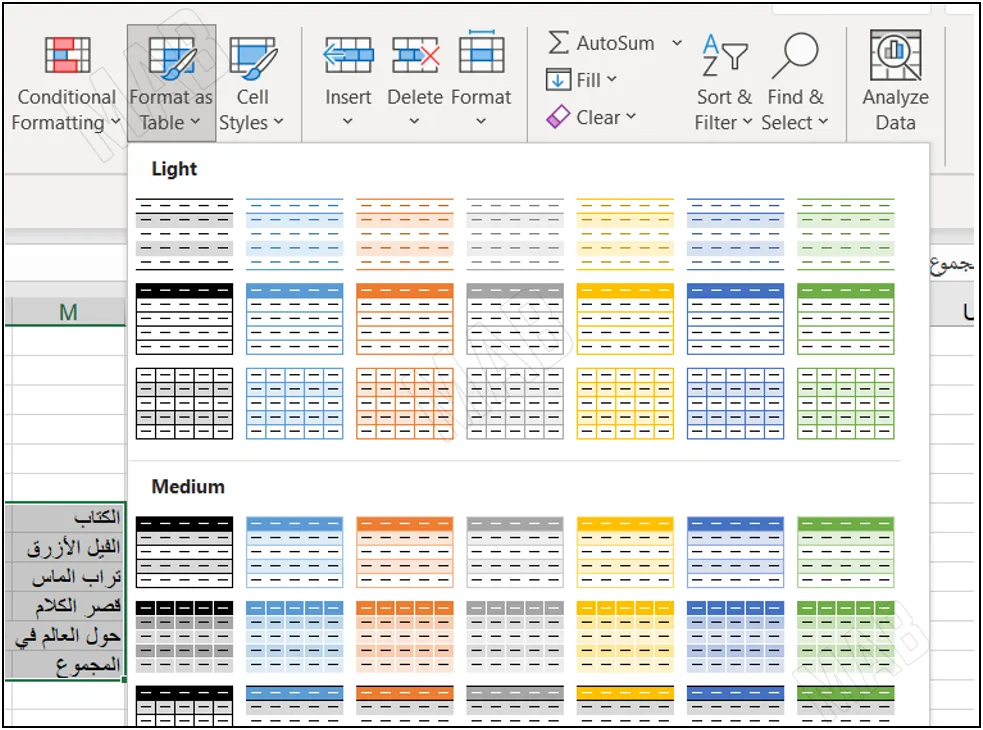
ومن ثم نختار تنسيق معين من التنسيقات الواردة، في مثالنا هذا سنختار التنسيق التالي:
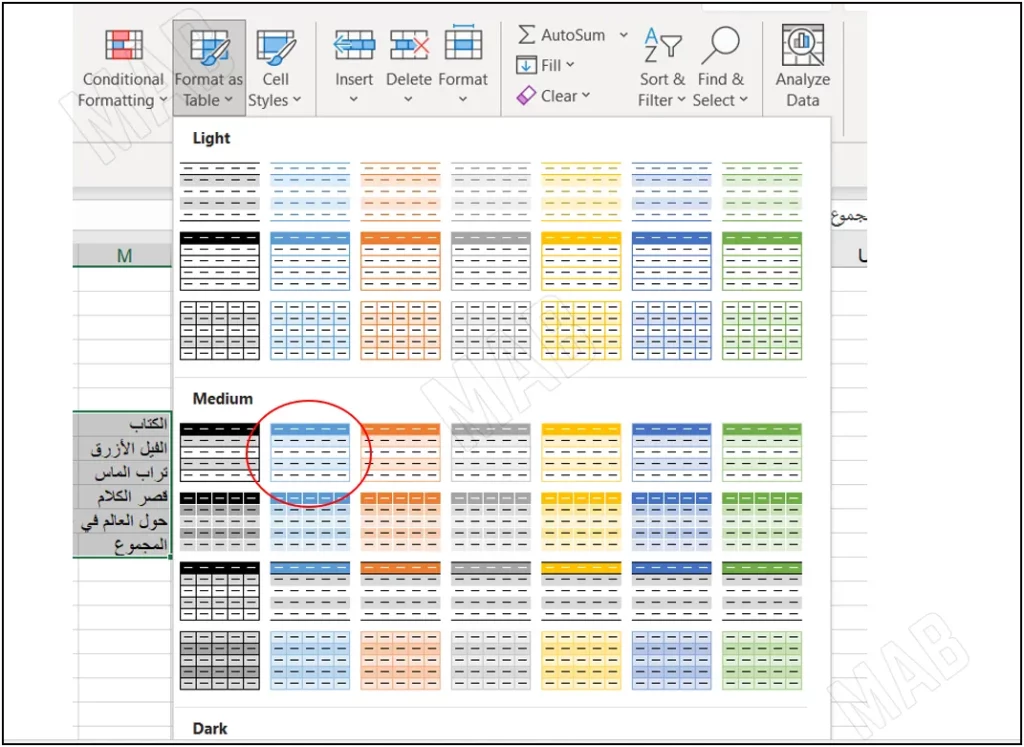
حيث نضغط على التنسيق المطلوب، ومن ثم نلاحظ ظهور لافتة صغيرة تحتوي الخيار ” My Table Has Headers “. والذي سنحدد منه إذا كان الجدول عبارة عن مجموعة عناصر فقط أم يحوي على عنوان في رأس كل عمود.
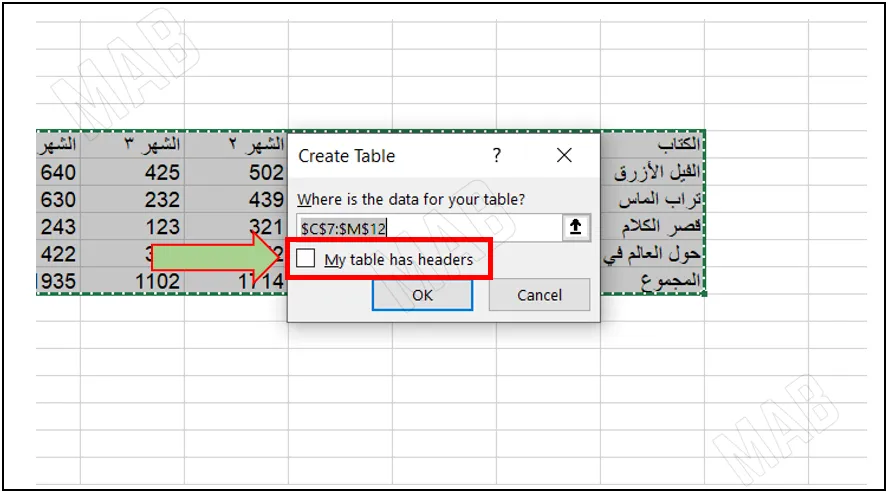
في مثالنا هذا سنختار أن يكون للجدول عناوين. وبالتالي سنحدد الخيار ” My Table Has Headers “. ومن ثم نضغط ” ok “، ونحصل كنتيجة على ما يلي:
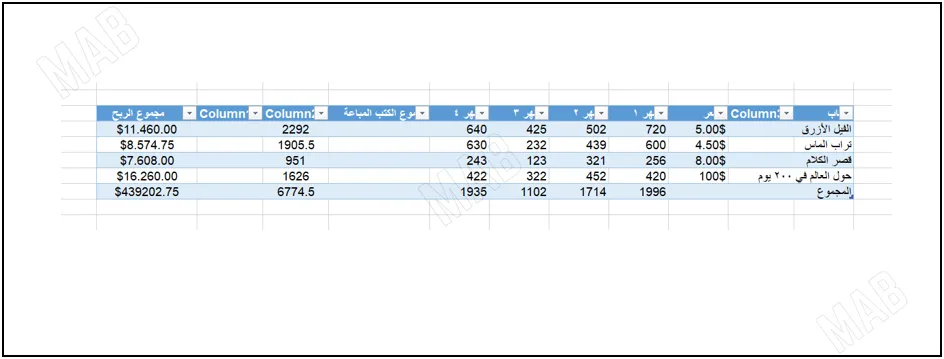
ويمكننا الآن من خلال التنسيقات التي ستظهر في الأعلى داخل شريط الأدوات أن نحدد تنسيق آخر.
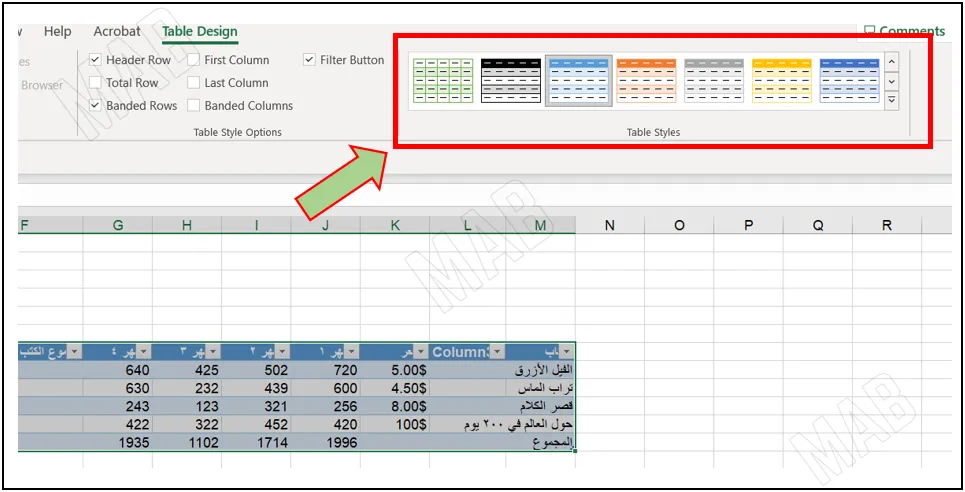
مزيد من خيارات التنسيق
حيث من خلال كبس زر الفأرة الأيمن على أي سهم موجود في العناوين يمكننا فلترة وتحديد الأجزاء التي أريد رؤيتها من الجدول. وذلك من خلال عملية تحديد وإلغاء تحديد للعناصر.
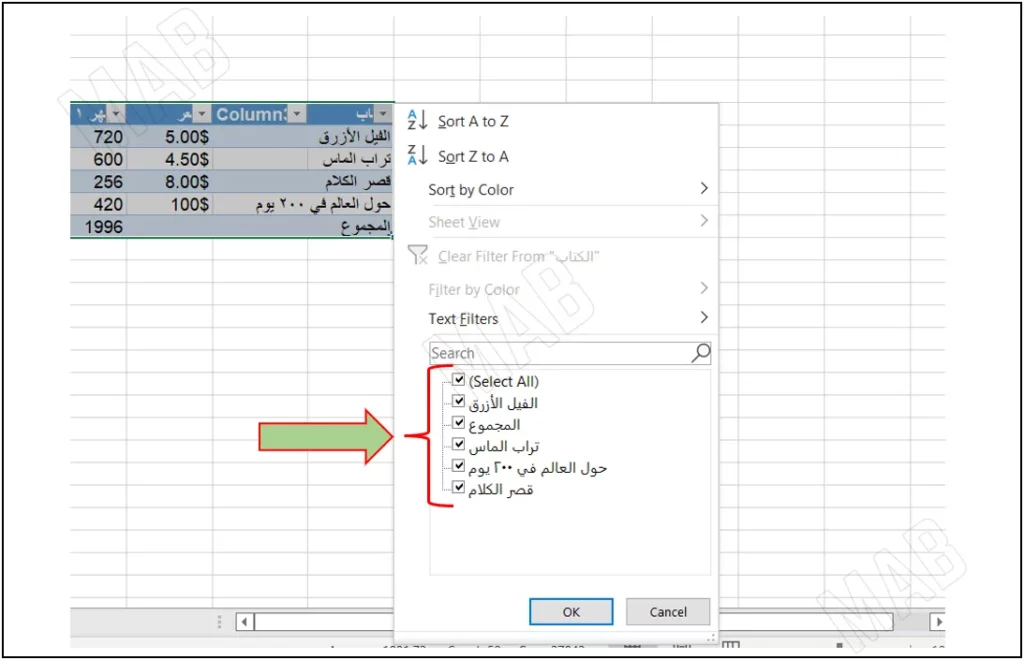
ومن ثم، من شريط الأدوات ومن الخيار ” Table Design ” نستطيع تحديد وتنسيق تفاصل أكثر.
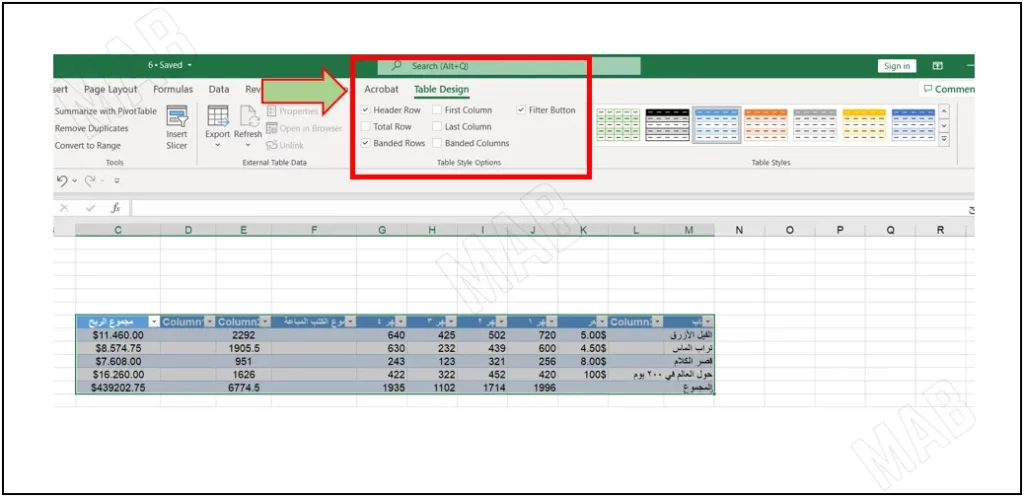
بعد ذلك وبإلغاء تحديد الخيار ” Filter Button ” يتم إزالة كل الأزرار في العناوين.
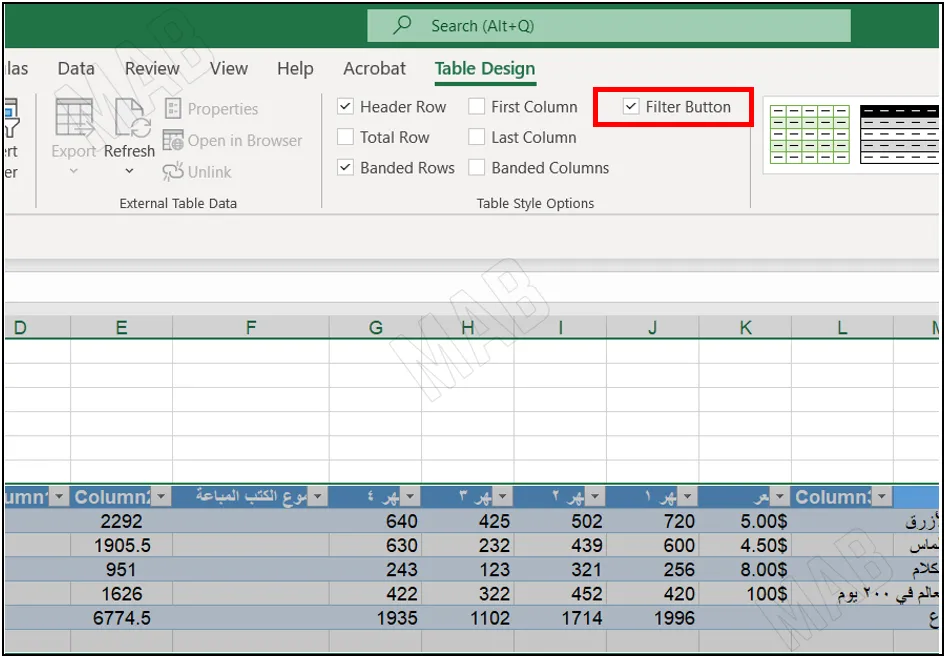
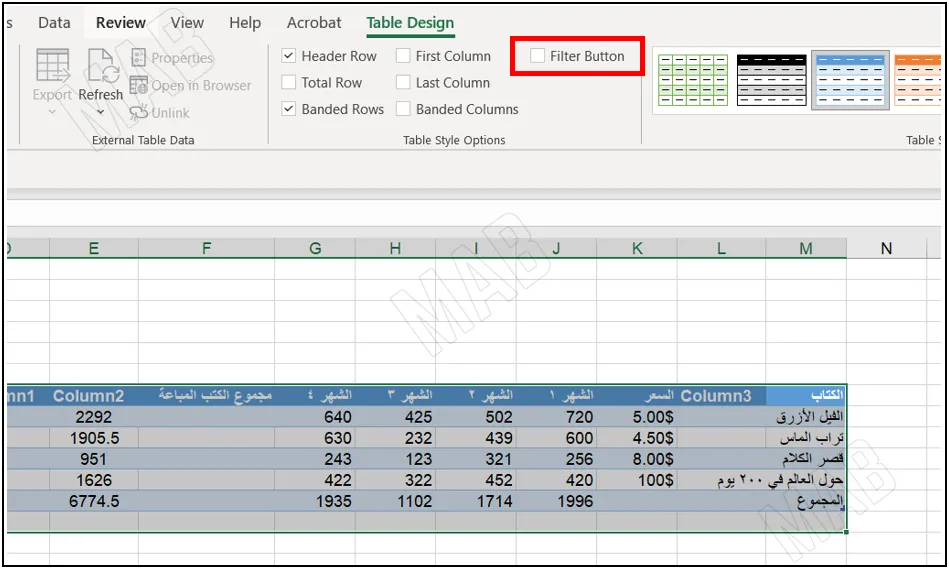
بالإضافة إلى ذلك يمكننا تحديد الخيار ” First Column ” يجعل أول عمود Bold.
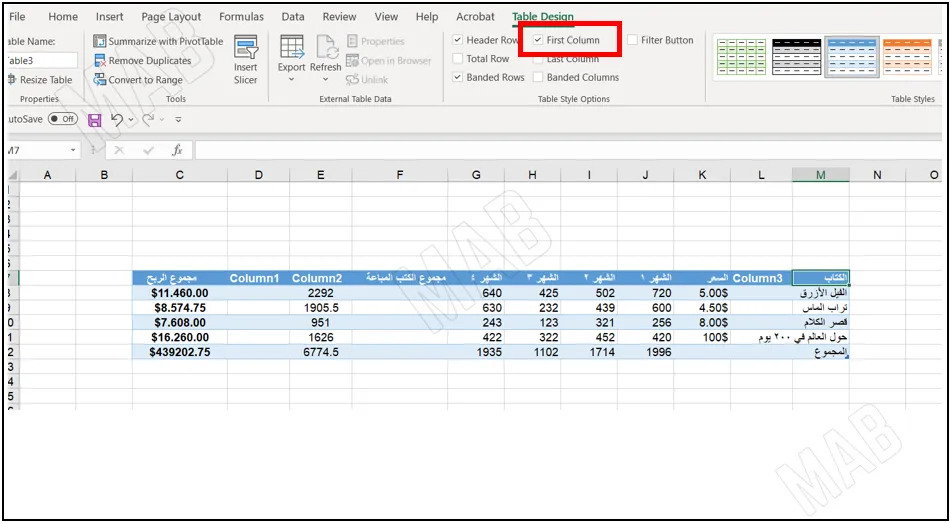
ومن ثم يتيح لنا الخيار تحديد الخيار ” last Column ” جعل أول عمود من اليمين Bold.
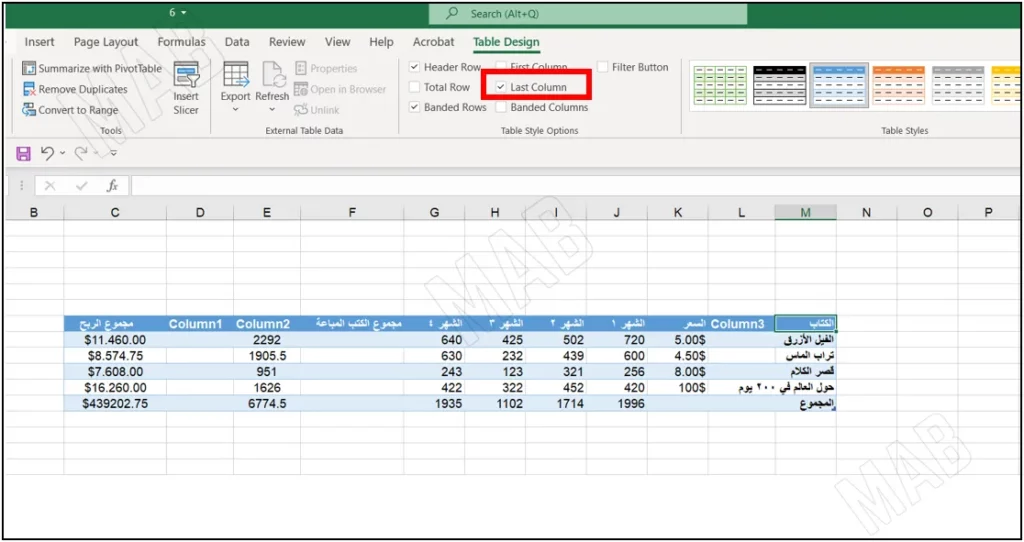
أما الخيار ” Banded Columns ” يفيد في تخطيط الأعمدة بلونين مختلفين.
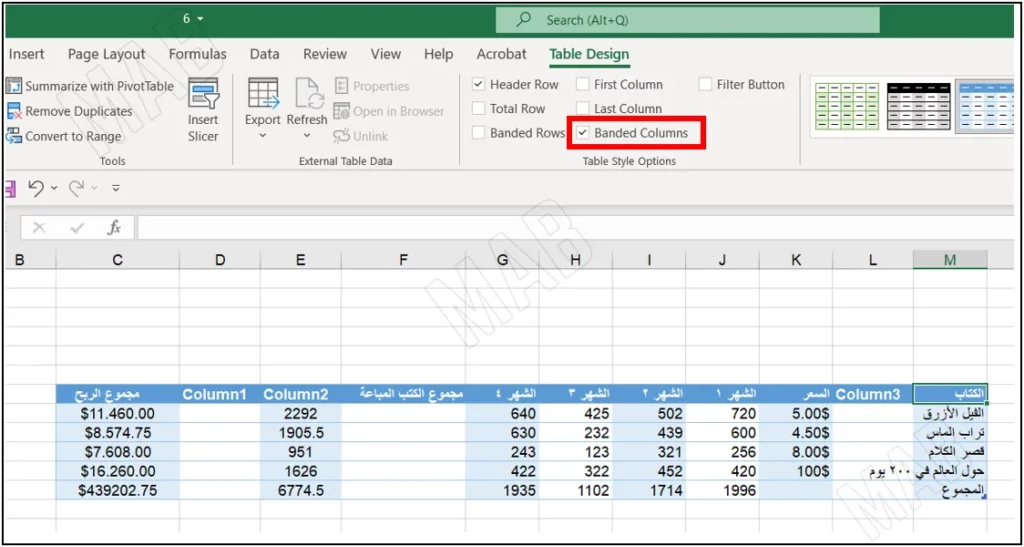
كذلك يفيد الخيار “Rows Banded ” في تخطيط السطور بلونين مختلفين أيضاً.
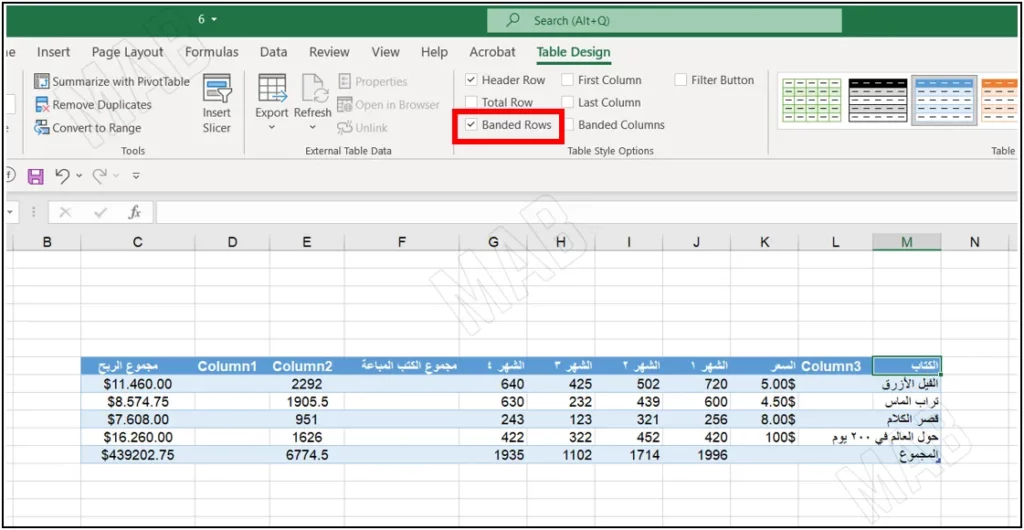
عزيزي القارئ، في حال أعجبتك المقالة لا تنسى الاشتراك بقناتنا على يوتيوب التي توفر كل جديد في مجال الدورات التدريبية التقنية والمجانية بشكل كامل.
كذلك يمكنك تصفح الموقع الخاص بنا للوصول إلى المدونة وقراءة المواضيع التقنية، أو التعرف على الدورات التدريبية التي يتيحها الموقع.
وللوصول إلى الدورة التدريبية كاملة “دورة الاكسل من الاساسيات وحتى الاحتراف” على يوتيوب اضغط هنا.