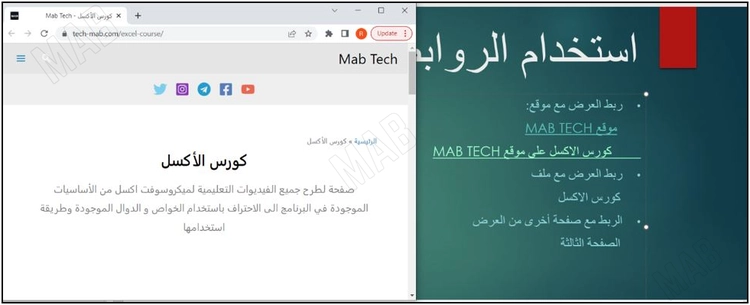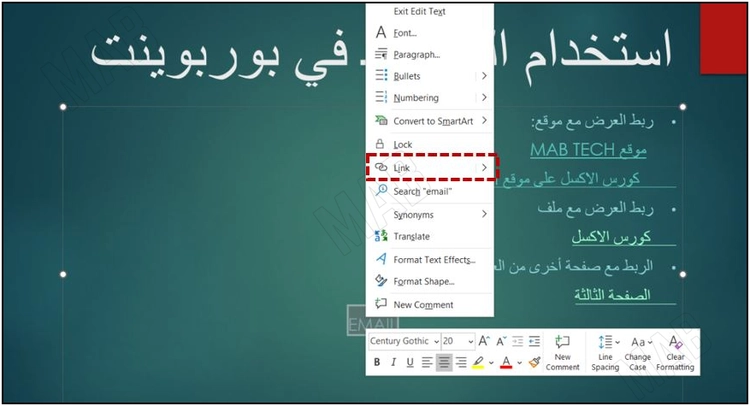انشاء ارتباط تشعبي في بوربوينت Powerpoint – hyperlinks
سوف نتعلم في هذا الدرس طريقة انشاء ارتباط تشعبي في بوربوينت.
تقسم الارتباطات التشعبية في بوربوينت إلى ثلاثة أنواع:
- ارتباط تشعبي إلى موقع الكتروني.
- ارتباط تشعبي إلى ملف.
- ارتباط تشعبي إلى شريحة أخرى.
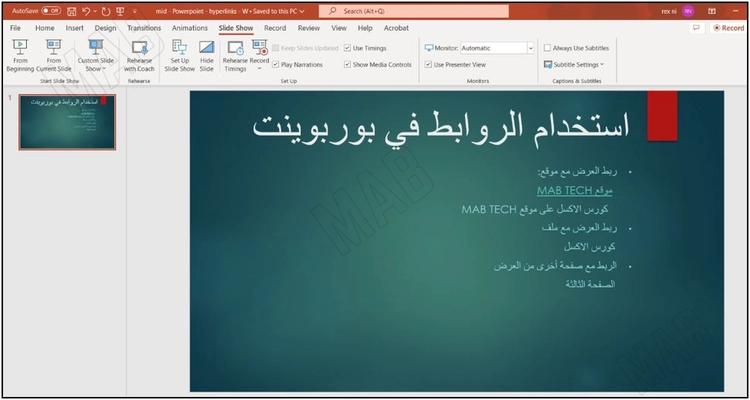
عند إنشاء رابط على النص نلاحظ إذا قربنا الفأرة من النص أن الرابط يظهر.
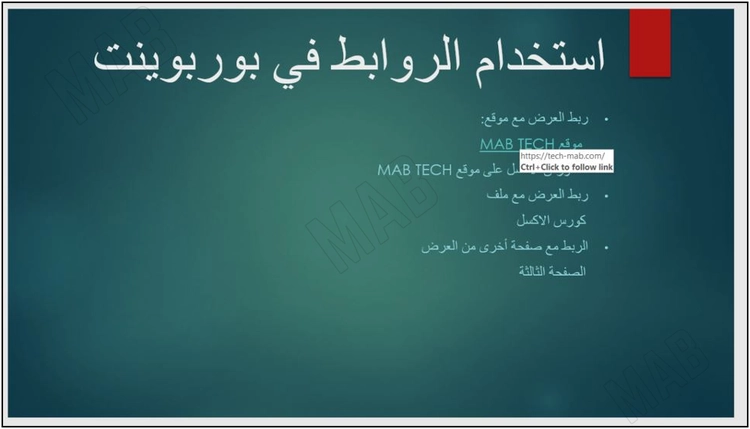
كذل1ك يمكننا عن طريق الكبس على الرابط مع الكبس مطولاً على زر “CTRL” من لوحة المفاتيح أن نقوم بفتح الرابط.
ومن الضروري طبعاً تجربة الروابط كلها إذا كانت صالحة قبل تقديم العرض التقديمي.
انشاء ارتباط تشعبي الى موقع الكتروني في البوربوينت
لتحديد رابط في بوربوينت لدينا الخطوات التالية:
- نحدد الكلام الذي نريد أن نضع الرابط عليه.
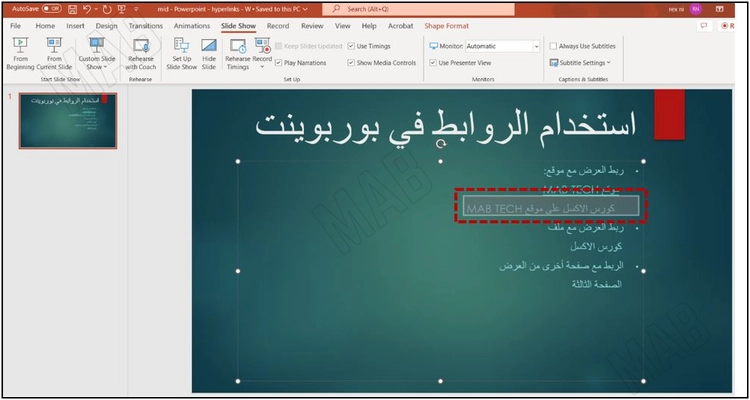
- نكبس بزر الفأرة الأيمن لتظهر مجموعة من الخيارات، ونختار منها الخيار “Link” إذا كان موجود بشكل مباشر.

كذلك يمكن النزول بالقائمة إلى الأسفل واختيار الخيار “Link”.
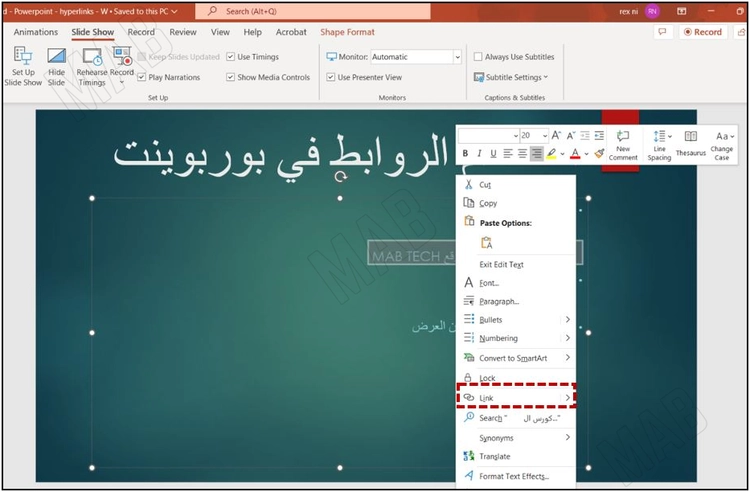
يمكننا أيضاً من شريط المهام والنافذة “Insert” أن نختار “Link” ومن ثم “Insert Link”.
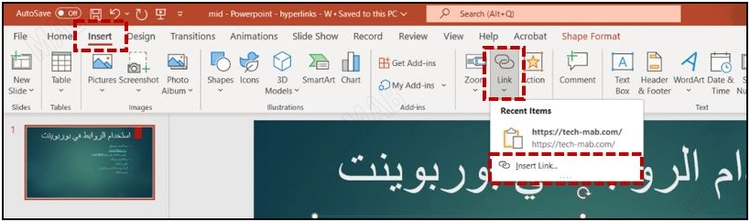
- عندما نختار الخيار “Link” سوف تظهر نافذة فيها مجموعة من الخيارات.
نافذة الخيار “Link”
في الأعلى لدينا الخيار “Text to display” الذي فيه النص الذي سوف يحمل الرابط.
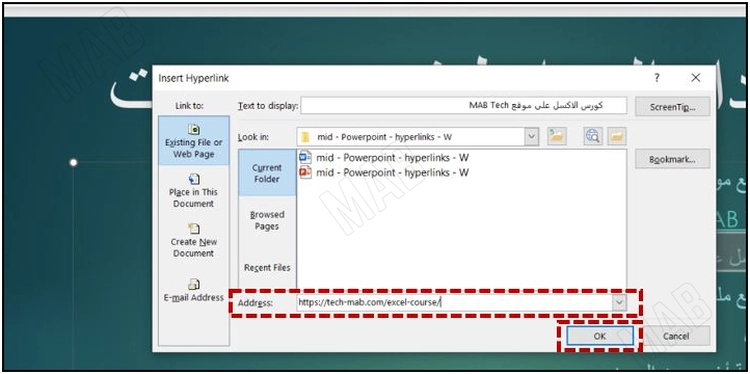
وفي الأسفل لدينا الخيار “Address” الذي سوف نضع فيه الرابط، ومن ثم نختار “Ok”.
- نلاحظ الآن لو ضغطنا على الرابط بزر الفأرة الأيمن مع الضغط المستمر على زر “CTRL” من لوحة المفاتيح فسوف يفتح الرابط في المتصفح الافتراضي الخاص بنا.
الضغط على كلمة الرابط
كذلك يمكن ربط الكلام مع ملف على الجهاز أو السحابة الخاصة بنا.
اضافة ارتباط تشعبي الى ملف في البوربوينت
- نحدد الكلام الذي نريد أن يحمل الرابط، وبإحدى الطرق التي شرحناها في الأعلى نختار الخيار “link” فتظهر الواجهة التالية:
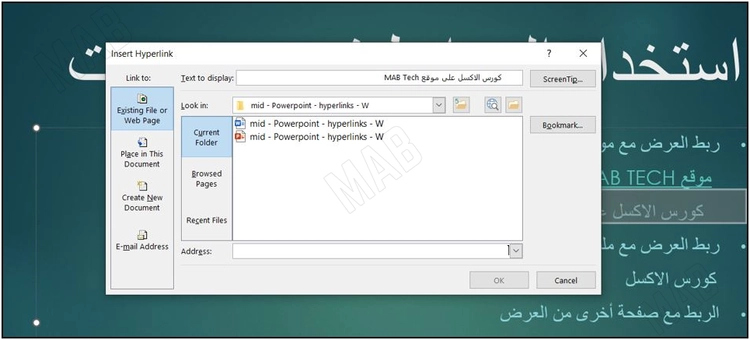
- نختار من “Look in” مكان توضع الملف ونحدده.
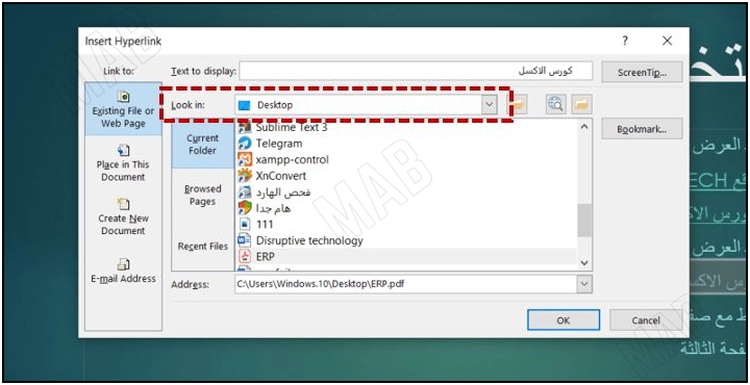
- نختار “Ok”. ثم نلاحظ أنه لو قربنا الفأرة من النص الذي يحمل الرابط يمكننا أن نشاهد الملف الذي يؤدي إليه الرابط.
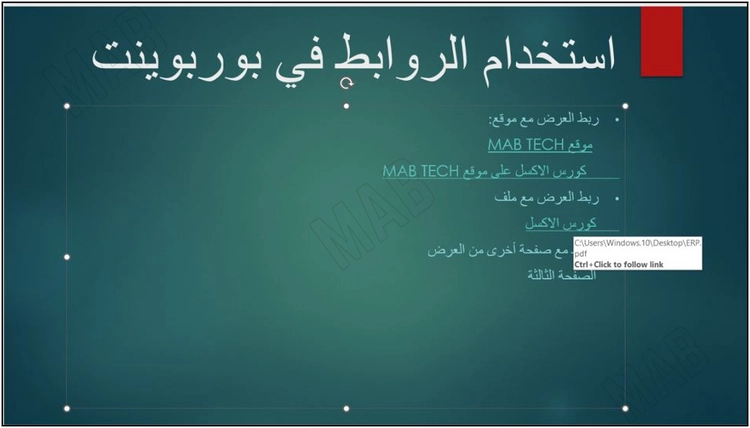
- والآن من خلال الضغط بزر الفأرة الأيمن مع الضغط المستمر على الزر “CTRL” من لوحة المفاتيح نستطيع فتح الملف.
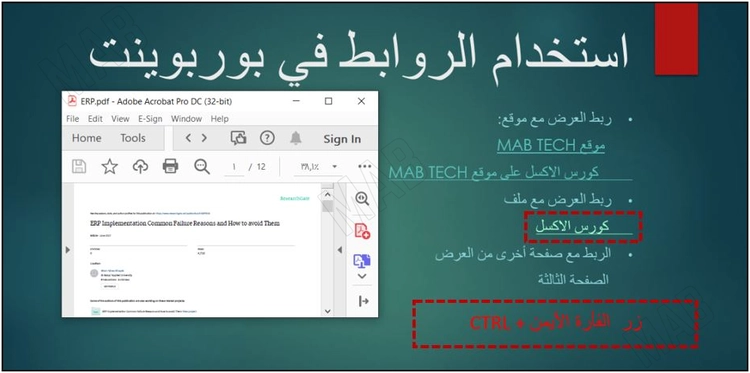
اضافة ارتباط تشعبي الى شريحة أخرى في البوربوينت
- نقوم بتحديد الكلام الذي نريد أن يحمل الرابط.
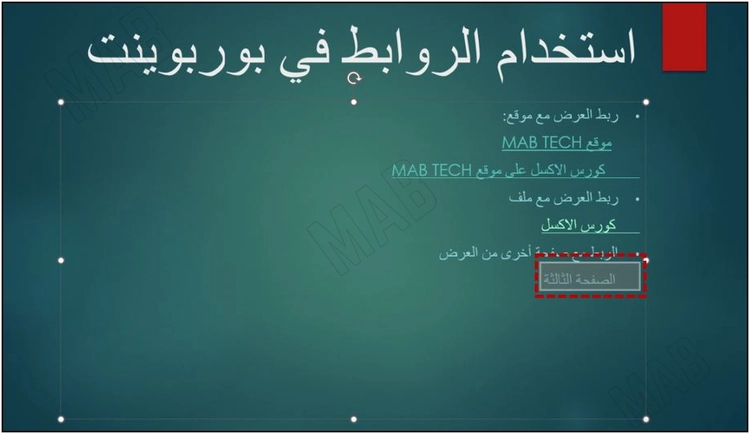
- نضغط بزر الفأرة الأيمن ونختار “Link”.
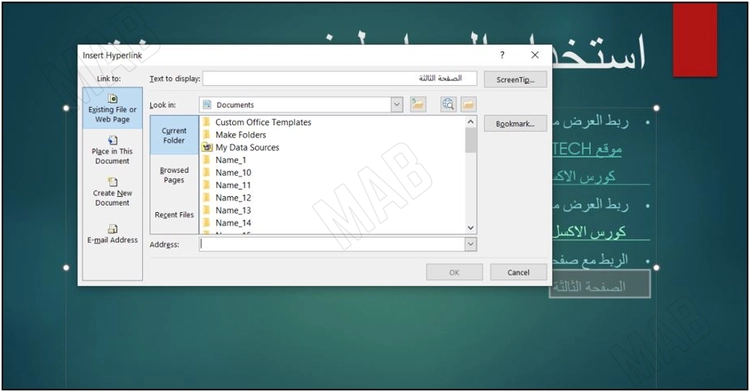
- من اليسار نختار “Place in this Document”.
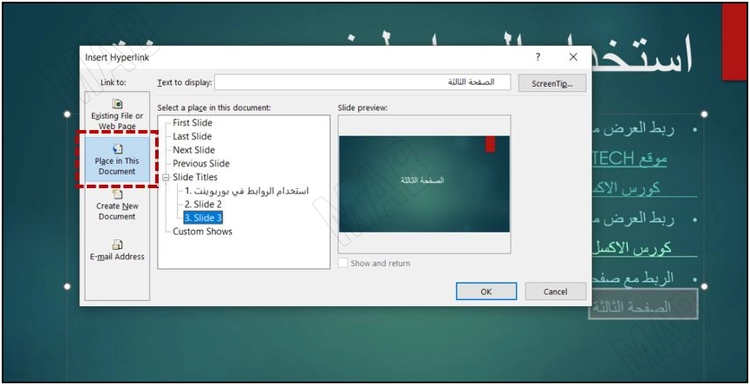
وهنا لدينا عدة خيارات:
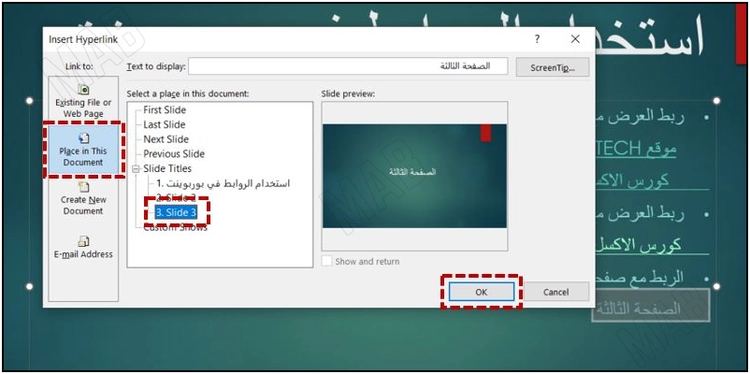
- “First Slide” والذي يقودنا إلى أول صفحة في العرض التقديمي.
- “Last Slide” والذي يقودنا إلى آخر صفحة في العرض التقديمي.
- “Next Slide” والذي يقودنا إلى الصفحة التالية للصفحة الحالية في العرض التقديمي.
- “Previous Slide” والذي يقودنا إلى الصفحة السابقة للصفحة الحالية في العرض التقديمي.
- ومن ثم نختار “Slide 3”.
- كما نختار “Ok”.
- والآن من خلال الضغط على الكلمة بزر الفأرة الأيمن مع الضغط المستمر على الزر “CTRL” من لوحة المفاتيح يمكننا الانتقال ل “Slide 3”.
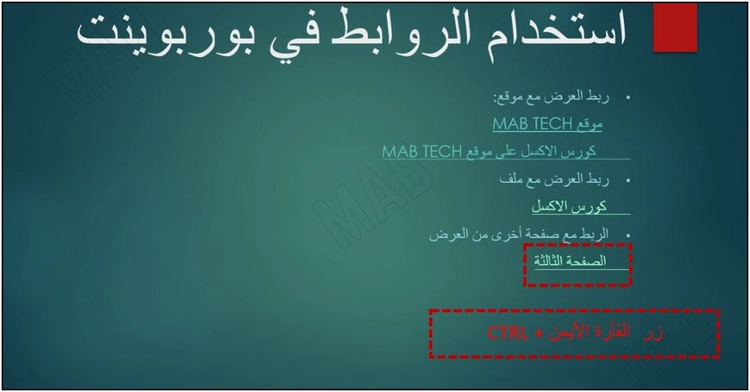

اضافة ارتباط تشعبي الى صورة في اكسل
بفرض لدي الصورة التالية، وأريد إضافة رابط للصورة بحيث عندما أضغط على الصورة يتم توجيهي نحو الصفحة الأولى في العرض التقديمي.
لتنفيذ ذلك لدينا الخطوات التالية:
- نحدد الصورة التي نريد أن نربط معها الرابط، وبعد الكبس بزر الفأرة الأيمن على الصورة نختار “Link”.
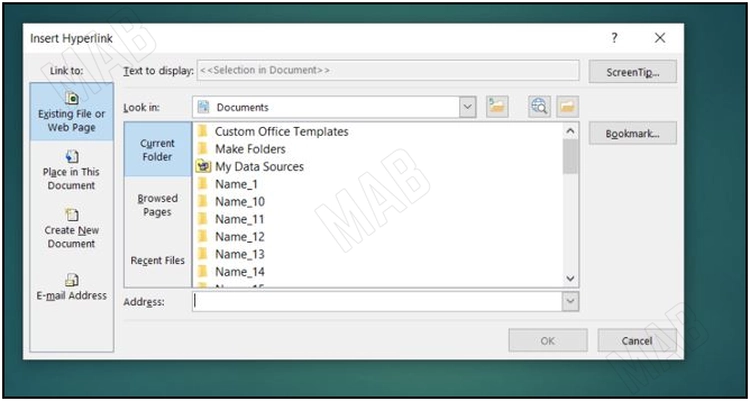
- من اليسار نختار “Place in this Document”، ومن ثم لدينا الخيار “First Slide” والذي يقودنا إلى أول صفحة في العرض التقديمي.
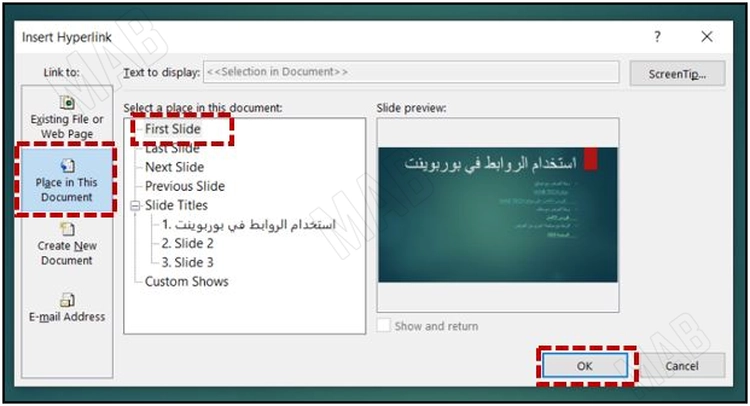
- نختار “Ok”، ولو جربنا الآن الضغط على الصورة بزر الفأرة الأيمن سوف يتم توجيهنا نحو الصفحة الأولى من العرض التقديمي.
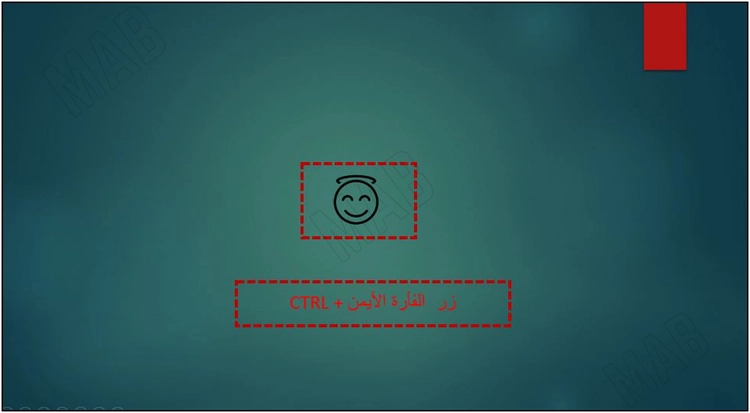
ملاحظة مهمة: يجب أن نكون في وضعية العرض ونكبس على الصورة بزر الفأرة الأيمن لكي تقودنا نحو الرابط.

اضافة ارتباط تشعبي الى ايميل email في البوربوينت
- نقوم بتحديد الكلام الذي نريد أن يحمل الرابط.
- نضغط بزر الفأرة الأيمن ونختار “Link”.
تحديد النص الذي سوف يحمل الرابطتحديد النص الذي سوف يحمل الرابط + الخيار “Link” - من اليسار نختار “E-mail Address”، ونضع معلومات الايميل اللازمة ومن ثم نختار “Ok”.
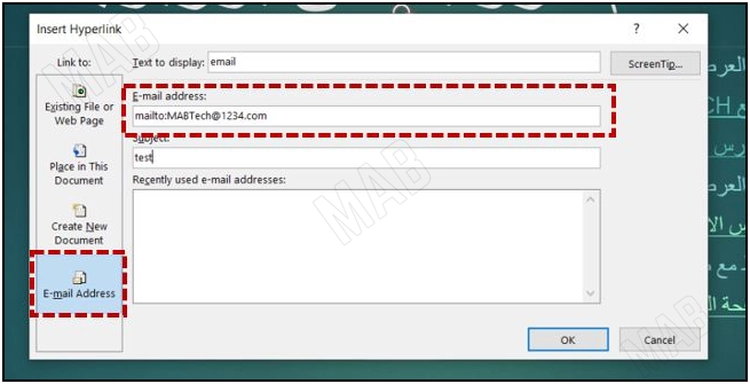
- والآن من خلال الضغط على الكلمة بزر الفأرة الأيمن مع الضغط المستمر على الزر “CTRL” من لوحة المفاتيح سوف تظهر هذه الواجهة.
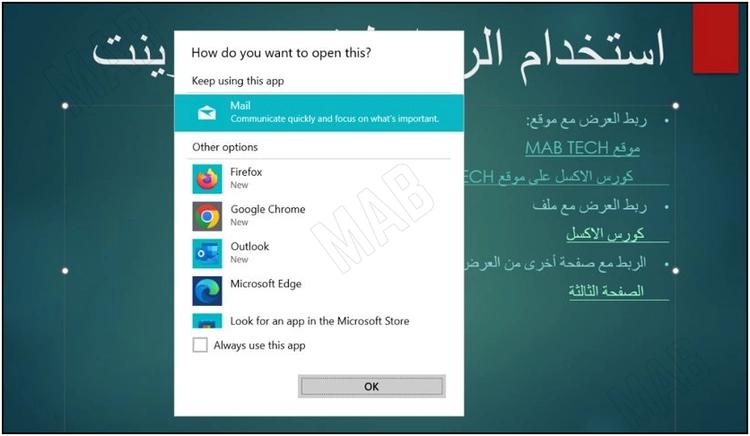
نختار “Outlook” على سبيل المثال.
عزيزي القارئ، في حال أعجبتك المقالة لا تنسى الاشتراك بقناتنا على يوتيوب التي توفر كل جديد في مجال الدورات التدريبية التقنية والمجانية بشكل كامل.
كذلك يمكنك تصفح الموقع الخاص بنا للوصول إلى المدونة وقراءة المواضيع التقنية، أو التعرف على الدورات التدريبية التي يتيحها الموقع.
كما يمكنك الوصول إلى الدورة التدريبية كاملة “دورة الاكسل من الاساسيات وحتى الاحتراف” على يوتيوب من هنا: اضغط هنا.