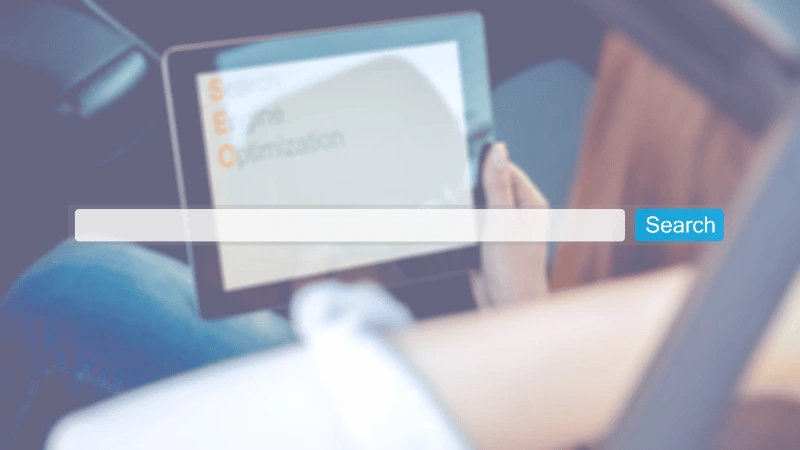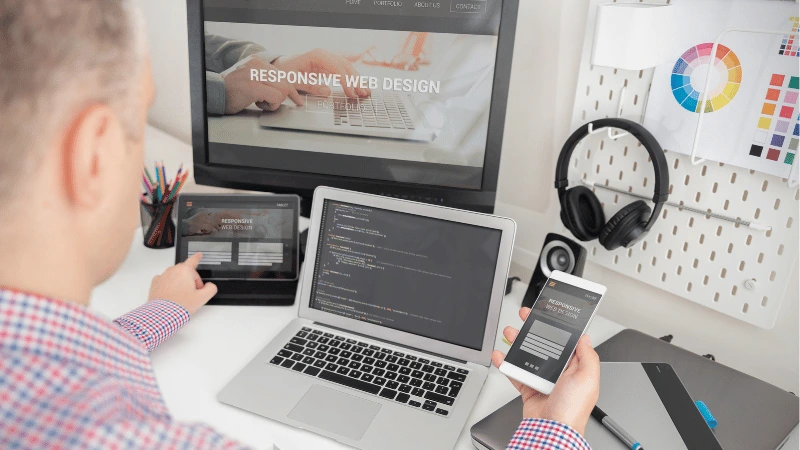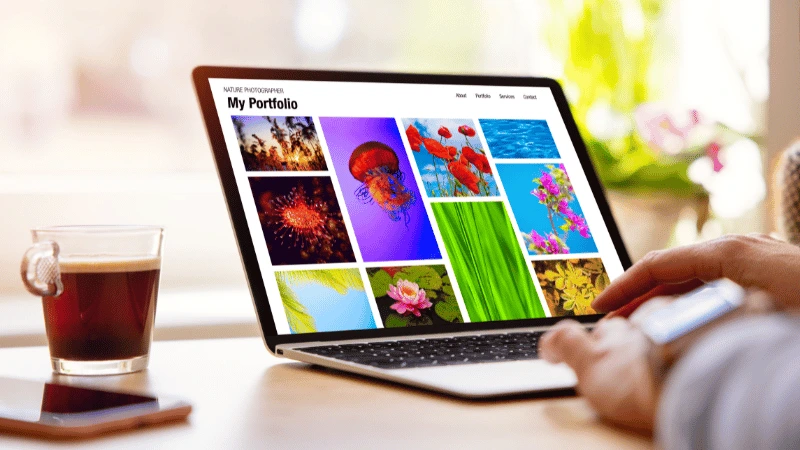كيفية تصفح الويب في شاشة منقسمة
إن تعدد المهام جانباً أساسياُ في حياتنا العملية والتي بمعظمها أصبحت رقمية. أمام الحاجة لتعزيز الإنتاجية والكفاءة، كانت هناك ضرورة لإيجاد وسائل اختصار ومساعدة يمكنها أن تساهم في ذلك. ولعل أبسط شيء نفعله في العمل أو في حياتنا اليومية وبشكل أساسي، هو تصفح الويب. إذاً ما رأيك أن تتعلم حيلة يمكنها أن تزيد من كفاءة وسهولة بحث الويب الذي تقوم به؟ يعد تصفح الويب في شاشة مقسمة طريقة رائعة لتحقيق ذلك، سواء كنت تريد الرجوع إلى مواقع ويب متعددة في وقت واحد، أو مقارنة المعلومات، أو ببساطة تحقيق أقصى استفادة من مساحة الشاشة، فإن تصفح الشاشة المقسمة يسمح لك بعرض صفحات ويب متعددة جنباً إلى جنب. في هذه المقالة، سنستكشف طرقاً مختلفة لتحقيق تقسيم الشاشة أثناء تصفح الويب على متصفحات الويب وأنظمة التشغيل الشائعة.
تقسيم الشاشة على نظام التشغيل Windows
· استخدام أداة Snap Assist
افتح متصفح الويب المفضل لديك (Google Chrome, Firefox, Microsoft Edge). انقر مع الاستمرار على شريط عنوان نافذة المتصفح الأولى. بعد ذلك اسحبه إلى الحافة اليسرى أو اليمنى من الشاشة حتى يملأ نصف الشاشة. قم بتحرير النافذة، وستبقى في مكانها الجديد. افتح نافذة المتصفح الثانية وكرر العملية على الجانب الآخر من الشاشة.
· اختصارات لوحة المفاتيح
افتح متصفح الويب الخاص بك، وباستخدام لوحة المفاتيح يمكنك التحكم بالمتصفح. اضغط على مفتاح Windows ومفتاح السهم الأيسر لجذب نافذة المتصفح إلى الجانب الأيسر من الشاشة. اضغط على مفتاح Windows ومفتاح السهم الأيمن لجذب المتصفح إلى الجانب الأيمن من الشاشة. من ثم اضغط على مفتاح Windows ومفتاح السهم الأعلى وسيعود المتصفح إلى الوضع الطبيعي. افتح نافذة متصفح أخرى وكرر العملية لتثبيتها على الجانب الآخر.
تقسيم الشاشة على نظام التشغيل MacOS
· Mission Control
افتح متصفح الويب الخاص بك (Safari, Google Chrome, Firefox)
ادخل إلى Mission Control عن طريق التمرير لأعلى بثلاثة أصابع على لوحة التتبع أو الضغط على زرMission Control (F3) على لوحة المفاتيح.
اسحب نافذة المتصفح إلى أعلى الشاشة حتى يتم إنشاء مساحة سطح المكتب الجديدة.
بعد ذلك افتح نافذة متصفح أخرى في مساحة سطح المكتب الجديدة، وسيظهر كلتا النافذتين جنباً إلى جنب.
· ملء الشاشة والمساحات
افتح متصفح الويب الخاص بك، ثم انقر مع الاستمرار على زر ملء الشاشة (الزر الأخضر) في الزاوية العلوية اليسرى من نافذة المتصفح. اختر “تجانب النافذة إلى يسار الشاشة” أو “تجانب النافذة إلى يمين الشاشة”. من ثم افتح نافذة متصفح أخرى وكرر العملية لتجانبها على الجانب الآخر.
تقسيم الشاشة على Chromebook
افتح متصفح الويب الخاص بك (Google Chrome)
اضغط مع الاستمرار على زر “تكبير النافذة” (بين زري التصغير والإغلاق) في الزاوية العلوية اليمنى من نافذة المتصفح. حدد إما “الإرساء على اليسار” أو “الإرساء على اليمين” من ثم افتح نافذة متصفح ثانية وكرر العملية لتثبيتها على الجانب الآخر.
· أدوات إدارة النوافذ المستقلة
إذا كنت تريد المزيد من التحكم والمرونة في إعدادات الشاشة المقسمة، ففكر في استخدام أدوات إدارة النوافذ التابعة لجهات خارجية. فيما يلي بعض الخيارات:
DisplayFusion: يتيح لك هذا التطبيق إدارة النوافذ بدقة، بما في ذلك تقسيم الشاشات وإنشاء تخطيطات مخصصة للنوافذ.
AquaSnap: يوفر ميزات مثل محاذاة النوافذ وتمديدها وترتيبها لمساعدتك في تنظيم وإدارة النوافذ المتعددة بكفاءة.
يعد تصفح الويب في وضع تقسيم الشاشة مهارة قيمة تسمح لك بزيادة إنتاجيتك وإمكانيات تعدد المهام لديك. سواء كنت تستخدم نظام التشغيل Windows أو macOS أو Chromebook، فإن الطرق الموضحة في هذه المقالة ستساعدك على الاستفادة من مزايا التصفح على الشاشة المقسمة والاستمتاع بها بسهولة. يمنك الاستفادة من قوة المهام المتعددة واستكشف الويب بكفاءة وراحة معززة، حيث يمكنك بسهولة مقارنة المعلومات والرجوع إلى مصادر متعددة وتبسيط تجربتك عبر الإنترنت.
عزيزي القارئ، في حال أعجبتك المقالة لا تنسى الاشتراك بقناتنا على يوتيوب التي توفر كل جديد في مجال الدورات التدريبية التقنية والمجانية بشكل كامل.
كذلك يمكنك تصفح الموقع الخاص بنا للوصول إلى المدونة وقراءة المزيد من المواضيع التقنية، أو التعرف على الدورات التدريبية التي يتيحها الموقع.