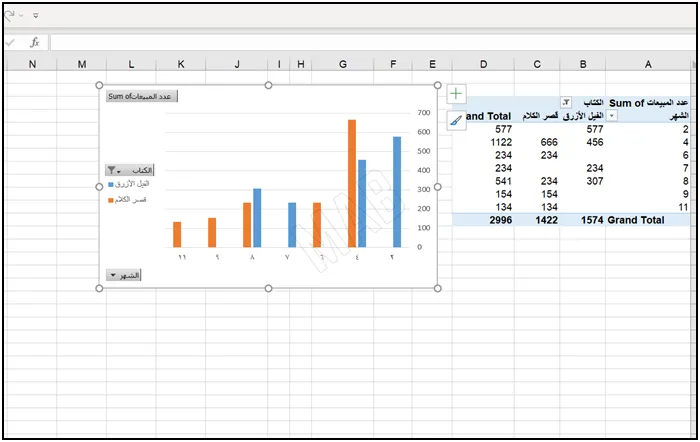شرح pivot charts في اكسل
سوف نشرح في هذا الدرس كل ما يخص pivot charts (الرسوم البيانية) وآلية استخدامها من خلال الأمثلة. حيث تفيد الرسوم البيانية في توضيح فكرة الجدول. بالإضافة إلى ذلك يمكن استخدامها في ملف آخر كالوورد أو البوربوينت للتوضيح والشرح. ولكن يضم هذا الجدول عدد كبير من الخيارات. وبالتالي يجب تعلم هذه الخيارات لكي نتمكن من استخدام الجدول بسهولة. ومن ثم شرح الأفكار الخاصة بنا.
إنشاء pivot charts
لإنشاء من pivot table بداية لدينا هذا ال pivot table.
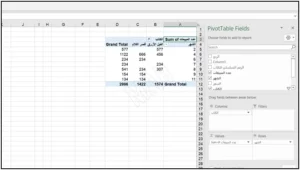
لتعلم طريقة إنشاء ال pivot table عد للدرس الماضي: اضغط هنا
وبعد إنشاء ال pivot table. أولاً، نضغط على أي خلية داخل ال pivot table. ومن ثم نضغط على ” Analyze Pivot Table “.
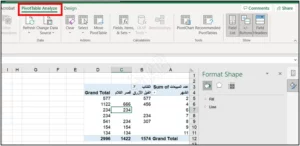
وهنا سيكون لدينا خيارين:
- إما استخدام الخيار ” Recommended pivot table ” الذي يحوي العديد من الخيارات لتغيير تنسيق المعلومات داخل Pivot Table.
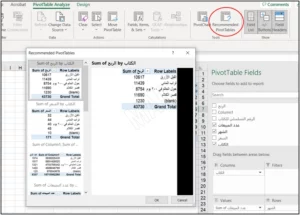
2. بالإضافة إلى ذلك لدينا الخيار ” pivot charts ” أيضاً والذي يتيح لنا العديد من الرسوم البيانية للتعبير عن البيانات التي يتضمنها الرسم البياني.
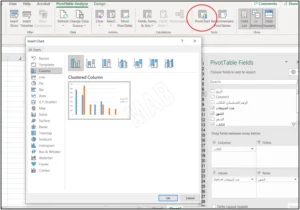
وفي مثالنا هذا سوف نختار أول خيار ونضغط ” Ok “.
كما يمكن من خلال إشارة ال ” + ” على اليمين أن نقوم بتغيير العديد من الخيارات ضمنه.
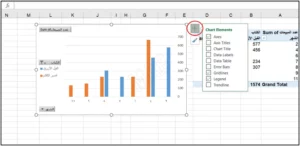
الخيارات المتاحة:
ولدينا الخيارات:
- أولاً، Chart Title لإظهار العنوان، أما في حال عدم تأشير الخيار سوف يختفي العنوان.
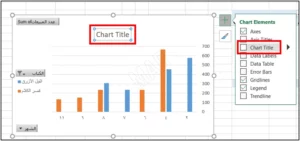
2. ثانياً، Axis Title لإظهار عنوان المحور العمودي.
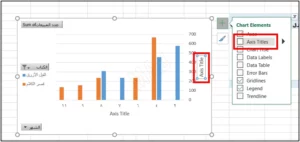
3. ومن ثم لدينا Data Labels لإظهار الأرقام فوق الأعمدة، ومن ثم في حال عدم تأشير الخيار سوف تختفي الأرقام فوق الأعمدة، أما في حال عدم تأشير الخيار سوف تختفي الأرقام.
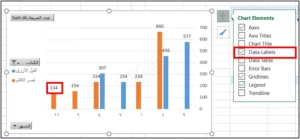
4. بالإضافة إلى Data Table لإظهار الجدول في الداخل كرسم بياني. ومن ثم في حال عدم تأشير الخيار سوف يختفي الجدول داخله.
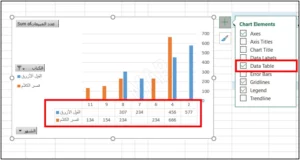
مثلا إذا أردنا حذف الأسماء من التنسيق، بالتالي من شريط الأدوات نختار ” Analyze Pivot Chart ” ومن ثم من خلال ضغط ” Field Bottoms “. وبعد ذلك الخيار ” Hide all ” سوف تختفي الأسماء.
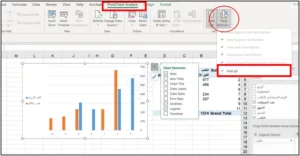
عزيزي القارئ، في حال أعجبتك المقالة لا تنسى الاشتراك بقناتنا على يوتيوب التي توفر كل جديد في مجال الدورات التدريبية التقنية والمجانية بشكل كامل.
كذلك يمكنك تصفح الموقع الخاص بنا للوصول إلى المدونة وقراءة المواضيع التقنية، أو التعرف على الدورات التدريبية التي يتيحها الموقع.
وللوصول إلى الدورة التدريبية كاملة “دورة الاكسل من الاساسيات وحتى الاحتراف” على يوتيوب اضغط هنا.