كل ما يخص الرسوم البيانية في اكسل
سوف نتناول في هذا الدرس موضوع الرسوم البيانية في اكسل “Charts” وكل العمليات المتعلقة بها مع شرح كامل باستخدام الأمثلة الحية.
طريقة عمل الرسوم البيانية
بداية لنفهم الفكرة نقوم بتنظيم الحقول التالية:
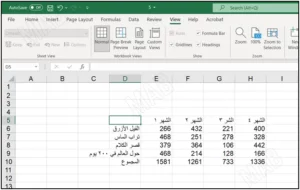
أولاً، يجب الانتباه إلى وضع الأسماء في الجهة اليسارية في حال كان برنامج الاكسل لدينا باللغة الانكليزية لتجنب حصول بعض المشاكل في أكسل.
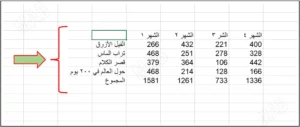
وهنا نلاحظ أننا وضعنا الأسماء على اليسار واعتبرنا أنها أسماء كتب. والبيانات المكتوبة تمثل مبيعات مكتبة على مدى أربعة أشهر.
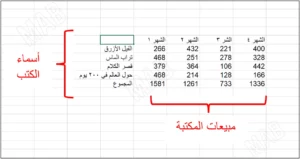
لرسم الفرق بين كمية مبيعات كل شهر. سوف نحدد أولاً العناصر التي سوف نجري المقارنة فيما بينها، حيث سنقوم بتحديد العناصر كلها ماعدا المجموع. وذلك من خلال وضع الفأرة على الخلية في الزاوية العلوية اليسارية، ومن ثم السحب باتجاه الزاوية السفلية اليمينية كما نوضح في الصورة.
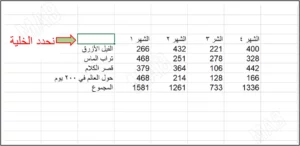
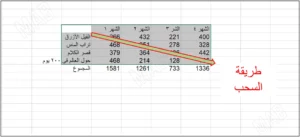
وبعد تحديد العناصر بشكل صحيح سوف ننتقل إلى ” Insert ” أو ” إدراج ” الموجود في شريط الأدوات في أكسل، ومن ثم سوف نختار “Recommended Charts”.
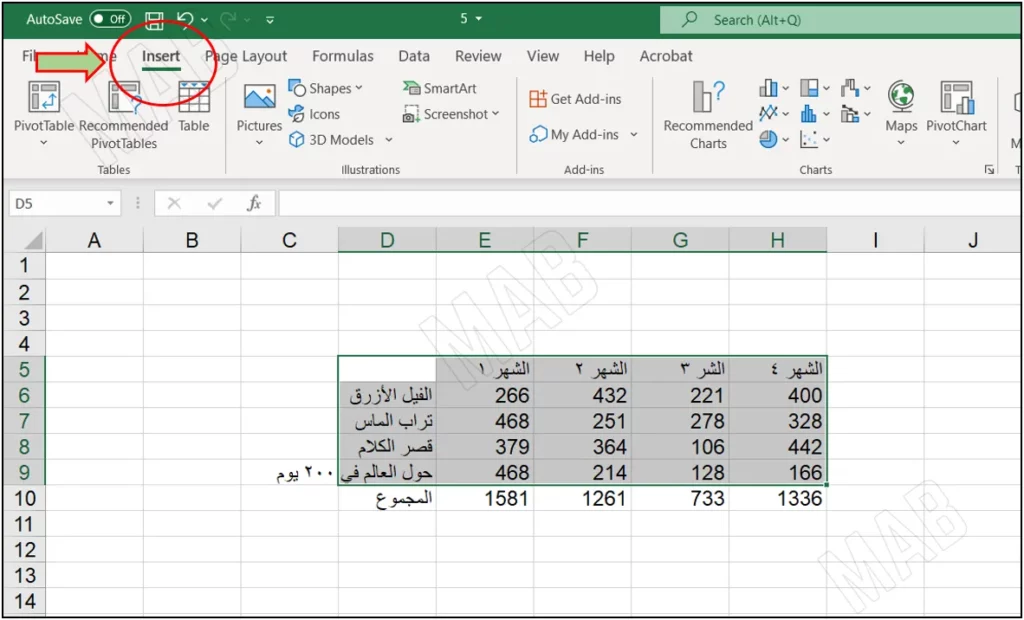
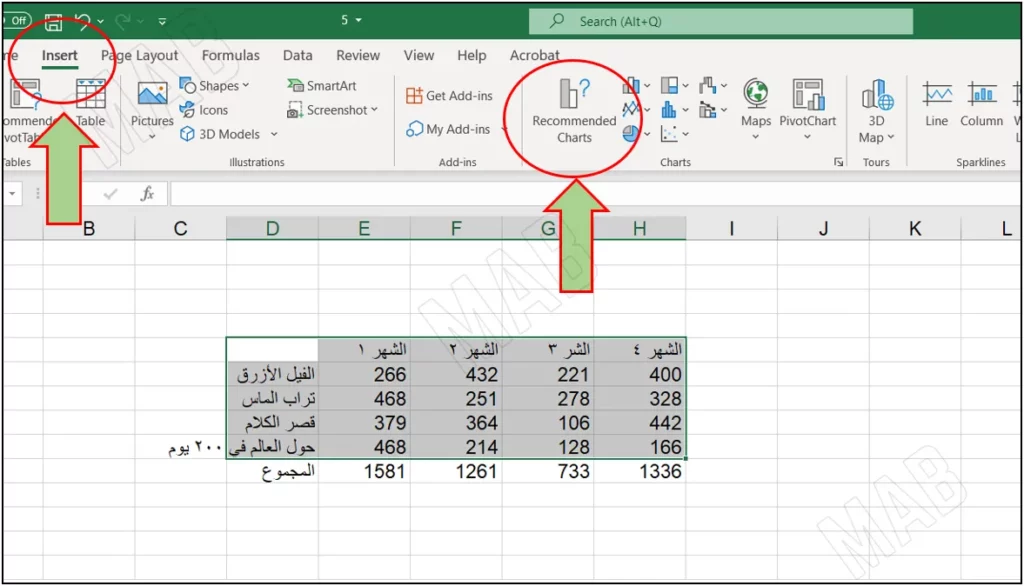
حيث يعطيني هذا الخيار العديد من الأمثلة عن الرسوم البيانية التي يمكن استخدامها. بالإضافة إلى أنه يتيح لنا تجربة نتيجة استخدام الرسم البياني مع البيانات الخاصة بنا.
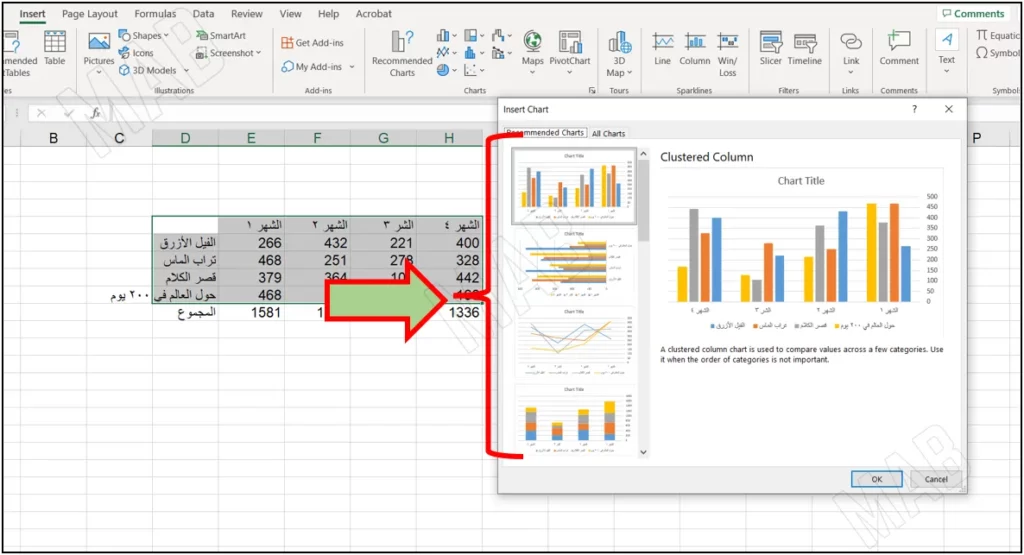
وعلى سبيل المثال سوف نقوم باختيار أول نموذج، ومن ثم نضغط “ok” فيظهر الرسم البياني.
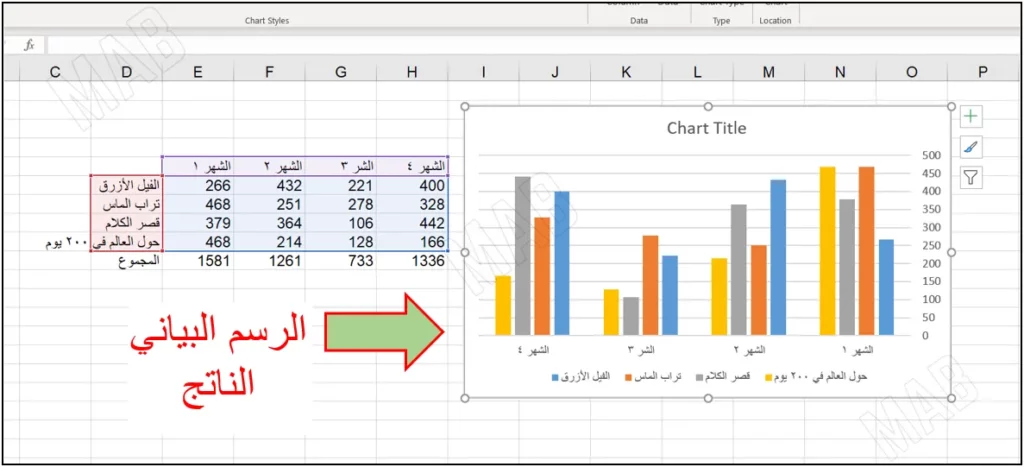
لاحظ الآن كيف يقارن الرسم البياني كل شهر ومبيعات الكتاب في ذلك الشهر.
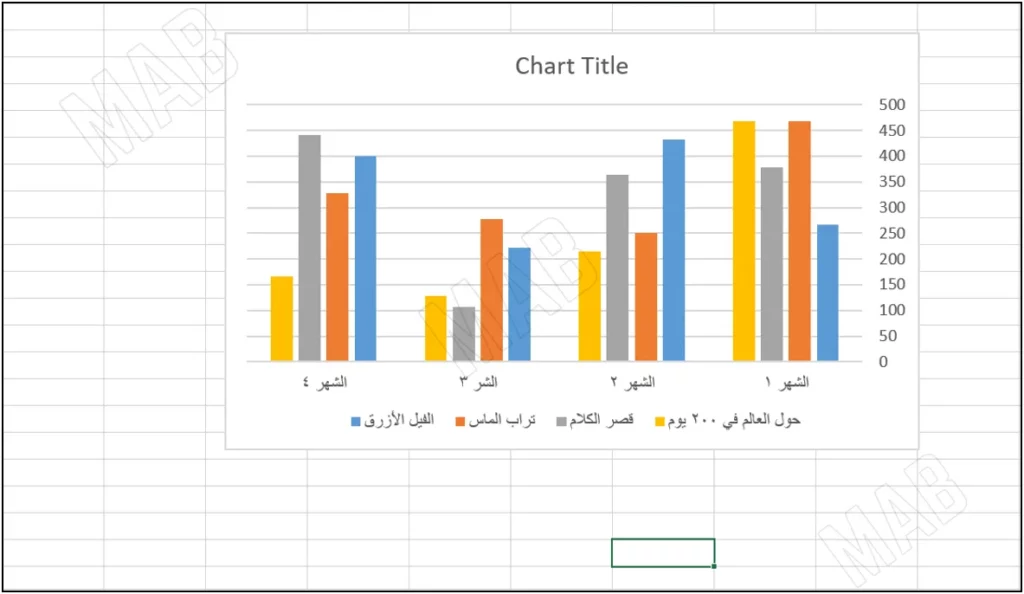
كذلك يمكننا تمييز الكتب من خلال ألوان الرسوم البيانية.
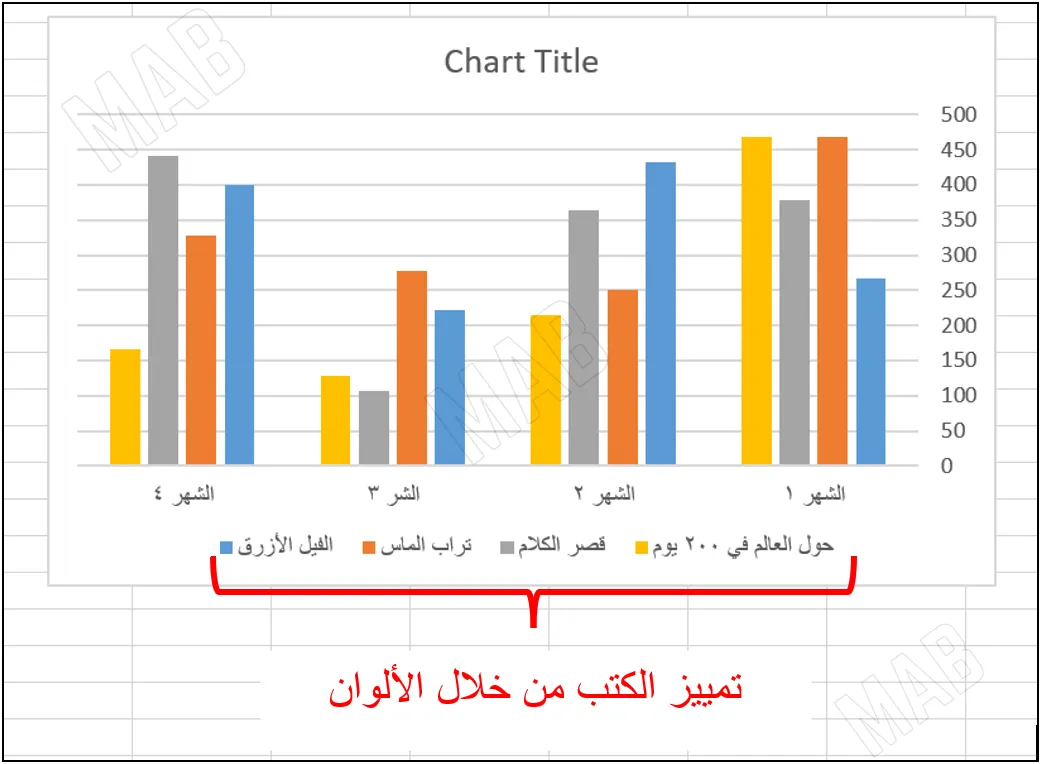
طريقة تغيير البيانات التي يتم مقارنتها على الرسوم البيانية
وبهذه الطريقة قمنا بمقارنة المبيعات على مدى الأشهر ( أي في كل شهر ما مدى بيع كل كتاب ). الآن لو أردنا مقارنة ” كل كتاب ما مدى البيع في كل شهر ” من الواضح أنه سيكون علينا وضع أسماء الكتب في الموقع الذي وضعنا فيه أسماء الأشهر.
لتغيير أسماء الأشهر إلى أسماء الكتب سوف نتبع الخطوات التالية:
أولاً، من شريط الأدوات ونتيجة الخيار “Recommended Charts”، نلاحظ أنه أصبح لدينا بعض الخيارات الجديدة ضمن شريط الأدوات.
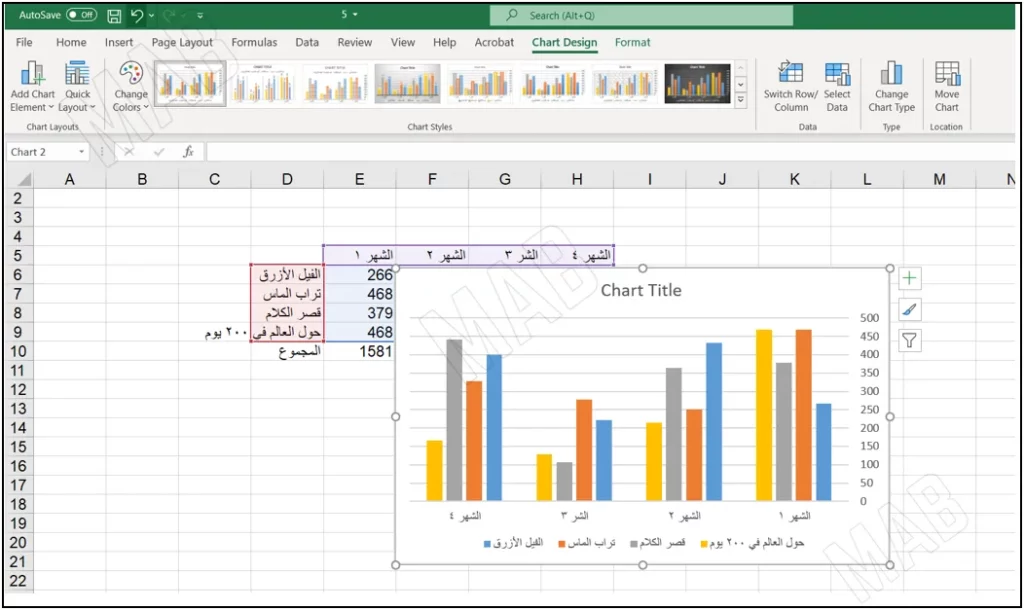
وعند ذلك نختار منها الخيار ” Switch Row Column “.
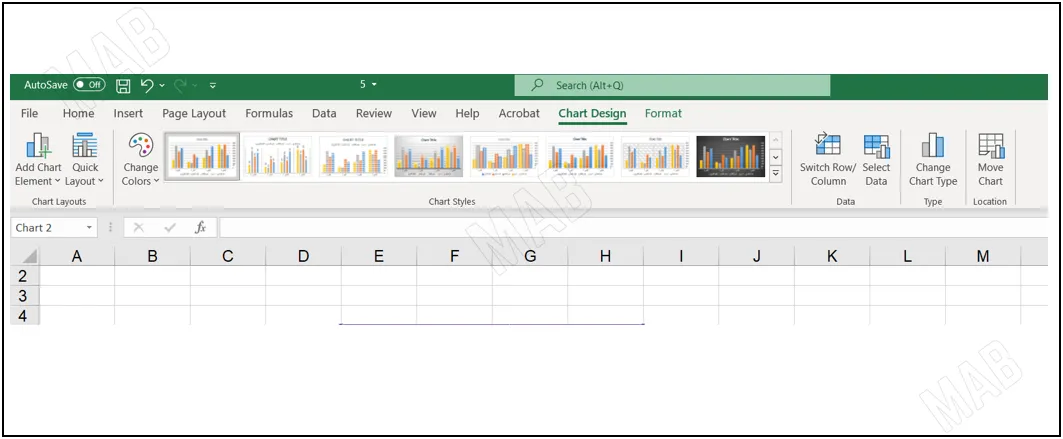
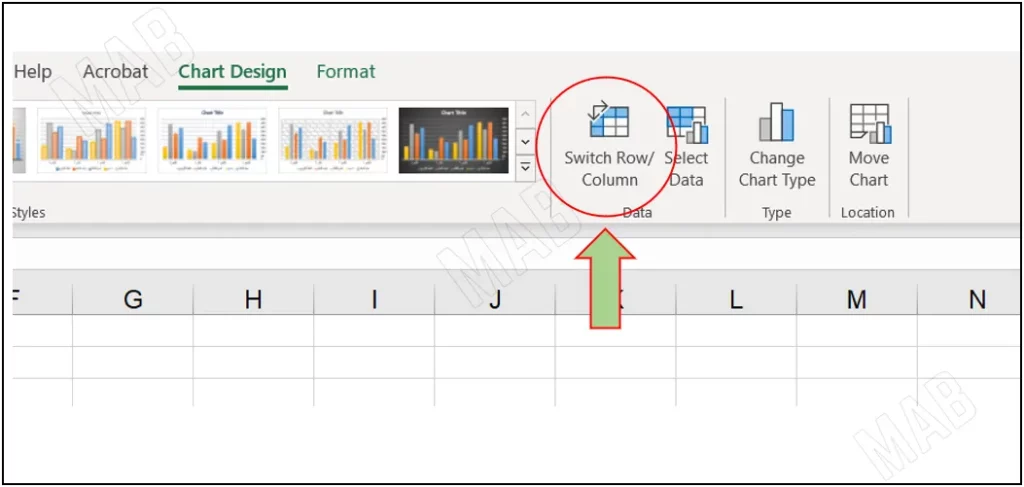
ومن ثم نلاحظ أنه قد تم عكس المقارنة على الرسم البياني. وبالتالي أصبح الرسم يمثل مقارنة مبيعات الكتاب نفسه على مدى الأشهر، بدلاً من مقارنة الشهر نفسه كم تبلغ فيه مبيعات الكتب.
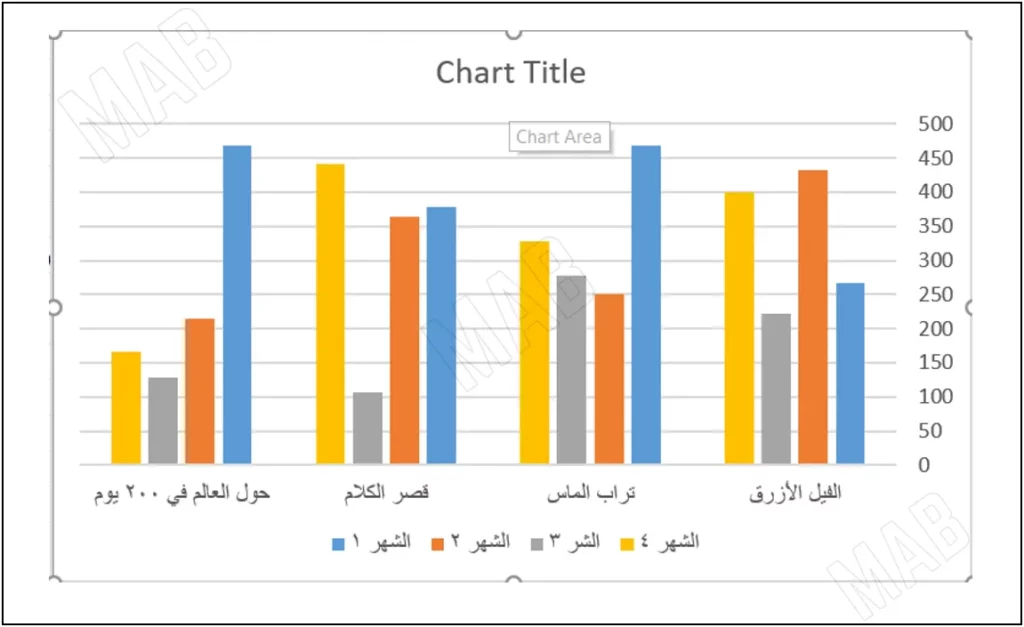
طريقة تغيير شكل الرسوم البيانية
نلاحظ في الأعلى أيضاً وجود نماذج للشكل البياني والتي نستطيع من خلالها تغيير تنسيق الشكل البياني.
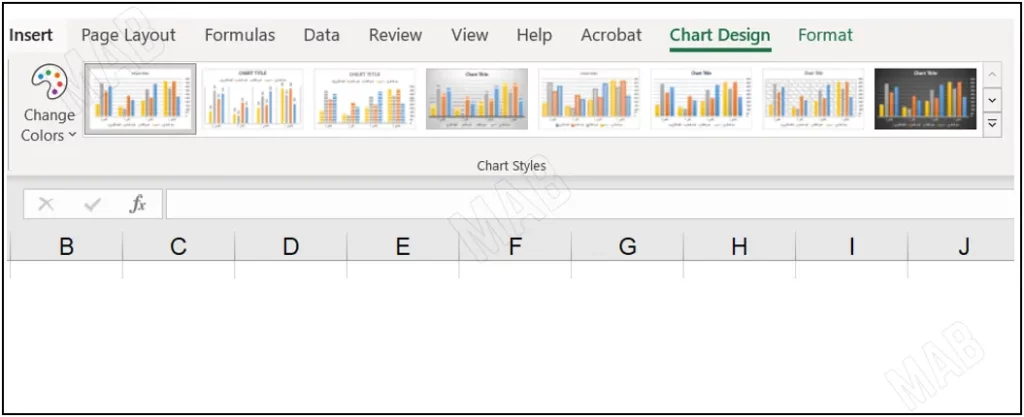
نختار كبداية أحد النماذج، ومن ثم يظهر الشكل التالي.
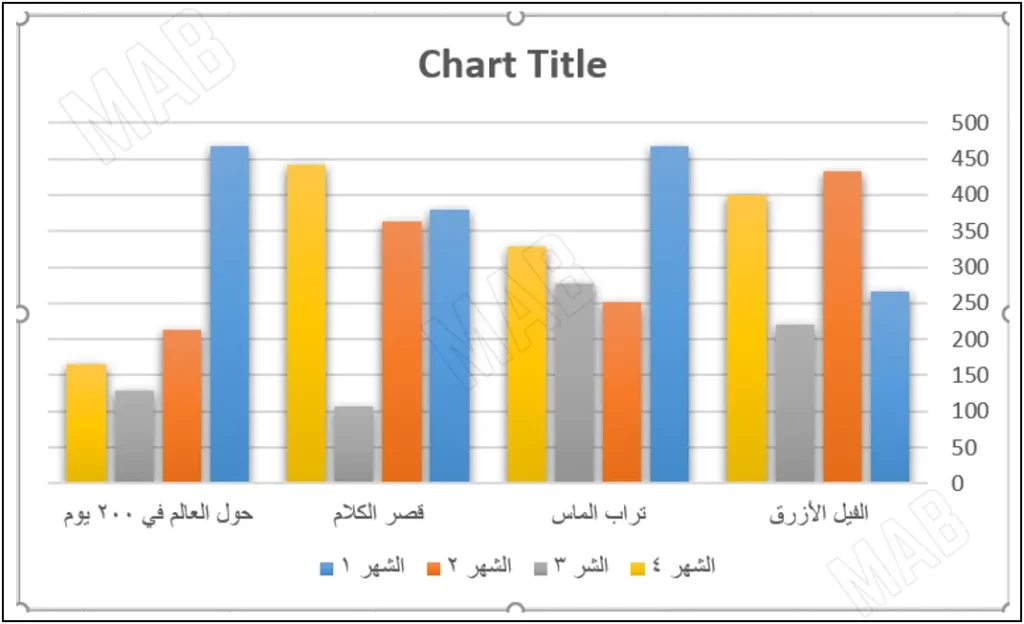
طريقة تغيير عنوان الرسم البياني
أولاً، نضغط على عنوان الرسم البياني فيظهر لنا حقل للكتابة.
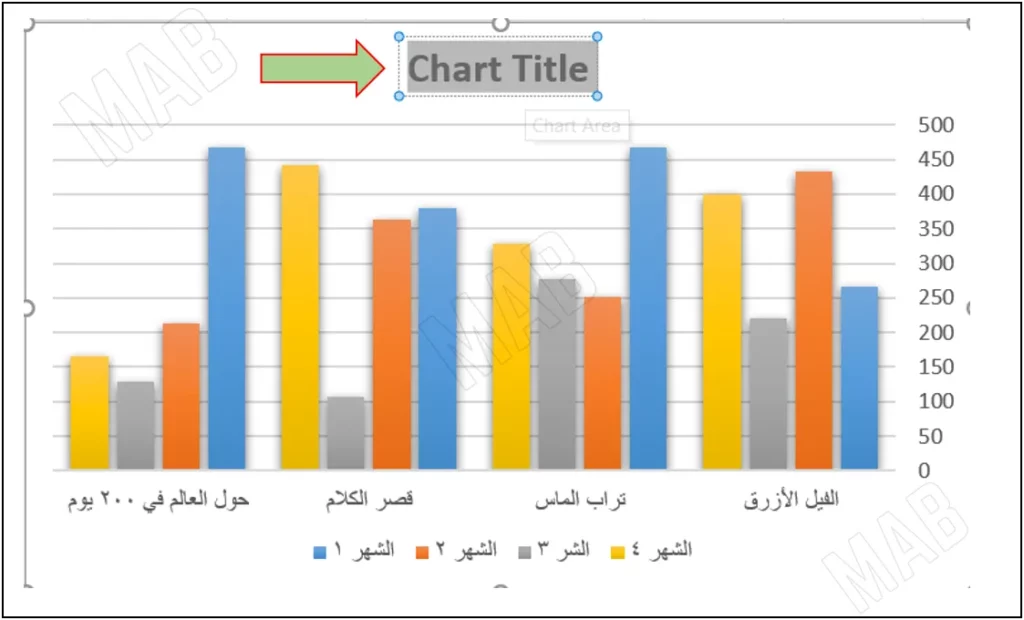
وبعد ذلك، ضمن هذا الحقل سوف نكتب أي عنوان نريده، وهنا سوف نكتب العنوان ” مبيعات المكتبة ” على سبيل المثال.
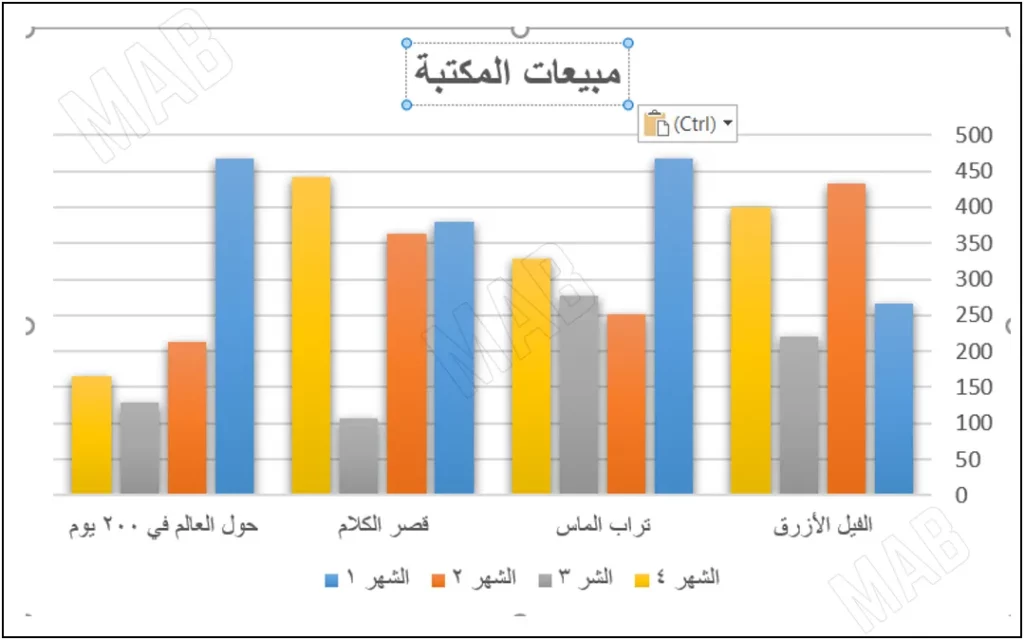
من ثم نضغط على الرسم البياني نقرة واحدة، وبعد ذلك باستخدام إشارة ال ” + ” الموجودة على اليسار نستطيع الوصول إلى المزيد من الخيارات فيما يتعلق بالرسم البياني.
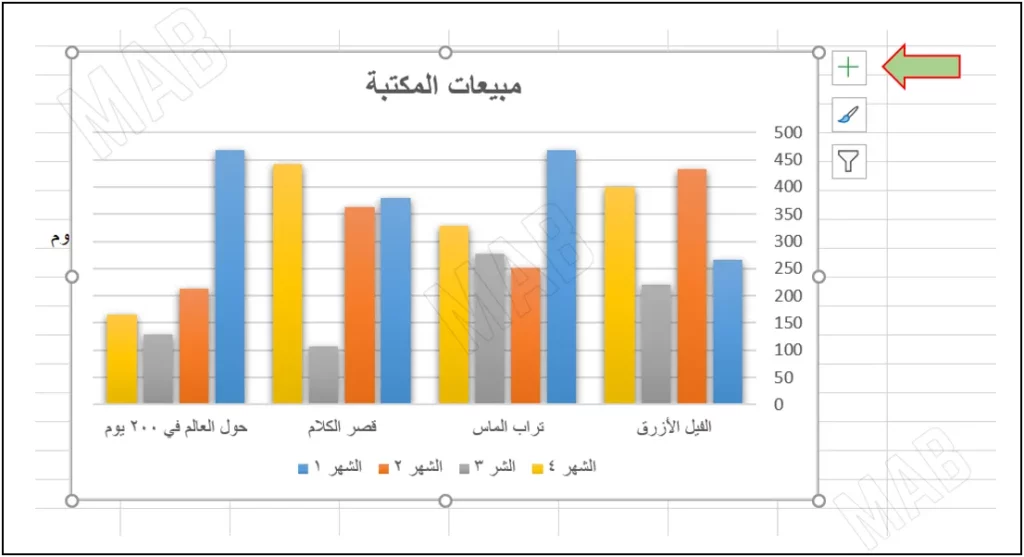
طريقة تغيير تنسيق والوان الرسوم البيانية
أولاً، من شريط الأدوات في الأعلى نقوم باختيار ” Formulas ” الذي سيتيح لنا العديد من خيارات تغيير تنسيق الألوان للرسم البياني.
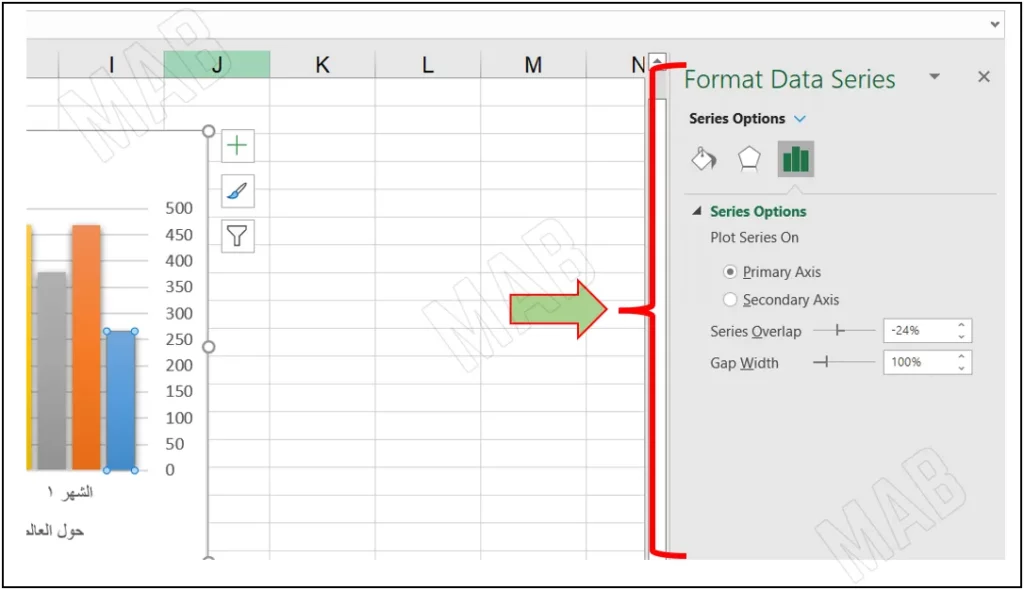
أو من خلال الضغط على أي عمود من الرسم البياني بالزر الأيمن ومن ثم اختيار الخيار ” Format Data Series “. حيث أننا سوف نلاحظ بعد ذلك ظهور لائحة يسارية تحوي جميع الخيارات التي تتعلق بتغيير أعمدة الرسم البياني ( المستطيلات العمودية الطويلة الملونة ).
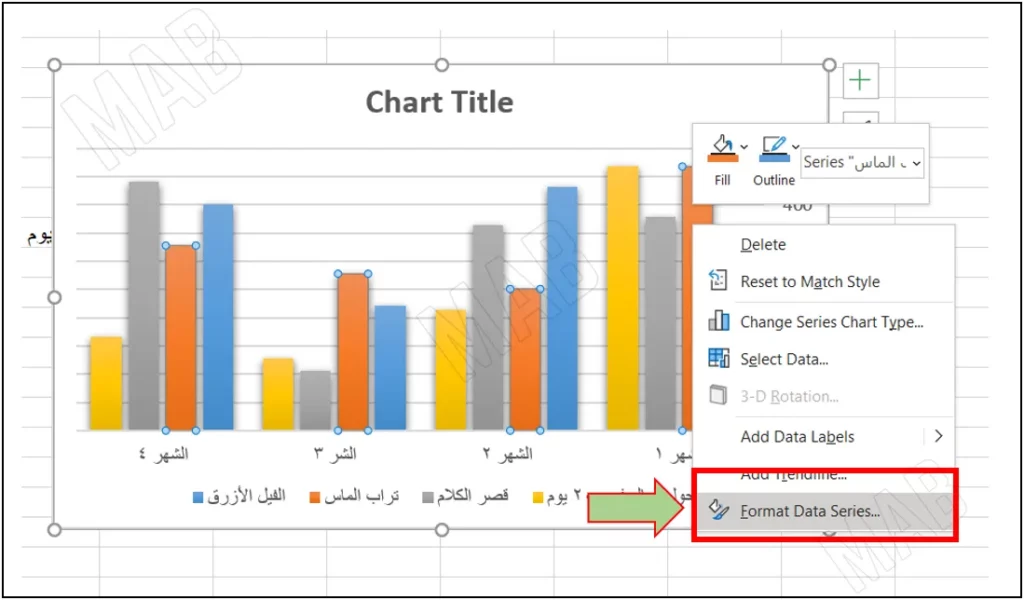
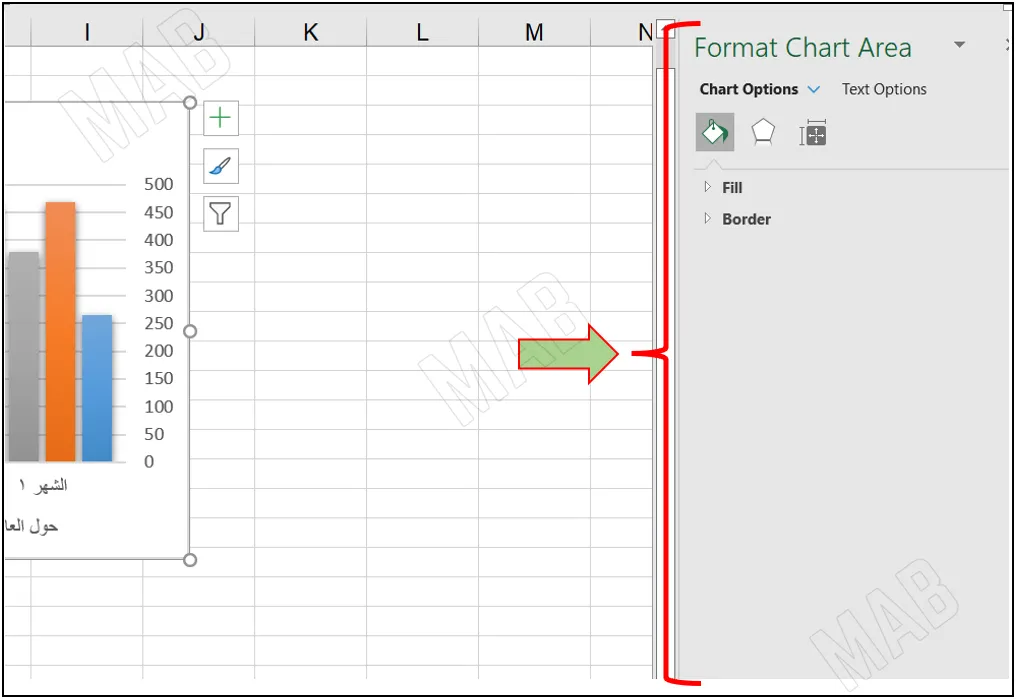
كذلك بالضغط على في المنطقة الفارغة بالزر الأيمن ومن ثم اختيار ” Format Chart Area “. سوف تظهر أيضاً لافتة يسارية تحوي العديد من الخيارات التي تتعلق بتنسيق المنطقة الفارغة من الرسم البياني.
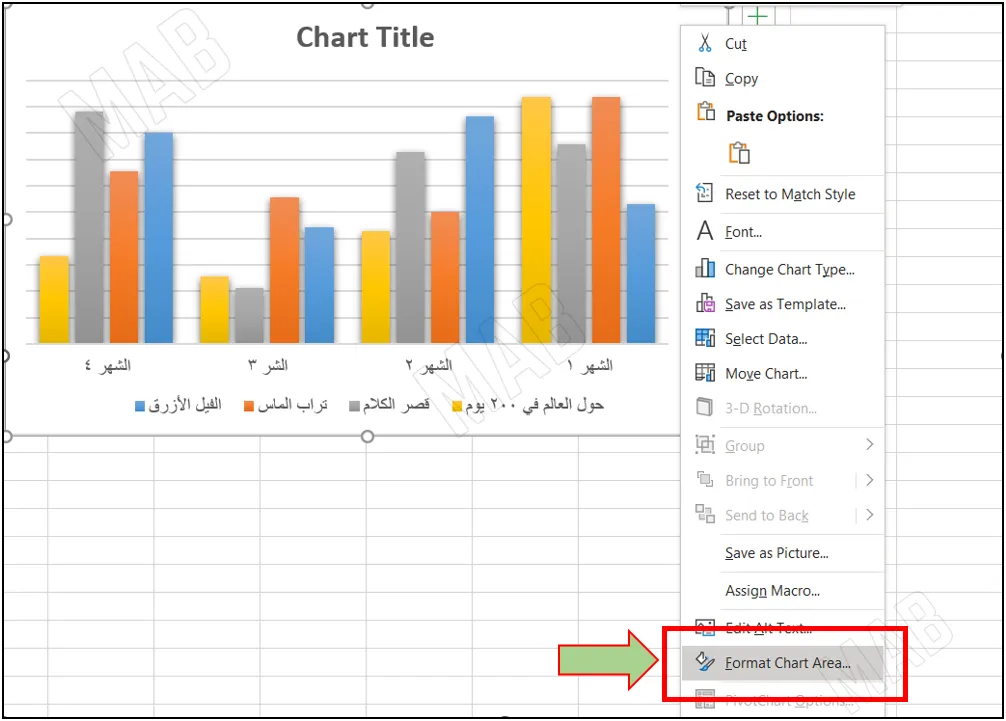
وأخيراً، يمكنكم تصفح هذه الخيارات واحدة تلوى الأخرى واستكشاف ما يمكن فعله بهذه الأدوات.
طريقة استخدام الرسم البياني في أماكن أخرى
وبالمثل قد نحتاج إلى استخدام هذا الرسم البياني لتوضيح فكرة ما قد نود كتابتها على ملف آخر ( ملف وورد مثلاً ). يمكننا تحقيق ذلك من خلال نسخ هذا الرسم البياني أولاً، ومن ثم إلصاقه في المكان المطلوب.
أولاً، نقوم بالكبس على الرسم البياني بزر الفأرة الأيمن. ومن ثم نختار ” Copy ” أو نسخ.
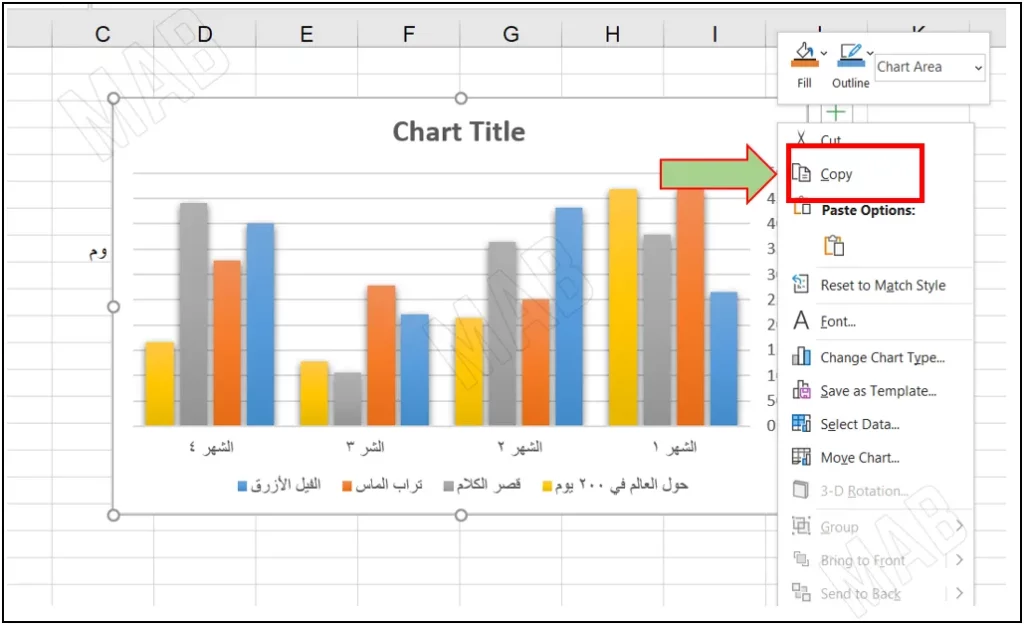
بعد ذلك، نذهب إلى ملف الوورد أو أي ملف آخر ومن ثم نكبس بزر الفأرة الأيمن ونختار ” Paste ” أو لصق.
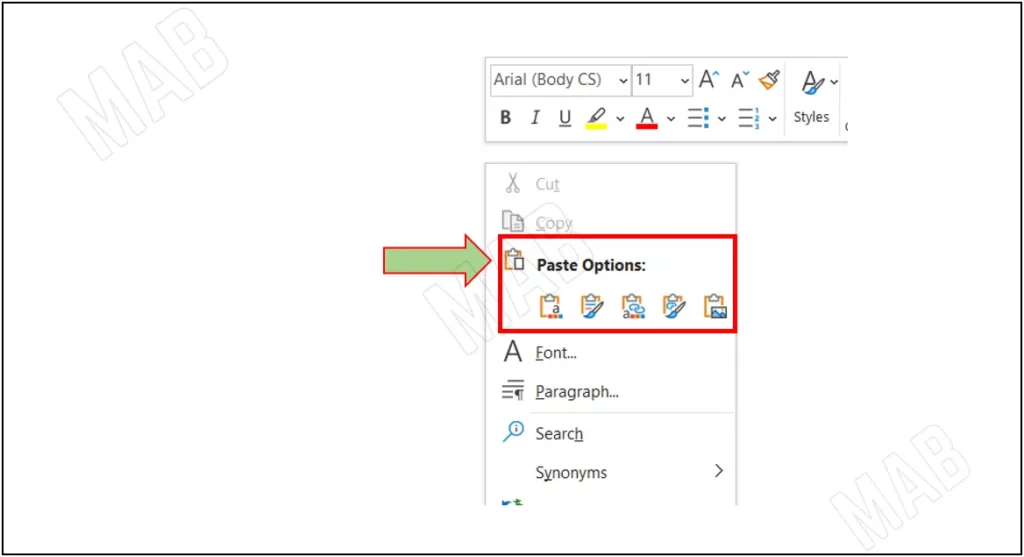
ونتيجة لذلك فقد استطعنا استخدام الرسم البياني في ملف آخر.
عزيزي القارئ، في حال أعجبتك المقالة لا تنسى الاشتراك بقناتنا على يوتيوب التي توفر كل جديد في مجال الدورات التدريبية التقنية والمجانية بشكل كامل.
كذلك يمكنك تصفح الموقع الخاص بنا للوصول إلى المدونة وقراءة المواضيع التقنية، أو التعرف على الدورات التدريبية التي يتيحها الموقع.
وللوصول إلى الدورة التدريبية كاملة “دورة الاكسل من الاساسيات وحتى الاحتراف” على يوتيوب اضغط هنا.