استخدام اداة التصفية المتقدمة slicer في اكسل (Excel Insert slicer)
سوف نتعلم في هذا الدرس تصفية المعلومات والحصول على المعلومات المتشابهة بأسهل طريقة باستخدام اداة التصفية slicer في اكسل.
في حال كان لدينا كمية كبيرة من المعلومات كالتالي:
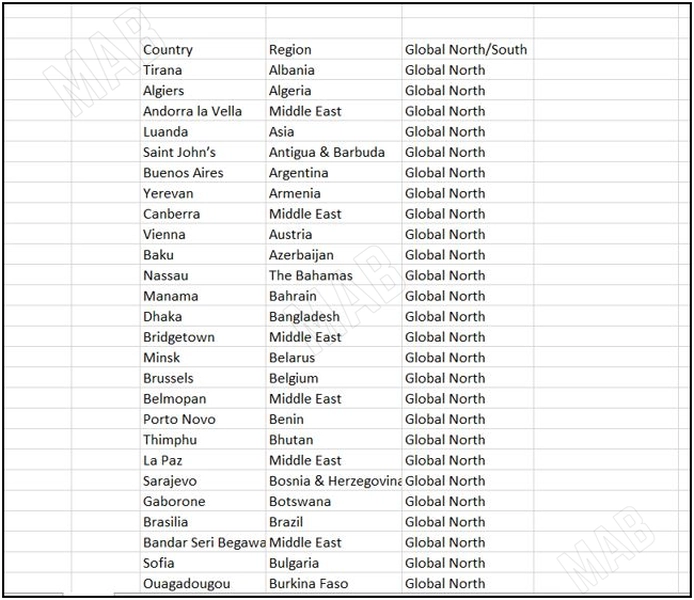
سنكون عندئذٍ بحاجة لطريقة ما تمكن المستخدم من فلترة المعلومات بطريقة بصرية وسهلة.
لتنفيذ ذلك سوف نتبع الخطوات التالية:
انشاء جدول من المعلومات المتاحة
- بداية نضغط على أي خلية في المعلومات ومن لوحة المفاتيح نختار “CTRL + A” وذلك لتحديد كامل المعلومات.
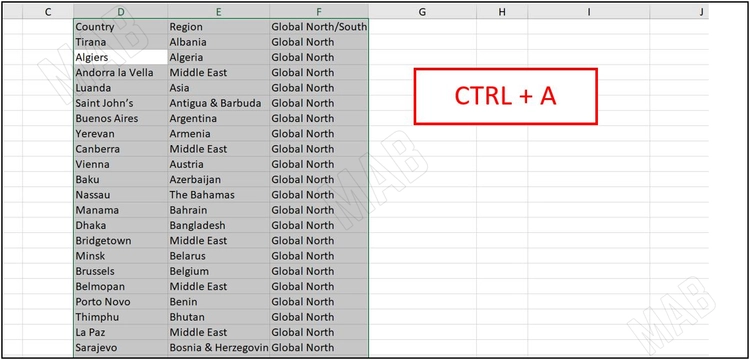
- أيضاً من لوحة المفاتيح نضغط “CTRL + T” لكي يتم تحويل المعلومات إلى جدول، من ثم نختار “Ok”.
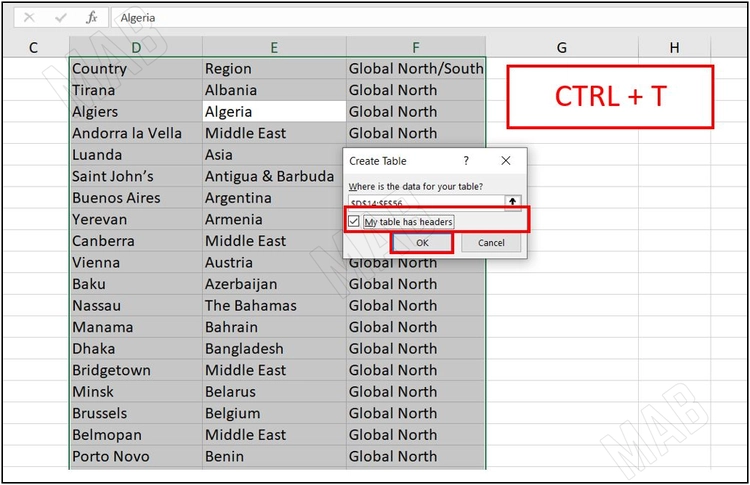
ملاحظة: لا تنسى تحديد الخيار “My table has headers” لجعل أول خلية في كل عمود هي العنوان الخاص بالعمود.
وفي النتيجة يصبح لدينا جدول اكسل يحوي المعلومات كالتالي:
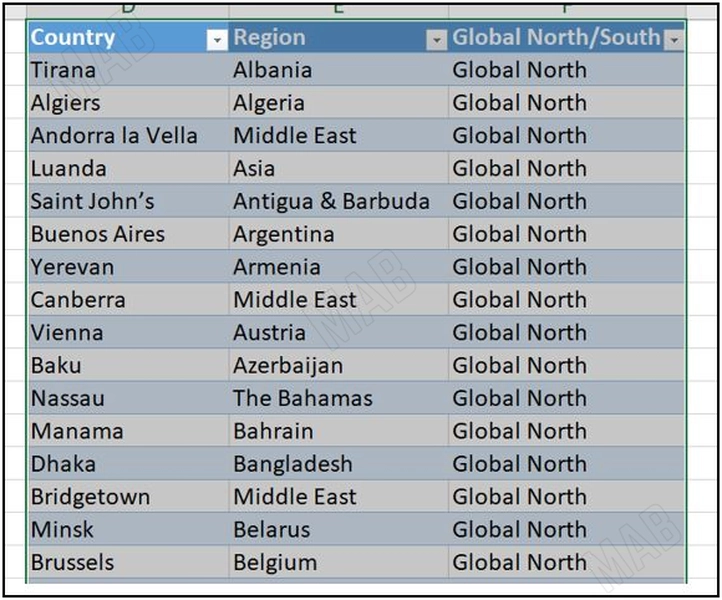
انشاء اداة التصفية slicer
- والخطوة التالية هي الذهاب إلى شريط الأدوات، ومن ثم اختيار “Table Design”، فنجد الخيار “Insert Slicer” لاستخدام اداة التصفية slicer.
الخيار “slicer”
- ولو قمنا الآن باختيار “Region” على سبيل المثال فسوف يتم فلترة المعلومات وفقاً ل “Region”.
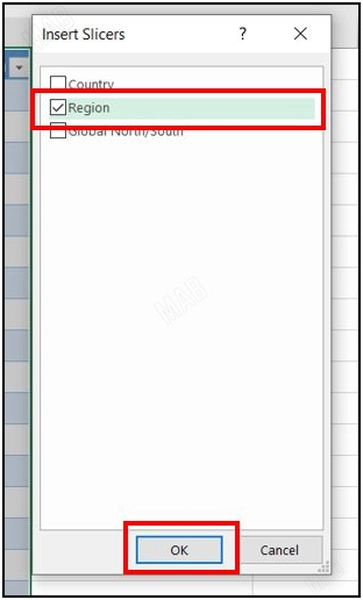
- نضغط “Ok” لرؤية النتيجة، فنلاحظ ظهور واجهة فيها العديد من الأزرار التي تستخدم للفلترة، تسمى هذه الواجهة “Slicer”.
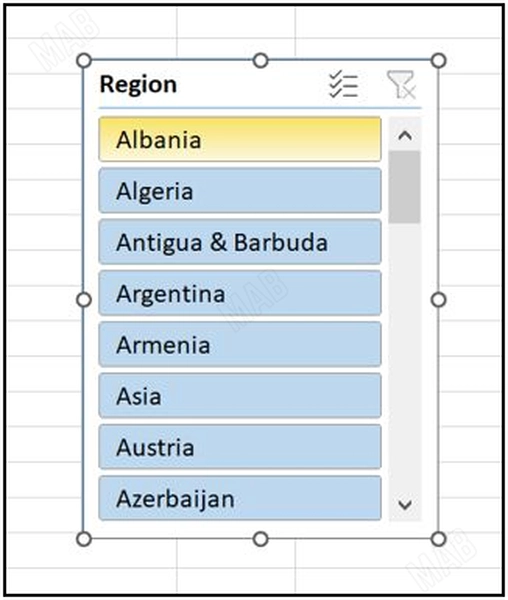
- ولو أردنا أن تظهر ال “Slicer” في أعلى الجدول، وأن تصبح على سبيل المثال مكونة من مجموعة من الأعمدة بدلاً من عمود واحد. إذاً سوف أضغط على الخيار “Slicer” من شريط الأدوات.
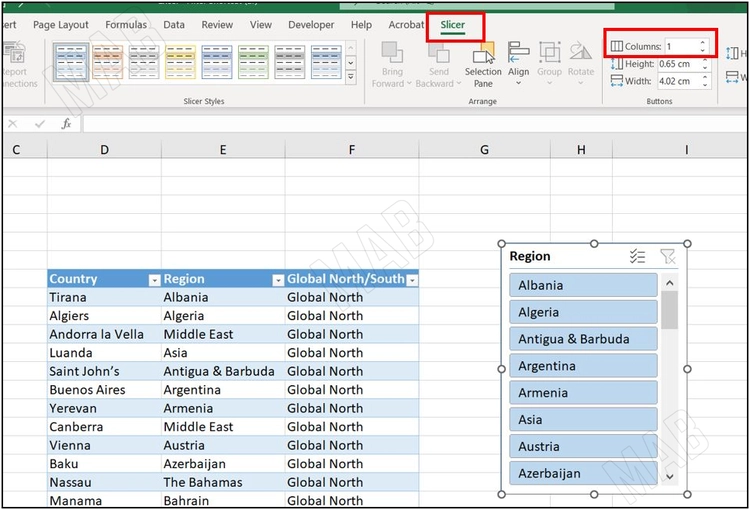
- من الخيار “Columns” يمكن أن نزيد عدد الأعمدة لكي تصبح أربعة على سبيل المثال، إذاً سوف نحصل على هذا الشكل.
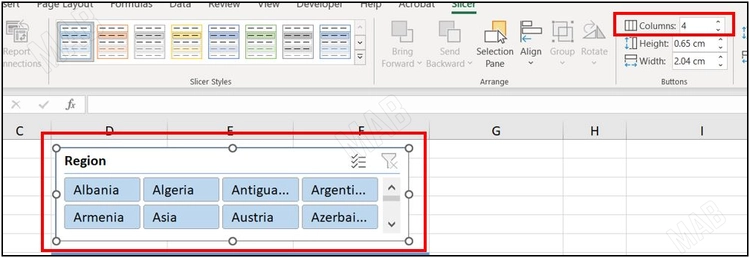
- الآن نستطيع استخدامها من خلال الضغط على أزرار slicer.
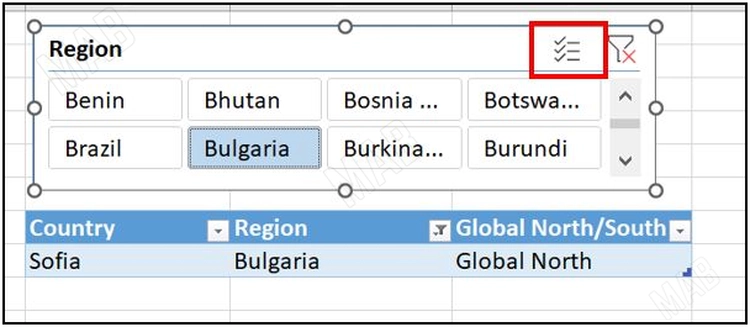
كذلك يمكننا استخدام الإشارة في أعلى ال “Slicer” لتحديد أكثر من خيار.
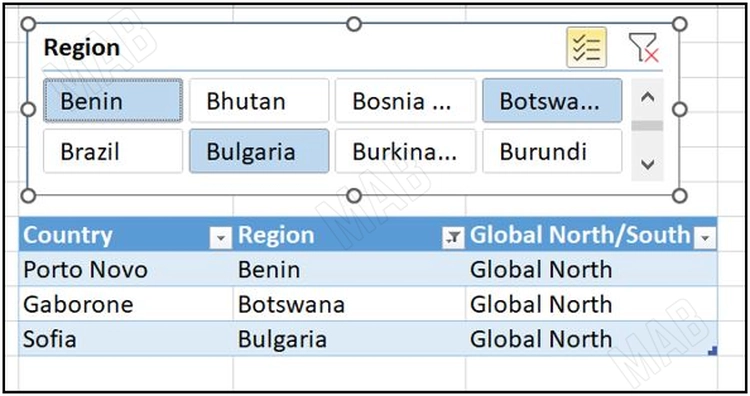
عزيزي القارئ، في حال أعجبتك المقالة لا تنسى الاشتراك بقناتنا على يوتيوب التي توفر كل جديد في مجال الدورات التدريبية التقنية والمجانية بشكل كامل.
كذلك يمكنك تصفح الموقع الخاص بنا للوصول إلى المدونة وقراءة المواضيع التقنية، أو التعرف على الدورات التدريبية التي يتيحها الموقع.
كما يمكنك الوصول إلى الدورة التدريبية كاملة “دورة الاكسل من الاساسيات وحتى الاحتراف” على يوتيوب من هنا: اضغط هنا.
