ادراج رقم الصفحة في بوربوينت (PowerPoint – slide number)
سوف نتعلم في هذا الدرس كيفية ادراج رقم الصفحة في بوربوينت أي الصفحات التي يتألف منها العرض التقديمي.
أولاً، افتح العرض التقديمي الخاص بك في بوربوينت، ومن ثم من شريط الأدوات انقر على الخيار “View”. وبعد ذلك انقر على “Slide Master”.
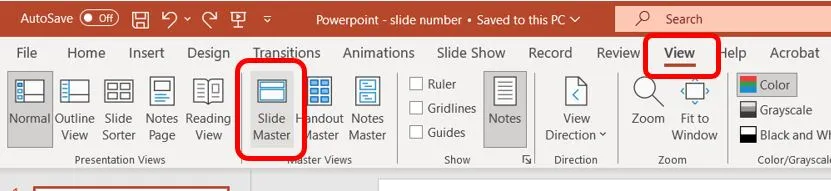
انتقل إلى السلايد الأول من العرض التقديمي.
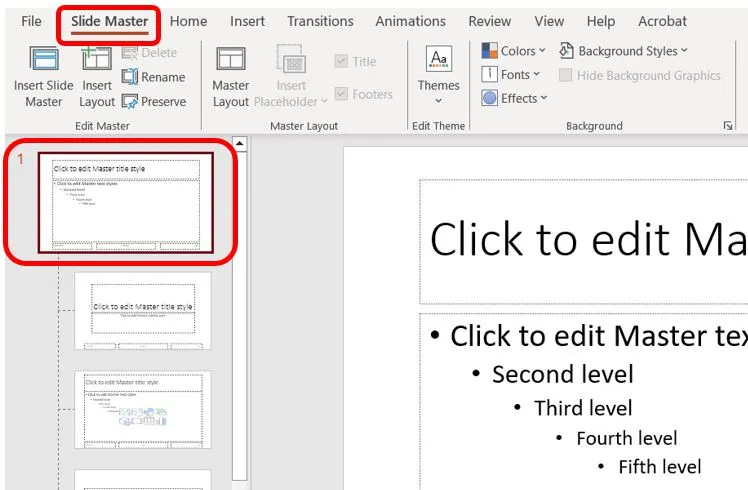
وحدد المكان الذي تريد أن تضع فيه الترقيم.
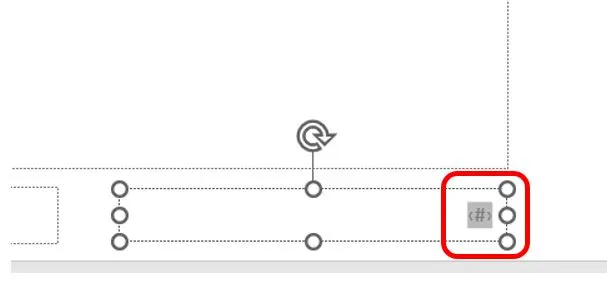
انتقل إلى شريط الأدوات في الأعلى، ومن علامة تبويب “Insert”.
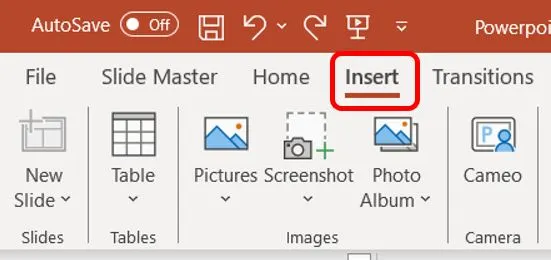
من ثم انتقل إلى الخيار “Header & Footer”.
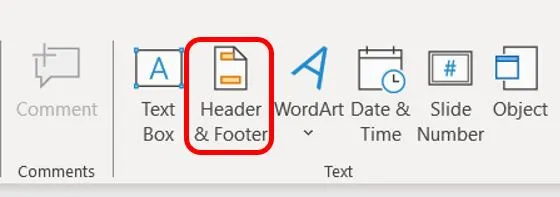
وبعد ذلك حدد الخيار “Slide Number”، وانقر على “Apply to All”.
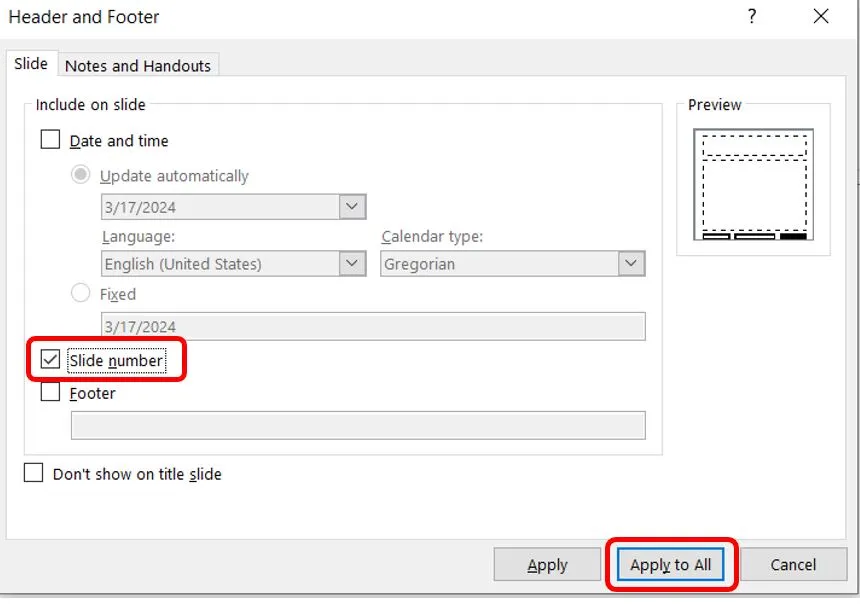
والآن يمكن أن نغير التنسيق الخاص بالترقيم بالانتقال إلى النافذة “Home” إلى لون آخر، أو حجم نص آخر. كاللون الأحمر والحجم 32 على سبيل المثال.
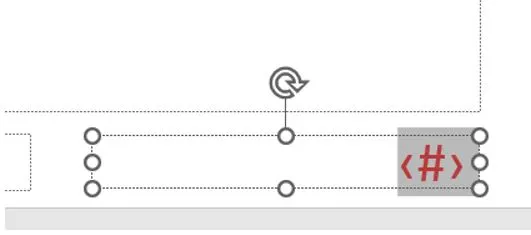
وعند الانتهاء تماماً، ننتقل إلى النافذة “Slide Master”، ومن ثم “Close Master View”.

فنجد أن الترقيم أصبح واضح في نهاية كل سلايد من العرض التقديمي.
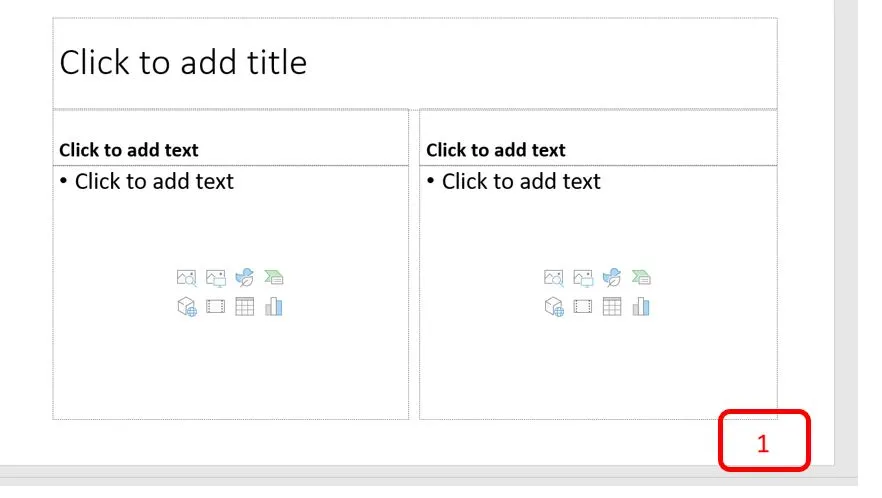
وعند إضافة أي صفحة جديدة، سيقوم بوربوينت بترقيمها تلقائياً مع اختيار نفس التنسيق.
عزيزي القارئ، في حال أعجبتك المقالة لا تنسى الاشتراك بقناتنا على يوتيوب التي توفر كل جديد في مجال الدورات التدريبية التقنية والمجانية بشكل كامل.
كذلك يمكنك تصفح الموقع الخاص بنا للوصول إلى المدونة وقراءة المواضيع التقنية، أو التعرف على الدورات التدريبية التي يتيحها الموقع.
كما يمكنك الوصول إلى الدورة التدريبية كاملة “دورة الاكسل من الاساسيات وحتى الاحتراف” على يوتيوب من هنا: اضغط هنا.