الخصائص المختلفة التي تدخل في طباعة ملف اكسل وكيف نستطيع التعديل عليها حتى نصل إلى الناتج النهائي الذي نريده ويكون بأفضل شكل.
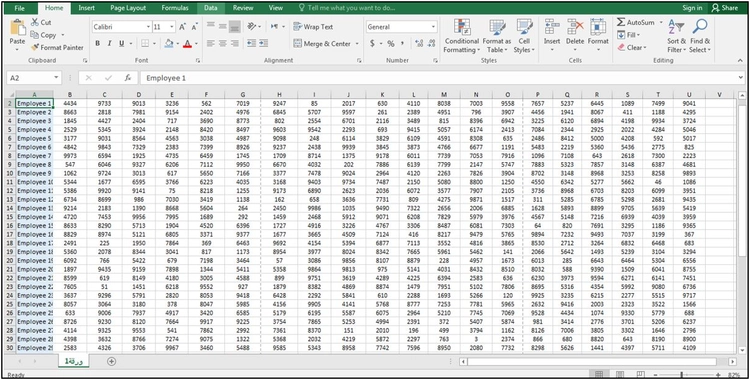
بداية عندما يكون لدينا ملف اكسل ونريد أن نطبعه، يوجد الطريقة البسيطة، من خلال الذهاب إلى “File” ومن ثم نضغط على “Print”.
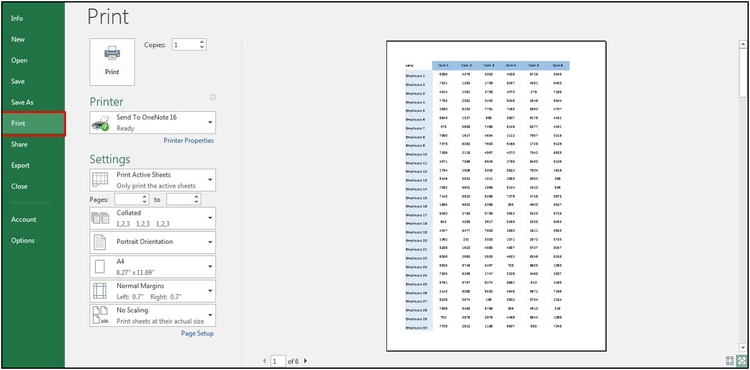
وسوف تظهر لدينا الصفحة التي سنرى فيها الناتج النهائي للطباعة على كل الصفحة، حيث نلاحظ وجود عدد من الصفحات، يمكننا أن نرى فيها الناتج النهائي للطباعة، ولكن لو قمنا باستخدام هذه الطريقة، الناتج النهائي لن يكون له أي معنى لمن سيقوم بقراءة هذا المستند. إذاً ما هي الخصائص التي يمكن أن نغيرها حتى يكون الناتج النهائي واضح؟
الخصائص الموجودة في هذا الشكل:
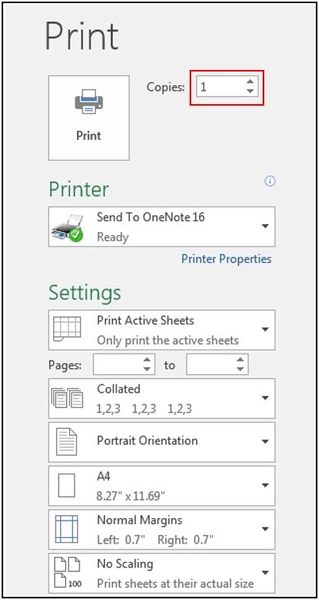
خيار “Copies” هو عدد النسخ التي نريدها.
خيار “Printer” كيف تكون النتيجة، هل هي “PDF” أو نريد أن نرسلها إلى طابعة معينة أو إلى فاكس.
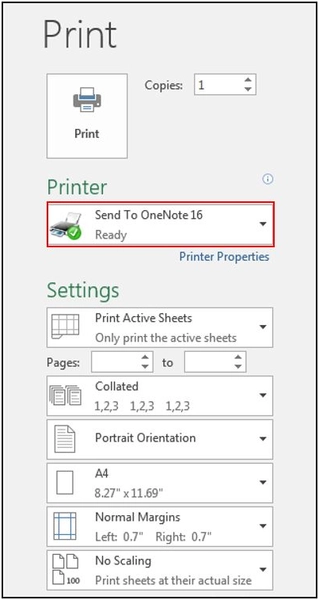
في قائمة “Sittings” الخيار الأول “Print Active Sheets” تحدد أيا خلية مستخدمة في المستند أريد أن أطبعها.
الخيار الثاني “Print Entire Workbook” يقوم بطباعة جميع الصفحات الموجودة في مستند الاكسل، وليس فقط الصفحة المحددة.
الخيار الثالث “Print Selection” يقوم بطباعة العناصر المحددة فقط كما في الشكل:
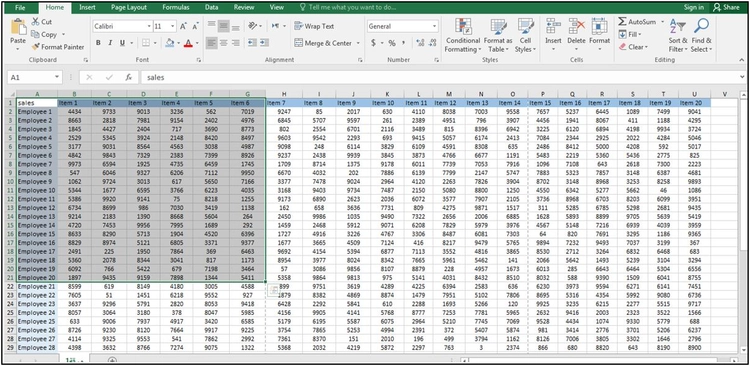
يوجد اختصار يمكننا استخدامه للانتقال مباشرة إلى صفحة الطباعة وهو “CTRL+P”
تقسيم البيانات على الصفحات للطباعة في اكسل
إذا أردنا أن نرى تقسيم الصفحات الموجودة حالياً نضغط من ضمن الخيارات في أسفل الصفحة على “Page Break Preview”.

وسيظهر لنا التقسيم الموجود حالياً للصفحات.
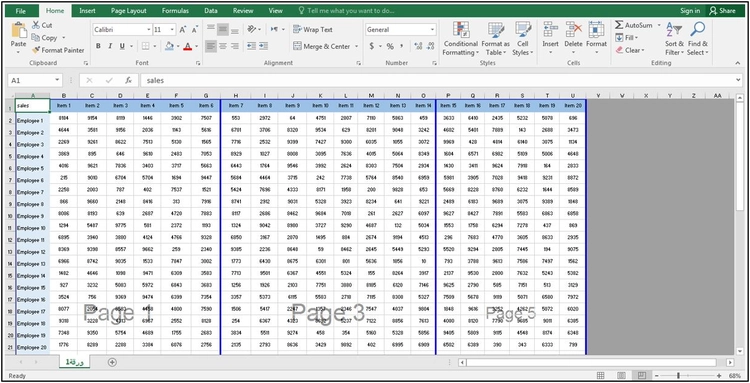
حيث تمثل الحدود الزرقاء حد كل صفحة.
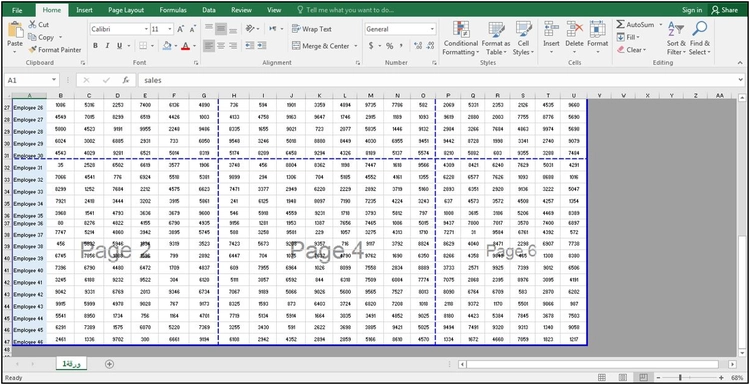
إذا أردنا تجاهل مجموعة من الأعمدة في الطباعة “فرضاً الأعمدة في الصفحة 5” سنقوم بتحريك الخط الأزرق المستمر حتى نهاية العمود الذي أريده.
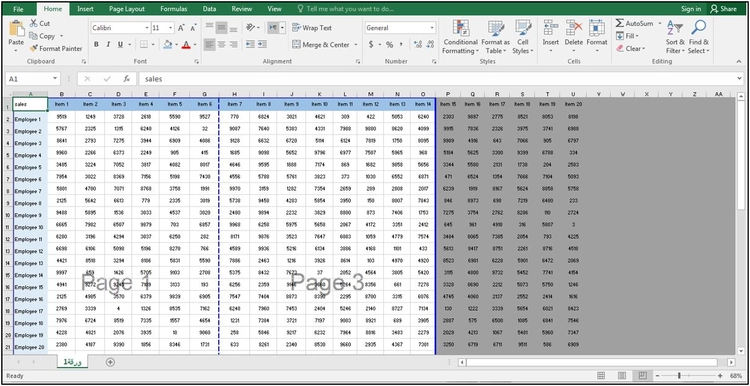
وإذا قمنا بتحريك الخط الأزرق المنقط، فإننا سوف نغير المعلومات التي نريدها أن تكون في صفحة واحدة، لتشمل الخلايا المطلوبة.
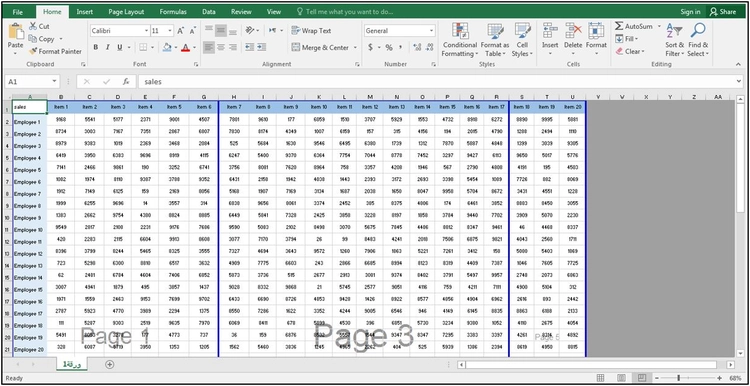
يمكن أن نحدد الصفحات بالطريقة التي نريدها، ولكن برنامج اكسل سيقوم بتحديدها لكم بالطريقة الأنسب، دون الحاجة إلى تغيير حجم الخط أو غيره.
إن أي إضافة أو حذف من الصفحة الافتراضية سيؤدي إلى تصغير أو تكبير الخط المستخدم ليتلاءم مع حجم الصفحة.
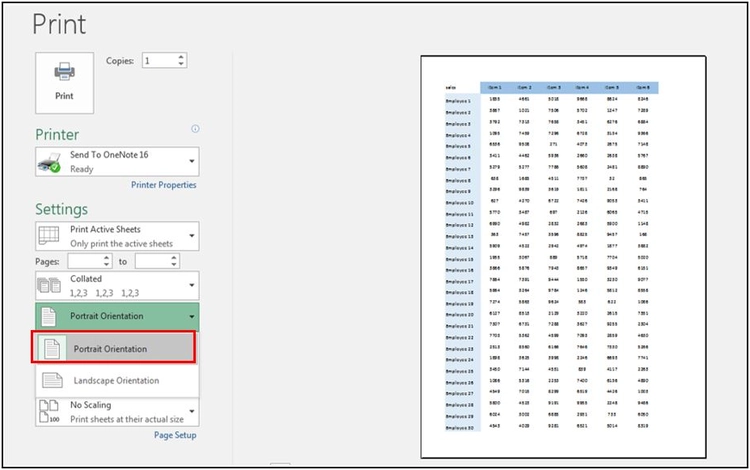
اعدادات طباعة الصفحات
فيما يلي الخيار “Portrait Orientation” وهو طباعة بشكل الصفحة الطولي، ولو جربنا الخيار “Landscape Orientation” في حال كان لدينا عدد كبير من الأعمدة، فإن شكل الصفحة سيتغير للوضع الأفقي.
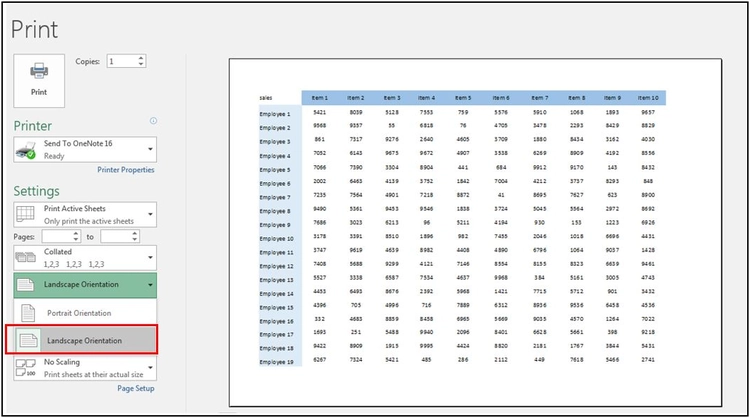
يمكننا أيضاً تحديد قياس الصفحة التي سنقوم بالطباعة عليها.
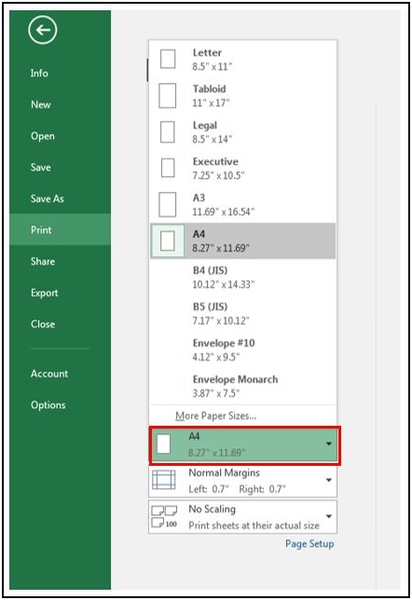
لو اخترنا مثلاً قياس الصفحة A3 نلاحظ أن مساحة المحتوى في صفحة الطباعة سيكبر.
خيار “Margins” يمثل الحدود، ستكون بالحالة الافتراضية على الوضع الطبيعي “Normal” ولكن يمكننا تغيير ذلك فمثلاً في الخيار “Narrow” سيصبح المحتوى في طرف الصفحة المحددة للطباعة.
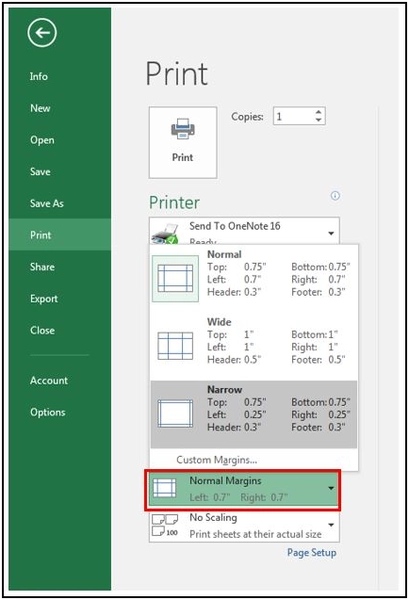
حل مشكلة تثبيت اول سطر وأول عمود على كل الصفحات المطبوعة في اكسل
عند طباعة مجموعة الصفحات السابقة، نلاحظ أن الصفحة الأولى ستحوي على أسماء الأعمدة، ولكن في الصفحات التالية لن تكون موجودة، وقد يشكل ذلك مشكلة للمستلم.
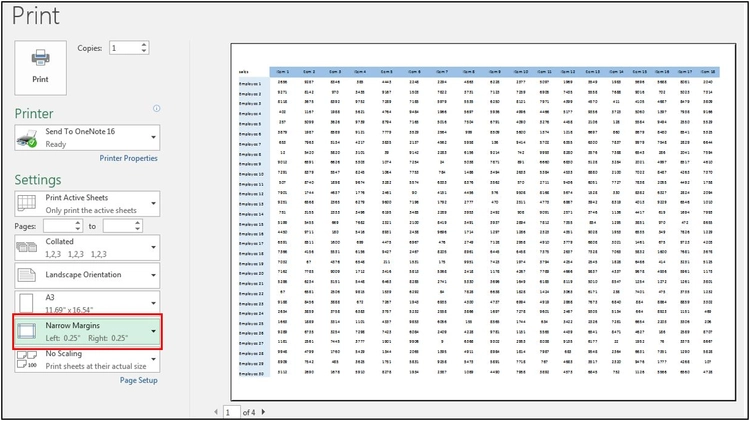
ولحل هذه المشكلة، بداية نعود للـ “Normal view”.

بعدها من قائمة “Page Layout” نختار “Print titles”.
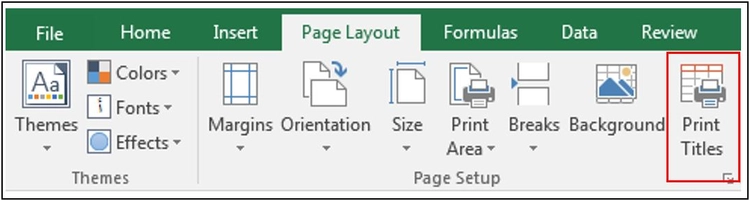
وستظهر النافذة التالية.
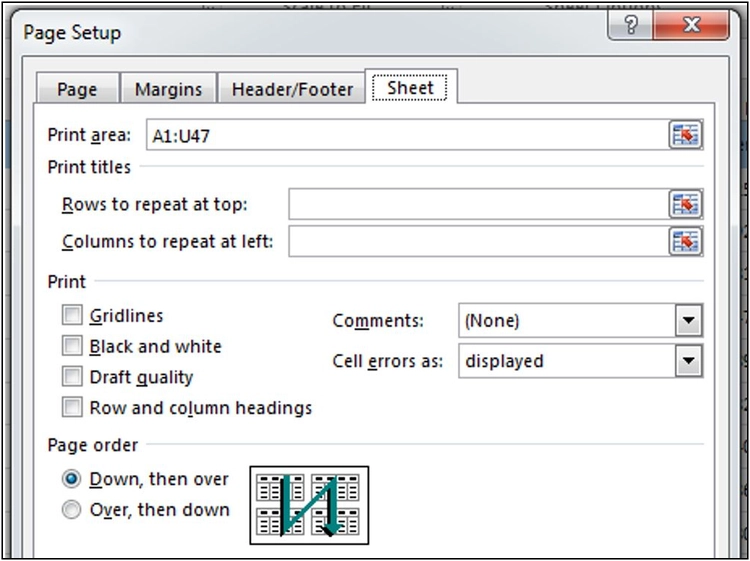
من خلالها يمكننا تحديد “Rows to repeat at top” وهي السطر الذي نريد أن نكرره في كل صفحة طباعة أو أن نحدد العمود الذي نريد أن نكرره من خلال “Columns to repeat at left”.
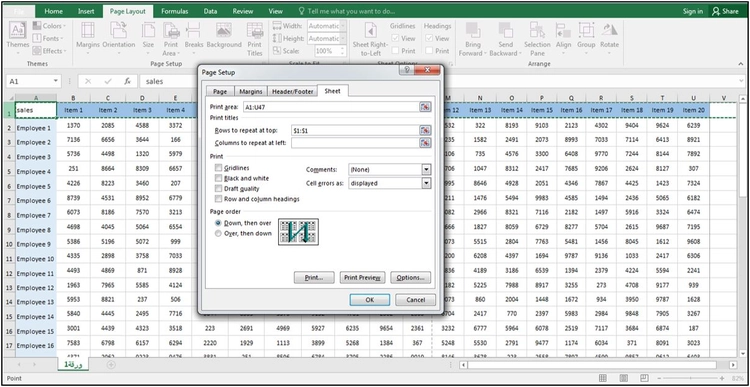
سنحدد السطر المتكرر من خلال الضغط بداخل المستطيل، ثم الضغط على بداية السطر الذي نريد تكريره.
ومن خلال الخيار “Gridlines” يمكننا أن نحافظ على خطوط الجدول ظاهرة بالإضافة إلى خيار “Black and white” الذي يحدد إذا ما كانت الطباعة بالأبيض والأسود، كذلك خيار “Draft quality” يحدد جودة الطباعة, وغيرها من الخيارات.
ولو ضغطنا “CTRL+P” الآن نلاحظ خطوط الشبكة واضحة لتسهيل القراءة.
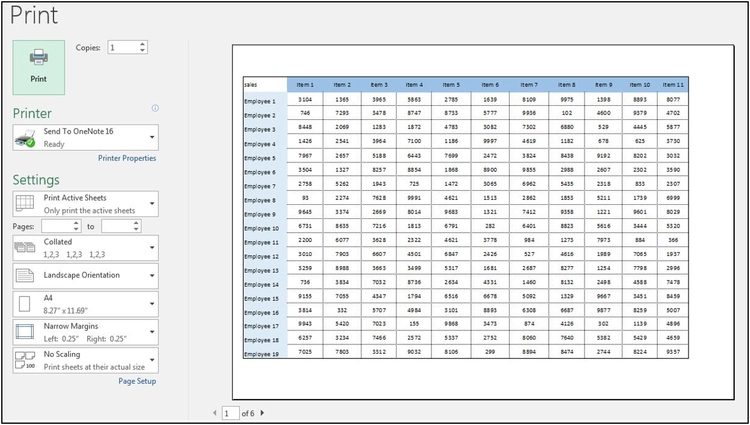
إذا لاحظنا أن الأعمدة في التنسيق عرضها كبير، يمكننا إعادة ضبطها من خلال تحديد الجدول كاملاً والنقر على أحد الحدود بشكل مزدوج.
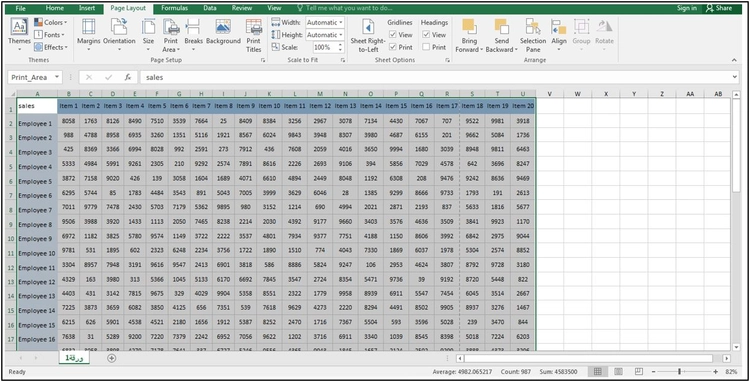
نلاحظ أن مساحة الجدول ستصبح أصغر، وستسهل علينا الطباعة أيضاً.
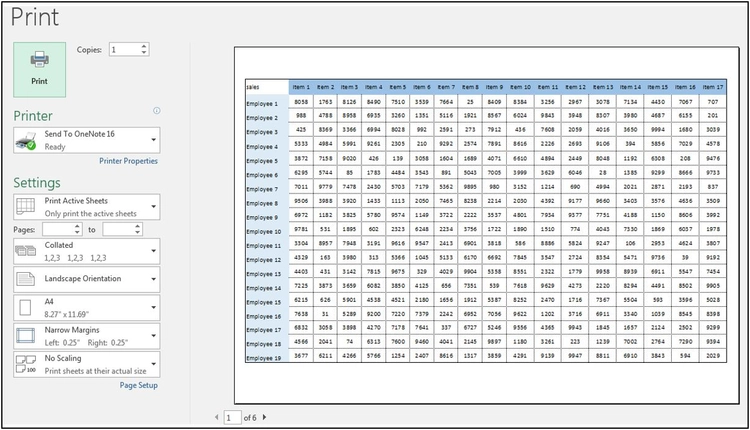
نلاحظ أنه أضاف عدد أعمدة أكبر.
تحديد حدود الطباعة Margins في اكسل
ومن الأشياء الأخرى التي يمكننا القيام بها أن نحدد الحدود “Margins” بالتفصيل.
من خلال الضغط على “show margins” في أسفل الصفحة
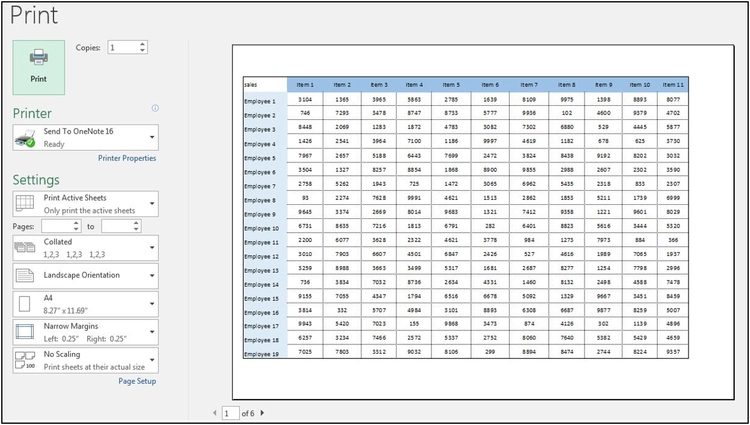
يمكننا يدوياً إعادة ضبط الحدود كما نريد من خلال تحريك المؤشر، وذلك إذا أردنا تضمين خلايا أكثر أو أقل.
من الخيارات المتاحة أيضاً، في قائمة “Page Layout” يمكننا تحديد الفواصل “Breaks” التي نريدها.
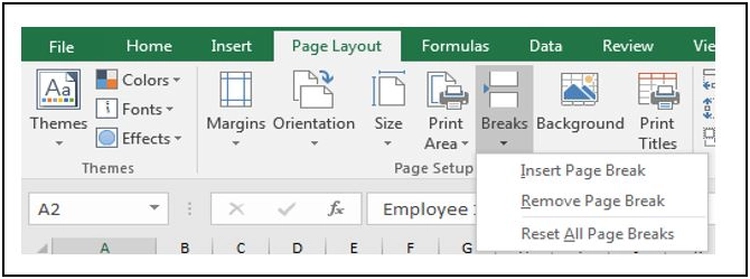
يمكننا اختيار وضع فاصل صفحة جديدة كل عشرة موظفين مثلاً، وذلك بتحديد السطر رقم 12 ثم اختيار “Insert Page Break”.
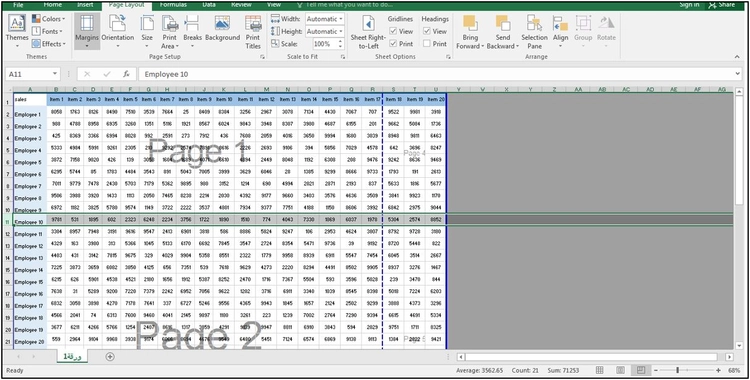
نلاحظ أنه بعد السطر رقم 11 اعتبرها صفحة جديدة، ولو جربنا طباعتها سنرى في الصفحة الأولى عشر موظفين فقط.
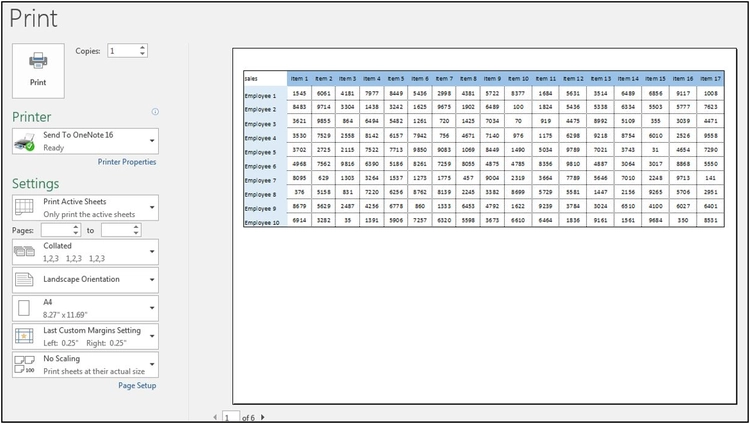
وإذا أردنا التراجع عن ذلك، من خلال الضغط مرة ثانية على السطر 11 واختيار ومن نفس القائمة نختار “Remove Page Break” لتعود مثلما كانت بالضبط.
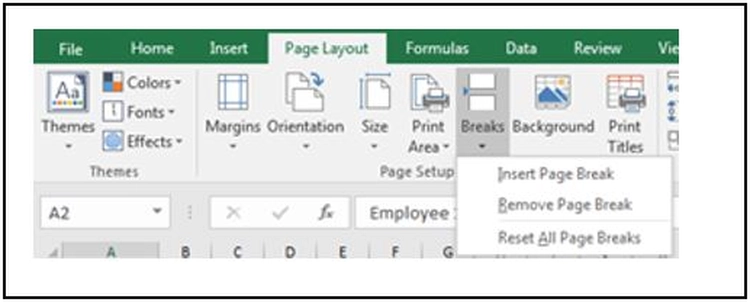
ومن الخيارات الإضافية، من خلال الضغط على “Page Layout” في أسفل الصفحة.

إضافة تفاصيل جدول اكسل
لدينا خيار إضافة عنوان في أعلى الصفحة، ويكمن تعديل حجم خط الكتابة وشكله والعديد من خيارات الكتابة.

نلاحظ أن العنوان سيظهر في جميع الصفحات وعند الطباعة سيظهر في أعلى الصفحة.
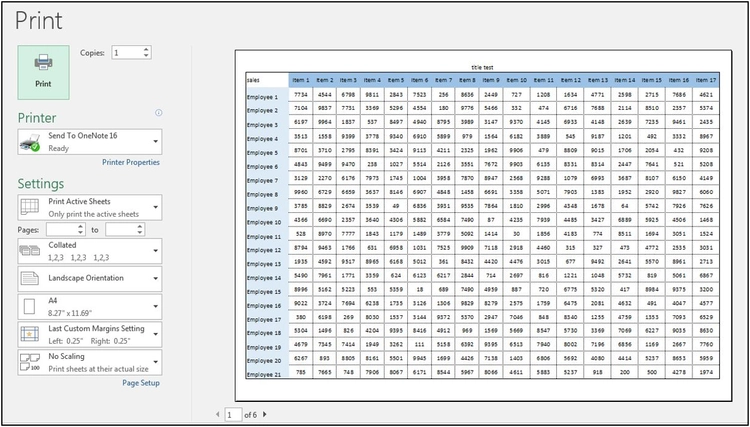
بالإضافة للعنوان, عندما نضغط السطر العلوي عند العنوان سنفعل خصائص “Header & Footer”, ويمكننا من خلالها إضافة رقم الصفحة.
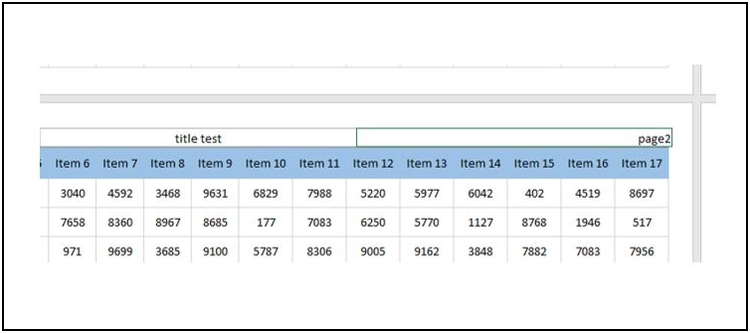
فلو أردنا أن نكتب رقم الصفحة في الجدول على يمين العنوان سنقوم بكتابة “Page” ثم نضغط الخيار “Page Number” وسيقوم بتفعيل خاصية رقم الصفحة.
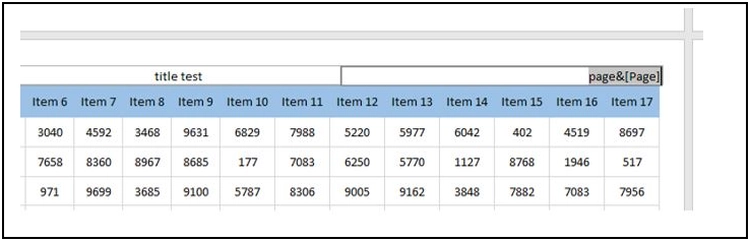
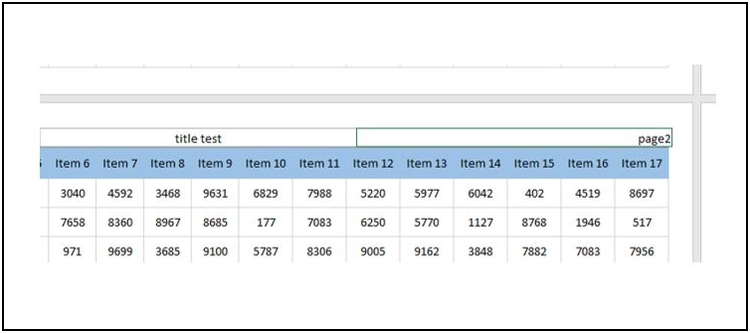
خيارات اضافية
إذا أردنا أن يكتب رقم الصفحة من مجمل عدد الصفحات سنتابع بكتابة of ومن ثم نضغط الخيار “Number of Pages”.
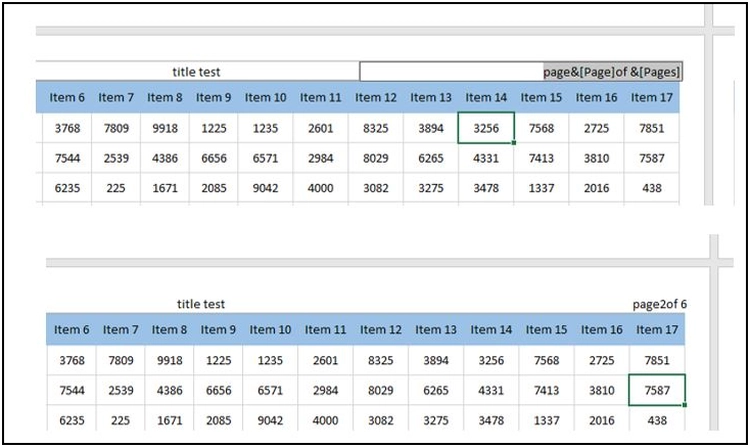
كذلك يمكننا من خلال قائمة “Header & Footer” إضافة العديد من الخيارات, مثل التاريخ “Current Date” , مكان الملف بالضبط “File Path” , واسمه “File Name”.
وبالعودة إلى العرض الطبيعي نذهب إلى الطباعة “CTRL+P” نلاحظ إضافة رقم الصفحة والتاريخ والعنوان.
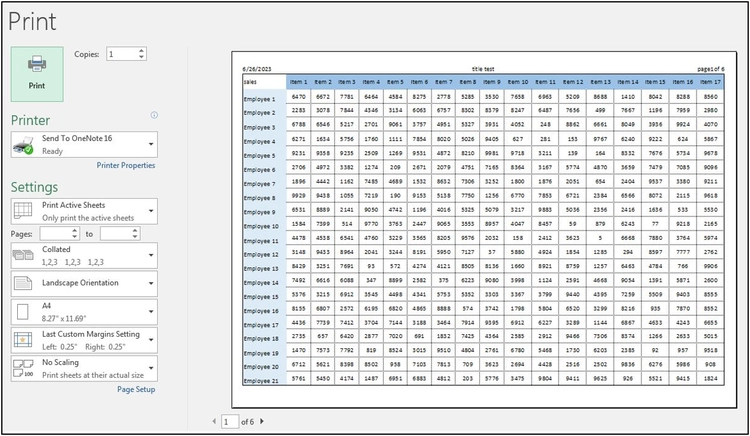
ازالة بعض الخلايا من الطباعة في اكسل
بفرض وجود بعض الخلايا من ضمن المحتوى لا أريد طباعتها, بفرض الأعمدة من Item2 إلى Item14 لا أريد طباعة المعلومات فيها, سنقوم بتحديد هذه الأعمدة, وبعدها من خيارات الزر الأيمن سنختار “Hide”.
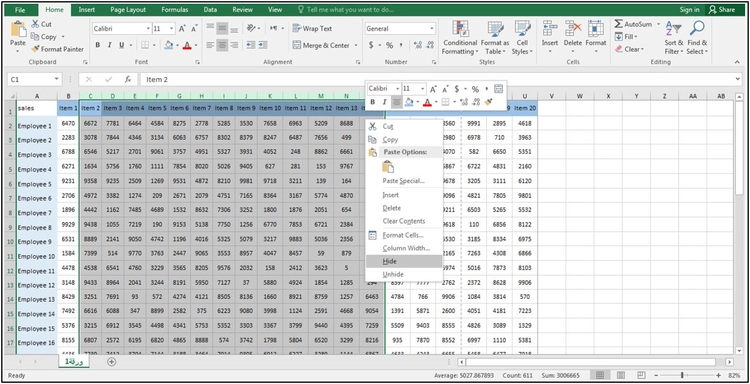
عندها يمكننا الطباعة بدون الأعمدة المحددة.
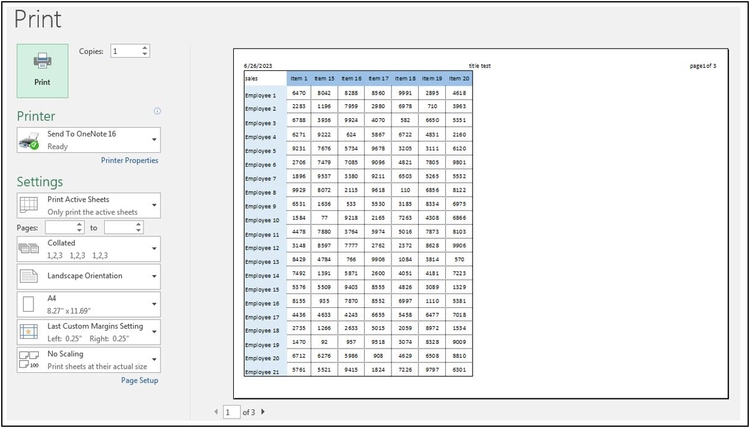
ولو أردنا إعادة الأعمدة المخفية، نقوم بتحديد الأعمدة المحيطة بها وبعدها من خيارات الزر الأيمن سنختار “Unhide”.
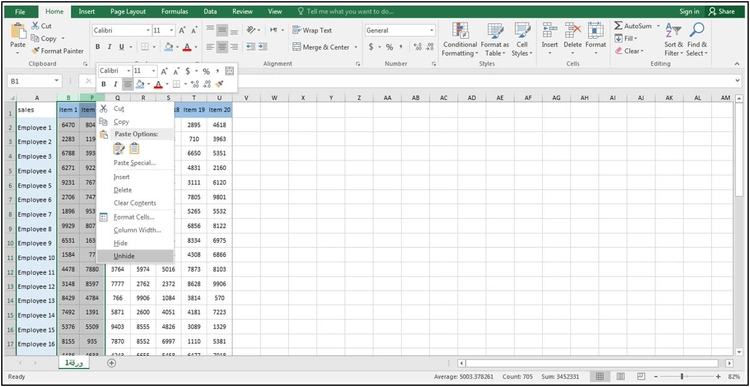
بالإضافة إلى هذه الخصائص، يوجد الكثير من الخصائص التي يمكنكم التعديل عليها للطباعة في الاكسل ولتسهيلها, لتتمكنوا من تحديد المطلوب طباعته بالضبط.
مثل خيارات “Scaling”, حيث أننا لو اخترنا “No Scaling” فإنه لن يقوم بالتعديل على الطباعة والمقصود أحجام النص الداخل.
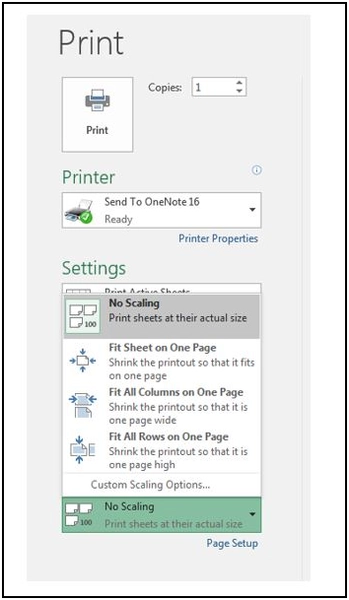
وإذا اخترنا “Fit Sheet on One Page” ستصبح كل صفحة اكسل التي نريد طباعتها في صفحة طباعة واحدة, ولكن سيكون حجم الخط صغير جداً.
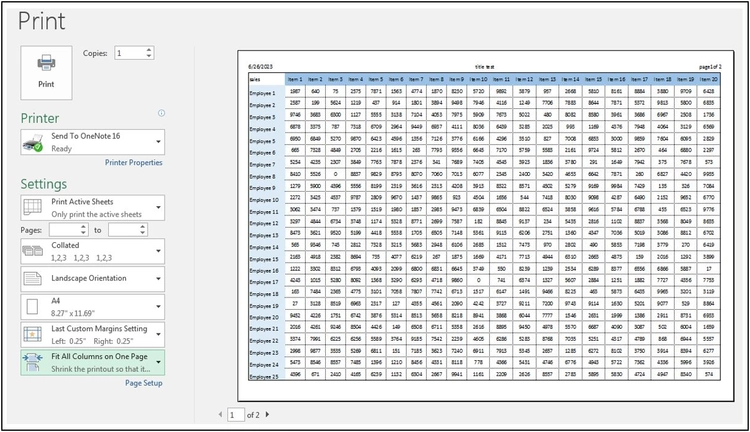
بالإضافة إلى الخيار “Fit All Columns on One Page” سيقوم بوضع الأعمدة كلها في صفحة الطباعة ويكون لدينا صفحات مختلفة للأسطر.
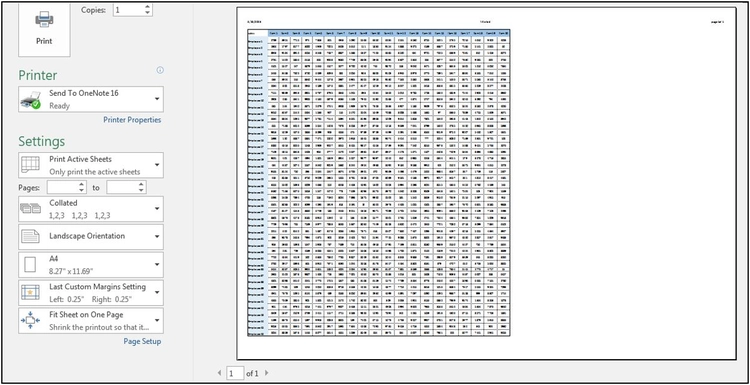
وعلى عكسها لدينا الخيار “Fit All Rows on One Page” سيضع السطور كلها في صفحة واحدة.
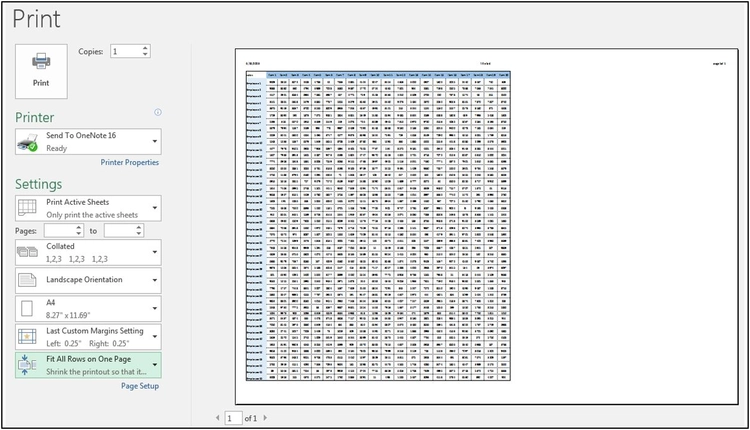
وغيرها الكثير من الخصائص التي يمكن التعديل عليها ومعاينتها قبل الطباعة.
عزيزي القارئ، في حال أعجبتك المقالة لا تنسى الاشتراك بقناتنا على يوتيوب التي توفر كل جديد في مجال الدورات التدريبية التقنية والمجانية بشكل كامل.
كذلك يمكنك تصفح الموقع الخاص بنا للوصول إلى المدونة وقراءة المواضيع التقنية، أو التعرف على الدورات التدريبية التي يتيحها الموقع.
كما يمكنك الوصول إلى الدورة التدريبية كاملة “دورة الاكسل من الاساسيات وحتى الاحتراف” على يوتيوب من هنا: اضغط هنا.